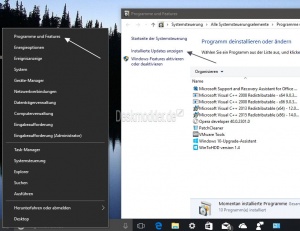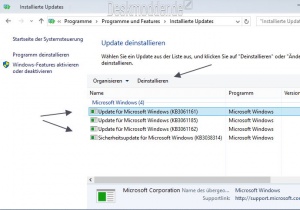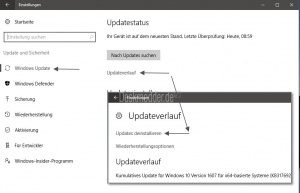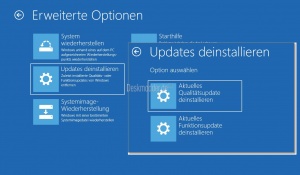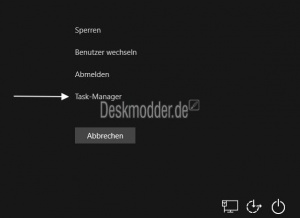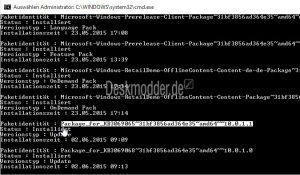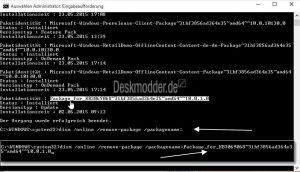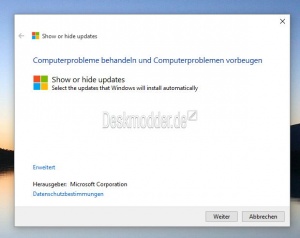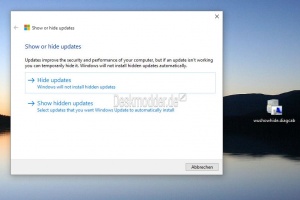Windows 10 Updates deinstallieren
Hat man ein Windows 10 Update installiert, welches Probleme bereitet, dann kann man es wieder deinstallieren. Denn ab und an kommt es vor, dass Microsoft eine aktualisierte Version anbietet. Damit sich das Update nicht wieder installiert, haben wir auch eine Anleitung wie man ein Update blockieren kann. Beim nächsten Patchday von Microsoft wird man dann ja das neue Update wieder erhalten und kann solange ohne weitere Probleme weiterarbeiten.
Wir zeigen euch, wie ihr ein Update im laufenden Windows deinstallieren könnt. Oder auch wenn Windows 10 gar nicht mehr starten will. Auch hier kann man das Update wieder deinstallieren und danach blockieren.
Auch interessant:
Dieses Tutorial ist für die Windows 10 2004 und höher, 1909, 1903, 1809, und darunter geeignet.
- Neu installieren: Windows 10 neu installieren - Tipps und Tricks
- Windows 11 auch ohne TPM und Secure Boot installieren (Interessant für ältere CPUs bzw. PCs)
- Windows 10 ISO Final : 22H2 19045 ISO
- Windows 10 Patchday 8.07.2025 KB5062554 Windows 10 19045.6093
- Funktionsupdate auf Windows 10 22H2 (19045) KB5015684 Enablement Package - Download
- Intel Microcode Updates für Windows 10 20H2 / 2004 bis 1507 (27.01.2021)
Nach Datenträgerbereinigung lassen sich Updates nicht deinstallieren
Wichtiger Hinweis ab Windows 10 1903 Wer die Datenträgerbereinigung nach einem Windows Update ausgeführt und dabei auch die Update Bereinigung angehakt hat, kann das Update nicht mehr deinstallieren.
Auch über DISM ist dies nicht mehr möglich.
Siehe: Windows 10 1903: Update lässt sich nach der Datenträgerbereinigung nicht mehr deinstallieren
Updates über die Einstellungen deinstallieren Windows 10
- Windows-Taste + X drücken, Programme und Features öffnen
- Ab Windows 10 1703: Windows-Taste + X drücken -> Apps und Features öffnen -> unten dann Programme und Features starten
- Auf der linken Seite nun Installierte Updates anzeigen
- Das jeweilige Update nun markieren (anklicken) und oben auf deinstallieren, oder per Rechtsklick deinstallieren klicken.
Das war es eigentlich auch schon. Nach einem Neustart kann man nun probieren, ob das Update wirklich den Fehler ausgelöst hat.
Ab Windows 10 1903:
- Systemsteuerung in die Suche der Taskleiste eingeben und starten
- Programme und Features öffnen
- Links dann Installierte Updates anzeigen
- Hier nun das Update auswählen und deinstallieren.
Der andere Weg geht über die Einstellungen.
- Startmenü / Einstellungen
- Oder einfach Windows-Taste + i drücken
- Update und Sicherheit -> Windows Update mittig dann Updateverlauf
- Updates deinstallieren
Windows Update über die Erweiterten Startoptionen deinstallieren
Mit der Windows 10 1809 bekommen die Erweiterten Startoptionen aus dem laufenden Betrieb und auch vom Stick oder DVD in die Computerreparatur gestartet eine neue Funktion.
Hier ist es dann möglich Windows Updates und auch Windows Funktionsupdates zu deinstallieren (rückgängig zu machen. Solange man die Datenträgerbereinigung ausgeführt und damit die alten Dateien nicht schon gelöscht hat.
- Ist man in den Erweiterten Startoptionen, klickt man auf Problembehandlung -> Erweiterte Optionen
- Hier kann man nun Updates deinstallieren auswählen
- Im nächsten Fenster erscheint nun die Auswahl zwischen
- Aktuelles Qualitätsupdate deinstallieren = Monatliches kumulatives Update
- Aktuelles Funktionsupdate deinstallieren = Neue Windows 10 Version, die jedes halbe Jahr kommt.
- Danach muss man sein Konto mit Kennwort nur bestätigen und das Update wird deinstalliert.
Nach dem Update startet Windows 10 nicht
Ein Versuch, bevor man ein Update deinstalliert: Sollte es dazu kommen, dass nach dem Update Windows 10 nur noch bis zu den rotierenden Punkten kommt, gibt es einen Workaround, der oftmals (aber nicht immer) geholfen hat.
- Windows 10 in den abgesicherten Modus starten Abgesicherten Modus in Windows 10 starten
- Dort wird gemeldet, dass das Update nicht installiert werden konnte.
- Windows-Taste + R drücken msconfig eingeben und starten
- Reiter Dienste: Unten den Haken setzen bei "Alle Microsoft Dienste ausblenden"
- Nun alle anderen Haken der Programme und Dienste entfernen.
- Neu starten und das Update nun installieren.
- Nach dem weiteren Neustart nun wieder über msconfig die Haken wieder setzen.
Updates über die Eingabeaufforderung deinstallieren
Eine Möglichkeit ein Update zu deinstallieren ist über die Eingabeaufforderung. Egal ob im laufenden Betrieb oder im abgesicherten Modus
- Windows-Taste + X drücken Eingabeaufforderung (Administrator) starten - Tipp: Powershell und Eingabeaufforderung austauschen Windows 10
- WUSA /UNINSTALL /KB:3035583 Die Nummer muss gegen die richtige ausgetauscht werden.
- Enter drücken und wenn nötig einmal neu starten.
- Wichtig: Ab Februar 2021 werden kumulative Updates kombiniert verteilt. Bedeutet: Das LCU (Latest Cumulative Update) und das SSU (Servicing Stack Update) werden in einer KB über Windows Update verteilt. Daher funktioniert die Deinstallation der KB nicht mehr mit WUSA /UNINSTALL
Lässt sich ein Update nicht über die Einstellungen oder die Systemsteuerung deinstallieren, dann hat man noch die Eingabeaufforderung, um das Update aus Windows 10 zu entfernen.
Und so geht man vor:
- Eingabeaufforderung oder cmd.exe in die Suche der Taskleiste eingeben und per Rechtsklick "Als Administrator" oder mit gedrückter Strg + Umschalttaste starten.
- Oder Strg+Alt+Entf drücken, falls man nur bis zu diesem Bildschirm kommt.
- Task-Manager aufrufen
- Im Task Manager dann cmd.exe eingeben und Haken setzen bei Als Administrator starten
- dism /online /get-packages eingeben und starten
- Das richtig Paket (Update) auswählen und merken.
- dism /online /remove-package /packagename: kopieren und in der Eingabeaufforderung einfügen.
- Danach das richtige Update Paket markieren und hinter den Befehl dism /online /remove-package /packagename: einfügen
- Enter drücken
Danach entweder normal neu starten oder in die Eingabeaufforderung shutdown /r /t 0 hineinkopieren und Enter drücken.
Somit wäre auch das Update deinstalliert.
Updates deinstallieren wenn Windows nicht mehr startet
Sollte es vorkommen, dass Windows beim Update hängenbleibt, oder nach dem Update nicht mehr startet, so kann man versuchen das Update wieder zu deinstallieren. Dafür geht man so vor.
- In die erweiterten Startoptionen starten. Entweder von DVD / USB-Stick, oder man startet Windows und zieht dann den Stecker und das 3-4 Mal.
- In der Eingabeaufforderung dann diese Befehle eingeben.
- Ist das Update noch nicht installiert:
- DISM /image:d:\ /cleanup-image /revertpendingactions
- d:\ steht hier für das richtige Laufwerk, auf dem Windows installiert ist. Wenn man von DVD / USB-Stick startet ist dies sehr oft der richtige Laufwerksbuchstabe. Ansonsten muss er ausgewechselt werden.
- Ist das Update schon installiert:
- dism /image:d:\ /get-packages /format:table hier die richtige KB-Nummer notieren
- Jetzt die KB-Nummer mit dem aus diesem Beispiel ersetzen.
- dism /image:d:\ /remove-package /packagename:Package_for_RollupFix~31bf3856ad364e35~amd64~~7601.24002.1.4 /norestart
Nun einmal neu starten und hoffen, dass das Update schuld war, dass Windows 10 nicht mehr gestartet ist.
Updates mit einem Tool verhindern
Hat man über Windows Update einen Treiber oder ein Update installiert bekommen, welches nicht richtig läuft, so hat man das Problem, auch wenn man diesen Treiber oder Update deinstalliert, kommt er beim nächsten Windows Update wieder.
Dieses kann man aber verhindern mit der wushowhide.diagcab von Microsoft.
Und so geht man vor:
- Die KB3073930 wushowhide.diagcab von
Microsoft herunterladenoder bei uns wushowhide.zip. - Bei Treiberproblemen: Windows-Taste + X drücken und den Geräte-Manager aufrufen
- Oder Geräte-Manager in die Suche der Taskleiste eingeben und starten
- Das Gerät welches Probleme bereitet aus dem Geräte-Manager per Rechtsklick deinstallieren und im PopUp auch die Treiber unbedingt deinstallieren.
- Bei Windows Updates Windows-Taste + X drücken -> Programme und Features -> Dort links dann Installierte Updates anzeigen.
- Ab Windows 10 1703: Startmenü / Einstellungen -> Update und Sicherheit -> Windows Update mittig dann Updateverlauf -> Updates deinstallieren aufrufen
- Das betreffende Update deinstallieren
- Die wushowhide.diagcab nun starten und scannen lassen.
Ist der Scan durchgelaufen auf hide drücken, um den Treiber oder Update nun aus Windows Update auszublenden / zu blockieren.
Das war es auch schon.
Auch interessant:
- Windows Update reparieren Windows 10
- Windows Update Einstellungen und Updateverlauf anzeigen Windows 10
Fragen zu Windows 10?
Du hast Fragen oder benötigst Hilfe? Dann nutze bitte unser Forum und nicht die Tipp-Box! Auch Gäste (ohne Registrierung) können bei uns Fragen stellen oder Fragen beantworten. - Link zum Forum | Forum Windows 10
| Neue Tutorials für Windows 10 | Top 10 der Tutorials für Windows 10 | |