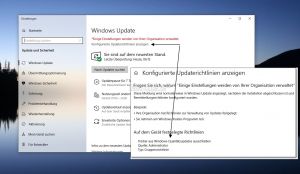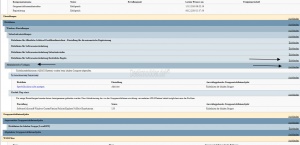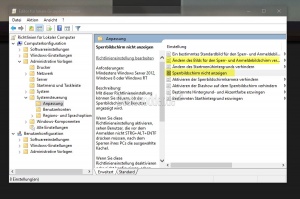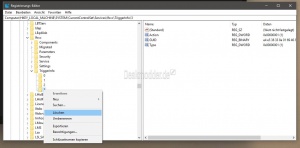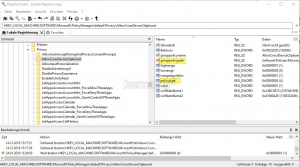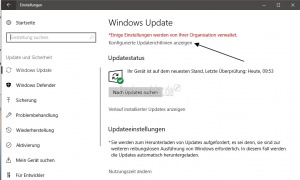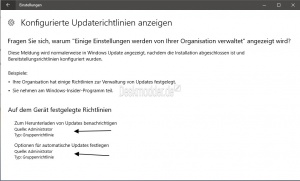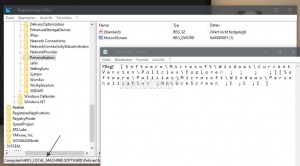Windows 10 Einige Einstellungen werden von Ihrer Organisation verwaltet Problem beheben
Hat man Einstellungen über "TuningTools" wie zum Beispiel allen Programmen zum blocken von privaten Datenschutzübertragungen vorgenommen. Oder man hat in Windows 10 Pro in den Gruppenrichtlinien Einstellungen aktiviert, die zum Beispiel Windows Update deaktivieren sollen, Datenschutzoptionen manuell vorgenommen, dann kommt es dazu dass in einigen Einstellungen zu lesen ist:
- Einige Einstellungen werden von Ihrer Organisation verwaltet
- Neu in der Windows 10 1703: Einige Einstellungen sind ausgeblendet oder werden von Ihrer Organisation verwaltet
Damit werden die Einstellungen grau hinterlegt und man kann dort keine Einstellungen mehr vornehmen. Hier gibt es einige Ansatzpunkte, um dieses wieder rückgängig zu machen. Wie es geht, zeigen wir euch in dieser Anleitung
Dieses Tutorial ist für die Windows 10 2004 und höher, 1909, 1903, 1809, und darunter geeignet.
- Neu installieren: Windows 10 neu installieren - Tipps und Tricks
- Windows 11 auch ohne TPM und Secure Boot installieren (Interessant für ältere CPUs bzw. PCs)
- Windows 10 ISO Final : 22H2 19045 ISO
- Windows 10 Patchday 8.07.2025 KB5062554 Windows 10 19045.6093
- Funktionsupdate auf Windows 10 22H2 (19045) KB5015684 Enablement Package - Download
- Intel Microcode Updates für Windows 10 20H2 / 2004 bis 1507 (27.01.2021)
Prüfen, welche Einstellungen dafür verantwortlich sind
Wenn man zum Beispiel unter Windows Update die Nachricht zu sehen bekommt, "Einige Einstellungen werden von Ihrer Organisation verwaltet" dann ist darunter ein Link "Konfigurierte Updaterichtlinien anzeigen".
Klick man darauf, so werden die Einstellungen die bspw. in den Gruppenrichtlinien vorgenommen wurden angezeigt. In diesem Fall wie im Bild zusehen, wurden die Treiberupdates deaktiviert.
Diese Änderung kann auch von anderen Tools und / oder in der Registry vorgenommen worden sein, ohne dass eine Änderung in den Gruppenrichtlinien selber vorgenommen wurde.
Jetzt bleibt nur, nachzuforschen wer oder was diese Einstellung vorgenommen hat.
Einstellungen in den Programmen zurücksetzen
Es gibt viele Programme, die die System-Einstellungen deaktivieren. Beispielsweise W10Privacy, Advanced SystemCare, O&O ShutUp10, TuneUp und noch viele weitere.
Hier hilft nur diese Einstellungen rückgängig zu machen in den Programmen und danach den Rechner über
- Windows-Taste + R shutdown -r -t 0 neu zu starten.
Hat es geholfen, dann sollte man diese Programme deinstallieren. Wie man sieht, schaden sie Windows 10 eher, als dass man einen wirklichen Nutzen davon hat.
Geänderte Einstellungen in den Gruppenrichtlinien herausfinden
Bevor man nun die Gruppenrichtlinien oder die Registry absucht, welche Einstellungen nun genau geändert wurden, kann man sich auch eine Liste erstellen lassen. (So wie es aussieht, nicht in der Home enthalten)
- Eingabeaufforderung in die Suche der Taskleiste eingeben und als Administrator starten
- gpresult /H C:\GPReport.html eingeben und Enter drücken
- Nun unter C:\ den Bericht GPReport.html im Browser öffnen.
- Hier kann man nun die einzelnen Bereiche aufklappen.
- Interessant ist meistens der Abschnitt Administrative Vorlagen
Nun kann man die Einstellungen in den Gruppenrichtlinien wieder deaktivieren, bzw. als Nicht konfiguriert einstellen, um so das Problem zu lösen.
Sperrbildschirm - Einige Einstellungen werden von Ihrer Organisation verwaltet
Kommt es speziell bei den Einstellungen zum Sperrbildschirm, werden Änderungen aus den Gruppenrichtlinien oder der Registry hier wirksam und dadurch angezeigt.
- Windows-Taste + R drücken gpedit.msc eingeben und starten
- Computerkonfiguration -> Administrative Vorlagen -> Systemsteuerung -> Anpassung -> Ändern des Bildes für den Sperr- und Anmeldebildschirm verhindern
- Diesen Eintrag doppelt anklicken und auf Nicht konfiguriert stellen.
- Eingabeaufforderung in die Suche der Taskleiste eingeben und per Rechtsklick als Administrator starten
- gpupdate /force eingeben und Enter drücken.
Das war es hier
Windows 10 Home Nutzer müssen diese Änderung in der Registry vornehmen.
- Windows-Taste + R drücken regedit eingeben und starten
- Zum Pfad:
HKEY_LOCAL_MACHINE\SOFTWARE\Policies\Microsoft\Windows\Personalization
gehen. - Im rechten Fensterteil den DWORD Eintrag NoLockScreen doppelt anklicken
- Wert von 1 auf 0 setzen
- Sollte der Eintrag "NoChangingLockScreen" vorhanden sein, muss dieser auch auf 0 gesetzt werden.
- Ist er nicht vorhanden, dann Rechtsklick -> Neu -> Neuer DWORD-Wert (32 Bit) anlegen mit dem Namen NoChangingLockScreen
- Nun einmal Neustarten
Das war es auch hier.
Danke an Volker für den Tipp
App-Berechtigung Position wieder zugängig machen
Sollte unter Einstellungen -> Datenschutz -> App-Berechtigung Position auch der Text stehen: "Einige Einstellungen werden von Ihrer Organisation verwaltet" dann kann diese Variante eine Lösung sein.
- Windows-Taste + R regedit eingeben und starten
- Zum Pfad:
HKEY_LOCAL_MACHINE\SYSTEM\CurrentControlSet\Services\lfsvc
gehen - Im rechten Fensterteil muss unter "Start" der Wert auf 3 stehen. Ansonsten ändern.
- Im linken Verzeichnisbaum gleich darunter
HKEY_LOCAL_MACHINE\SYSTEM\CurrentControlSet\Services\lfsvc\TriggerInfo
- Der Unterordner 3 per Rechtsklick löschen
- Zum Pfad
HKEY_LOCAL_MACHINE\SOFTWARE\Policies\Microsoft\Windows\LocationAndSensors
gehen - Den Schlüssel DisableLocation auch löschen
- Den PC nun neu starten und die rote Schrift sollte in den Einstellungen weg sein.
Danke an Ingo und Claus
Gespeicherte Einstellungen löschen
Windows speichert diese Einstellungen der Gruppenrichtlinien auch unter "%WinDir%\System32\GroupPolicyUsers" und "%WinDir%\System32\GroupPolicy".
Da man diese nicht einfach so löschen kann, muss man es über die Eingabeaufforderung machen.
- Eingabeaufforderung ( oder CMD) in die Suche der Taskleiste eingeben und per Rechtsklick als Administrator starten
- Nun nacheinander eingeben und nach jeder Zeile Enter drücken:
- RD /S /Q "%WinDir%\System32\GroupPolicyUsers"
- RD /S /Q "%WinDir%\System32\GroupPolicy"
- gpupdate /force
Mit diesen Befehlen wird der Inhalt der Ordner gelöscht und die Gruppenrichtlinien aktualisiert.
Einige dieser Einstellungen sind ausgeblendet oder werden von Ihrer Organisation verwaltet
In der Registry gibt es mehrere Einträge für ganz bestimmte Einstellungen, die rot markiert werden. Hier kann man den Registry-Wert ändern und so wieder normal in den Einstellungen darauf zugreifen.
- Windows-Taste + R regedit eingeben und starten
- Zum Pfad
HKEY_LOCAL_MACHINE\SOFTWARE\Microsoft\PolicyManager\default\Privacy\
gehen - Hier sind nun die einzelnen Unterschlüssel. Beispielsweise AllowInputPersonalization für die Personalisation.
- Wird der DWORD-Wert 32-Bit policytype nun von 4 auf 1 geändert, so wird die Sperre nach einem Neustart wieder aufgehoben.
Als Tipp: Im rechten Fensterteil in eingen der Einträge unter grouppolicypath wird auch der Pfad direkt in den Gruppenrichtlinien angezeigt, der dafür zuständig ist.
Danke für den Tipp an a.
Windows Update Einstellungen können nicht geändert werden
Sollte auch unter Windows Update der Eintrag Einige Einstellungen werden von Ihrer Organisation verwaltet erscheinen, kann man so vorgehen:
- Windows-Taste + R drücken regedit eingeben und starten
- Zum Pfad
HKEY_LOCAL_MACHINE\SOFTWARE\Policies\Microsoft\Windows\WindowsUpdate
gehen - Links den Schlüssel Windows Update rechts anklicken und löschen.
Nun den Rechner einmal neu starten und Windows Update erneut ausführen.
Mit der Windows 10 1709 (Fall Creators Update) wird nun unter dem Eintrag Einige Einstellungen werden von Ihrer Organisation verwaltet ein neuer Eintrag Konfigurierte Updaterichtlinien anzeigen angezeigt.
Klickt man darauf, so bekommt man die Hinweise, welche Änderungen für die rote Schrift in Windows Update verantwortlich ist. Es ist zwar nur ein Hinweis, aber so hat man einen Ansatzpunkt, wo man in den Gruppenrichtlinien suchen muss.
Einstellungen in den Gruppenrichtlinien und Registry zurücksetzen
Hat man unter Windows 10 Pro in den Gruppenrichtlinien Einstellungen auf aktiviert gesetzt, so muss man diese wieder auf deaktiviert setzen.
Nicht konfiguriert, bring in den seltenen Fällen etwas.
Wer nicht mehr genau weiss, wo er / sie welche Einstellungen vorgenommen hat, kann auch die Gruppenrichtlinien komplett zurücksetzen.
- C:\Windows\System32\GroupPolicy\Machine aufrufen
- GroupPolicy ist ein versteckter Ordner.
- GroupPolicy ist ein versteckter Ordner.
Um nicht nur den Dateinamen zu sehen, sondern auch die Dateiendung, muss man im Datei Explorer:
- Den Reiter Ansicht anklicken
- Haken setzen bei: Dateinamenerweiterung
Möchte man auch ausgeblendete Dateien sehen, muss der Haken auch bei:
- Ausgeblendete Elemente gesetzt werden.
Um auch die von Windows geschützten Dateien sichtbar zu machen muss man,
- Den Reiter Ansicht anklicken
- Rechts Optionen
- Reiter Ansicht
- Haken entfernen bei: Geschützte Systemdateien ausblenden (empfohlen)
Hier nun die Registry.pol löschen.
Zur Sicherheit noch unter C:\Windows\System32\GroupPolicy\User nachschauen, ob sich dort auch eine Registry.pol befindet.
Tipp: Wer mehrere Einstellungen vorgenommen hat und nun nicht alle auf einmal löschen möchte, der kann die Registry.pol auch öffnen und den Pfad in der Registry herausfinden.
- Rechtsklick auf Registry.pol -> Öffnen mit
- Editor auswählen und den Haken bei "Immer mit diesem Programm öffnen" entfernen.
Änderungen in der Registry löschen
Änderungen, die die Gruppenrichtlinien betreffen können in der Windows 10 Home unter diesen Pfaden zurückgenommen / gelöscht werden:
HKEY_LOCAL_MACHINE\SOFTWARE\Policies\Microsoft\Windows\
Hier kann man nun den jeweiligen Eintrag im rechten Fensterteil per Rechtsklick löschen.
Wer Windows 10 x64 hat, sollte auch unter:
HKEY_LOCAL_MACHINE\SOFTWARE\Wow6432Node\Policies\Microsoft\
nachschauen.
Sollten Einstellungen für einen bestimmten Nutzer geändert worden sein, dann findet man diese unter:
HKEY_CURRENT_USER\SOFTWARE\Policies\Microsoft\
Bei allen Einstellungen sollte man mit Vorsicht herangehen. Lässt sich ein Eintrag nicht löschen, dann muss die Berechtigung übernommen werden.
Die einzelnen Einträge die man vorfinden kann unter HKEY_LOCAL_MACHINE\SOFTWARE\Policies\Microsoft\ und
HKEY_CURRENT_USER\SOFTWARE\Policies\Microsoft\
sind
- NoChangingWallpaper
- NoChangingLockScreen
- NoLockScreen
- NoThemesTab
- NoDispScrSavPage
- NoChangingSoundScheme
- NoChangeStartMenu
- LockedStartLayout
- NoSetTaskbar
- NoControlPanel
Möchte man wirklich alle Einstellungen, auch die, die man selbst vorgenommen hat zum Beispiel der Benutzerkontensteuerung zurücksetzen, so kann man die Eingabeaufforderung als Administrator starten und dann die Befehle eingeben und Enter drücken:
Man sollte zur Sicherheit aber vorher eine Sicherung / Backup erstellen.
reg delete "HKCU\Software\Microsoft\Windows\CurrentVersion\Policies" /f reg delete "HKCU\Software\Microsoft\WindowsSelfHost" /f reg delete "HKCU\Software\Policies" /f reg delete "HKLM\Software\Microsoft\Policies" /f reg delete "HKLM\Software\Microsoft\Windows\CurrentVersion\Policies" /f reg delete "HKLM\Software\Microsoft\Windows\CurrentVersion\WindowsStore\WindowsUpdate" /f reg delete "HKLM\Software\Microsoft\WindowsSelfHost" /f reg delete "HKLM\Software\Policies" /f reg delete "HKLM\Software\WOW6432Node\Microsoft\Policies" /f reg delete "HKLM\Software\WOW6432Node\Microsoft\Windows\CurrentVersion\Policies" /f reg delete "HKLM\Software\WOW6432Node\Microsoft\Windows\CurrentVersion\WindowsStore\WindowsUpdate" /f
Danke an Axel für den Hinweis
Netzwerkeinstellungen lösen die Meldung aus
Es kann auch vorkommen, dass die rote Meldung "*Einige Einstellungen sind ausgeblendet oder werden von Ihrer Organisation verwaltet" durch fehlerhafte Netzwerkeinstellungen kommen.
Hier hilft es dann die Netzwerkgeräte zurückzusetzen. Wie es geht, haben wir hier beschrieben.
Danke an Henning für den Hinweis
Einstellungen sind immer noch grau hinterlegt
Sollten auch diese Varianten nicht helfen, um die Anzeige von Einige Einstellungen werden von Ihrer Organisation verwaltet zu entfernen, dann bleibt nur noch eine Inplace Upgrade Reparatur
- Windows 10 reparieren wiederherstellen mit DISM Inplace Upgrade und vielen weiteren Varianten Punkt 6
Oder man muss Windows 10 neu installieren und beim nächsten mal daran denken, dass man solche Programme nicht wieder installiert.
Denn die Einstellungen zum Datenschutz kann man auch manuell vornehmen.
Auch interessant:
Fragen zu Windows 10?
Du hast Fragen oder benötigst Hilfe? Dann nutze bitte unser Forum und nicht die Tipp-Box! Auch Gäste (ohne Registrierung) können bei uns Fragen stellen oder Fragen beantworten. - Link zum Forum | Forum Windows 10
| Neue Tutorials für Windows 10 | Top 10 der Tutorials für Windows 10 | |