Datenschutz Einstellungen deaktivieren aktivieren Windows 10
Tags: Cortana beenden, Cortana deaktivieren, Cortana Daten löschen, Datenschutz, Windows 10, Telemetrie deaktivieren, Regedit, Gruppenrichtlinien, Einstellungen, Daten senden verhindern,
Mit der Windows 10 1703 und 1709 hat man schon bei der Neuinstallation die Möglichkeit Datenschutzeinstellungen vorzunehmen. Diese kann man nach der Installation unter Einstellungen -> Datenschutz dann noch einmal überprüfen und anpassen. Die Auswahl der einzelnen Positionen ist sehr Umfangreich. Als Hinweis: Auf zusätzliche Programme sollte man verzichten. Dies kann dazu führen, dass Apps, Programme oder auch die Suche und Live-Kacheln nicht korrekt funktionieren.
Wichtig ab Windows 10 1703 und 1709: Unter Allgemein sollte "Windows erlauben, dass Starten von Apps nachzuverfolgen, um Start und Suchergebnisse zu verbessern" immer auf "Ein" stehen. Hier kommt es ansonsten dazu dass einige Funktionen, wie die Suche und weitere Funktionen nicht ordentlich ausgeführt werden.
Einstellungen sind möglich wie zum Beispiel:
- Verwendung der Position (Ort) deaktivieren / aktivieren
- Cortana deaktivieren und gespeicherte Daten löschen
- Apps die Verwendung der Werbe-ID erlauben deaktivieren / aktivieren
- Apps den Zugriff auf Namen und Bild erlauben deaktivieren / aktivieren
- Online nach Lösungen suchen deaktivieren / aktivieren und vieles mehr.
Dieses Tutorial ist für die Windows 10 2004 und höher, 1909, 1903, 1809, und darunter geeignet.
- Neu installieren: Windows 10 neu installieren - Tipps und Tricks
- Windows 11 auch ohne TPM und Secure Boot installieren (Interessant für ältere CPUs bzw. PCs)
- Windows 10 ISO Final : 22H2 19045 ISO
- Windows 10 Patchday 14.10.2025 KB5066791 Windows 10 19045.6456
- Windows 10 ESU für Privat
- Windows 10 Consumer ESU Anmeldung (mit oder ohne Microsoft Konto)
Datenschutz Allgemeine Einstellungen
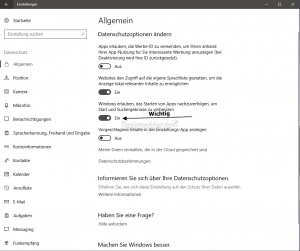
Um an die Einstellung für den Datenschutz gelangen geht man so vor:
- Windows Startmenü Einstellungen öffnen
- Oder einfach Windows-Taste + i drücken
- Datenschutz öffnen
Nun hat man die verschiedenen Einstellungen, die man vornehmen kann. (Siehe Bild)
Hier muss jeder selbst entscheiden, welche Zugriffe Windows 10 oder die Apps erlaubt werden. Eine Vorgabe ist hier sehr schwieig.
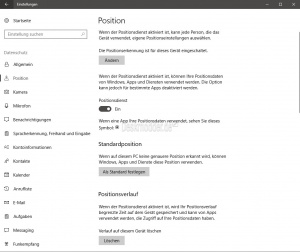
Die Einstellungen für die Position (Ort) haben wir einmal ausgelagert.
Cortana deaktivieren Daten löschen Windows 10
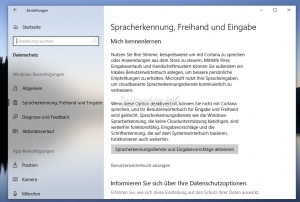
Cortana ist nützlich. Aber nicht jeder möchte Cortana auch nutzen. Deshalb gibt es die Möglichkeit Cortana zu deaktivieren, so dass nur noc die Suche in der Taskleiste als solches funktioniert.
Um Cortana zu deaktivieren und sämtliche Daten zu löschen, geht man so vor:
- Win + i drücken oder Startmenü / Einstellungen
- Datenschutz Links dann Spracherkennung, Freihand und Eingabe
Hier hat man nun die Möglichkeit
- Kennenlernen beenden - Dadurch werden alle gesammelten Informationen gelöscht.
- Kennenlernen - Damit schaltet ihr Cortana wieder ein und somit kann Cortana euch personengebundene Informationen, wie das Wetter, News etc. anbieten.
Weitere Einstellungen ob Apps der Zugriff erlaubt wird
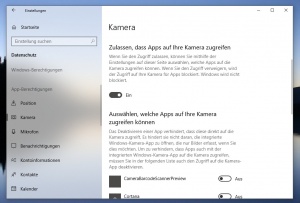
Unter Kamera, Mikrofon, Kontakte, Kalender etc. lässt sich der Zugriff von Apps generell deaktivieren, oder man kann manuell für jede App entscheiden, ob sie Zugriff hat oder nicht.
Auch hier sollte jeder für sich entscheiden, welche App Zugriff bekommt, oder nicht.
Installiert man ab und an doch neue Apps, sollte man auch ab und an diese Einstellungen unter Datenschutz überprüfen.
Apps und Programmen den Zugriff auf Dateiordner entziehen
Ab der Windows 10 1803 ist es nun auch möglich den Dateisystemzugriff auf Dateien und Ordner wie Dokumente, Bilder, Videos und OneDrive oder den generellen Zugriff zu verweigern.
Möglich ist hier der gesamte Zugriff oder der einzelnen Apps. Damit diese nicht auf diese Ordner zugreifen können. Damit kann aber der Funktionsumfang der App eingeschränkt werden,
- Einstellungen -> Datenschutz -> Links dann App-Berechtigungen
- Hier kann man nun die einzelnen Einstellungen speziell für Dokumente, Bilder, Videos oder dem kompletten Dateisystem vornehmen.
Online gesammelte Informationen löschen
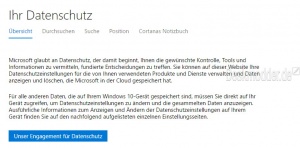
Microsoft hat nun in deinem Konto die Möglichkeit hinzugefügt, den Browserverlauf, die Suche mit Cortana, die Position und Cortanas Notizbuch zu löschen.
Dies sind die Einträge, die über die aktivierten Einstellungen direkt im Microsoft Konto gespeichert werden.
Über den Link: account.microsoft.com/privacy findet man im Menü die einzelnen Einstellungen.
Einstellungen Datenschutz deaktivieren
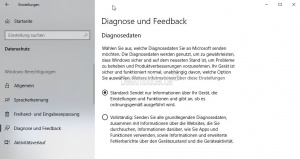
- Der Wert 0 gibt an, dass minimale Daten an Microsoft gesendet werden. Dies schließt Daten des Tools zum Entfernen bösartiger Software (Malicious Software Removal Tool, MSRT) und Daten von Windows Defender (falls aktiviert) sowie Einstellungen des Telemetrieclients ein.
- Die Einstellung des Werts 0 ist nur auf Enterprise-, Education-, IoT- und Servergeräte anwendbar.
- Windows 10 Home und Pro mit der Einstellung 0 entspricht dem Wert 1
- In den Einstellungen Standard: Beim Wert 1 wird nur eine grundlegende Menge von Diagnose- und Nutzungsdaten gesendet.
- Beim Wert 2 werden erweiterte Diagnose- und Nutzungsdaten gesendet. Dieser Wert wird nur bis zur Windows 10 2004 möglich sein. Danach entfällt dieser Wert.
- In den Einstellungen Vollständig: Beim Wert 3 werden die gleichen Daten wie beim Wert 2 plus zusätzliche Diagnosedaten gesendet, z. B. die Dateien und der Inhalt, durch die das Problem möglicherweise verursacht wurde.
Wichtig: Diese Einstellungen gelten für Windows 10 und die vorinstallierten Apps. Wer Apps aus dem Microsoft Store installiert, muss die Telemetrie-Einstellungen dort vornehmen. Hier greift die Einstellung in den Gruppenrichtlinien bzw. Registry nicht.
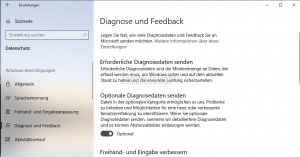
Nach der Windows 10 2004 ändern sich die Namen für die Diagnose-Einstellungen.
- Aus Standard wird Erforderliche Diagnosedateien senden. Der Wert in der Registry 1 bleibt.
- Die erweiterten Diagnosedateien, die man über die Gruppenrichtlinien einstellen konnte entfallen.
- Aus Vollständig wird nun "Optionale Diagnosedaten senden". Der Wert 3 in der Registry bleibt.
- Insider müssen dies auf Ein stellen. Ansonsten werden keine Insider Versionen über Windows Update bereitgestellt.
Telemetrie Daten an Microsoft senden verhindern
Möchte man die komplette Telemetrie deaktivieren, dann kann man es in den Gruppenrichtlinien, bzw. in der Registry aktivieren oder deaktivieren.
Diagnosedaten senden in den Gruppenrichtlinien deaktivieren
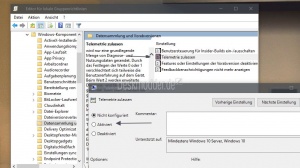
Windows 10 Pro
- Windows-Taste + R drücken gpedit.msc eingeben und starten
- Computerkonfiguration / Administrative Vorlagen / Windows Komponenten / Datensammlung und Vorabversionen
- Rechts nun Telemetrie zulassen mit einem Doppelklick öffnen
- Aktivieren einstellen und nun darunter den Wert eingeben, wie oben beschrieben.
Nach der Windows 10 2004 ändern sich die Namen in den Gruppenrichtlinien. Mehr dazu hier:
Diagnosedaten senden in der Registry deaktivieren
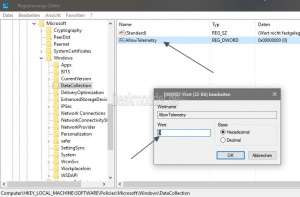
Windows 10 Home und Windows 10 Pro Um die Einstellung aus den Gruppenrichtlinien auch in der Windows 10 Home vornehmen zu können, muss man diese Änderung vornehmen.
- Windows-Taste + R drücken regedit eingeben und starten
- Zum Pfad:
HKEY_LOCAL_MACHINE\SOFTWARE\Policies\Microsoft\Windows\DataCollection
gehen - Im rechten Fensterteil nun ein Rechtsklick Neu -> Neuer DWORD-Wert (32 Bit) mit dem Namen AllowTelemetry anlegen.
- Diesen neuen Eintrag doppelt anklicken und den Wert 0-3 eintragen. Siehe weiter oben.
Diagnosedaten Einfach Vollständig in der Registry ändern
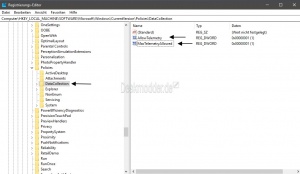
Windows 10 Home und Windows 10 Pro
- Windows-Taste + R drücken regedit eingeben und starten
- Zum Pfad:
HKEY_LOCAL_MACHINE\SOFTWARE\Microsoft\Windows\CurrentVersion\Policies\DataCollection
gehen - Rechts nun ein Rechtsklick Neu -> Neuer DWORD-Wert (32 Bit) mit dem Namen
- AllowTelemetry und MaxTelemetryAllowed anlegen.
- Jeweils den neuen Eintrag doppelt anklicken und den Wert 0-3 eintragen. Siehe weiter oben.
- 1 = Einfach
- 3 = Vollständig
Wichtig für Insider ist diese Einstellung notwendig, wie auch darunter die Einstellung der Feedbackhäufigkeit
Windows Registry Editor Version 5.00 [HKEY_LOCAL_MACHINE\SOFTWARE\Microsoft\Windows\CurrentVersion\Policies\DataCollection] "AllowTelemetry"=dword:00000003 "MaxTelemetryAllowed"=dword:00000003 [HKEY_LOCAL_MACHINE\SOFTWARE\Microsoft\Windows\CurrentVersion\Policies\DataCollection\Users]
Feedbackhäufigkeit in der Registry ändern
Ist die Feedbackhäufigkeit in den Einstellungen grau hinterlegt oder lässt sich auch sonst nicht ändern, kann man diese Änderung in der Registry vornehmen.
- Windows-Taste + R drücken regedit eingeben und starten
- Zum Pfad: HKEY_CURRENT_USER\SOFTWARE\Microsoft\Siuf\Rules gehen
- Ist Rules nicht vorhanden, dann ein Rechtsklick auf Siuf -> Neu -> Schlüssel mit dem Namen Rules anlegen
- Im rechten Fensterteil nun ein Rechtsklick -> Neu -> DWORDWert (32Bit) anlegen mit dem Namen
- NumberOfSIUFInPeriod und PeriodInNanoSeconds
- Deaktivieren
- NumberOfSIUFInPeriod Wert = 0
- PeriodInNanoSeconds Wert = 0
- Einmal die Woche senden
- NumberOfSIUFInPeriod Wert = 1
- PeriodInNanoSeconds Dezimal umstellen und 6048000000000 eintragen
- Einmal pro Tag
- NumberOfSIUFInPeriod Wert = 1
- PeriodInNanoSeconds Dezimal umstellen und 864000000000 eintragen
- Immer
- NumberOfSIUFInPeriod Eintrag per Rechtsklick löschen
- PeriodInNanoSeconds Dezimal umstellen und 100000000 eintragen
- Automatisch (Standard)
- NumberOfSIUFInPeriod Eintrag per Rechtsklick löschen
- PeriodInNanoSeconds Eintrag per Rechtsklick löschen
Sollte dies grau hinterlegt sein, weil es durch das Insider-Programm verwaltet wird, dann hilft dieser Registryeintrag:
- Rechtsklick auf den Desktop -> Neu -> Textdatei und diesen Inhalt hineinkopieren
Windows Registry Editor Version 5.00 [HKEY_LOCAL_MACHINE\SOFTWARE\Policies\Microsoft\Windows\PreviewBuilds] "AllowBuildPreview"=dword:00000000
- Abspeichern und per Rechtsklick aus Neues Textdokument.txt in Insider.reg umbenennen
- Diese Datei nun doppelt anklicken und alles bestätigen.
Danach ist dieser Eintrag dann entfernt.
- Wichtig: Will man wieder in den Insider-Modus, muss dieser Eintrag in der Registry gelöscht, oder auf 1 gesetzt werden.
Dienst Benutzererfahrung und Telemetrie deaktivieren
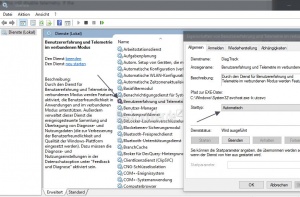
Hat man die Einstellungen in den Gruppenrichtlinien oder in der Registry vorgenommen, so dass keine Daten mehr gesendet werden, kann man auch noch den Dienst Benutzererfahrung und Telemetrie im verbundenen Modus deaktivieren
- Dienste in die Suche der Taskleiste eingeben, oder services.msc über Windows-Taste+ R
- Zum Eintrag Benutzererfahrung und Telemetrie im verbundenen Modus gehen und doppelt anklicken
- Starttyp auf Deaktiviert stellen.
Das war es auch schon. Ein Neustart und die Einstellungen greifen.
Eine gute Übersicht zur Konfiguration der Telemetrie-Daten und die einzelnen Einstellungen findet man auf technet.microsoft.com
Eine noch bessere Übersicht hat ein Arbeitskreis, mehrerer Universitäten angelegt. Orientierungshilfe_Windows10.pdf
Fragen zu Windows 10?
Du hast Fragen oder benötigst Hilfe? Dann nutze bitte unser Forum und nicht die Tipp-Box! Auch Gäste (ohne Registrierung) können bei uns Fragen stellen oder Fragen beantworten. - Link zum Forum | Forum Windows 10
| Neue Tutorials für Windows 10 | Top 10 der Tutorials für Windows 10 | |


