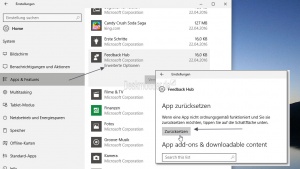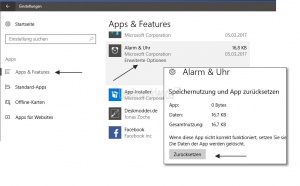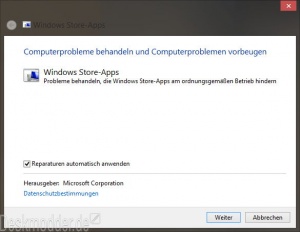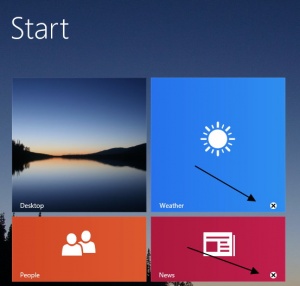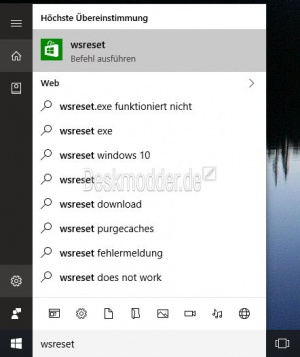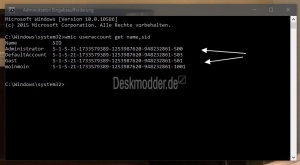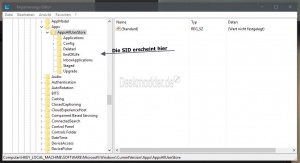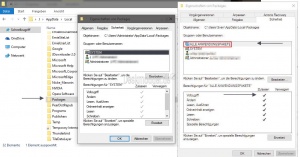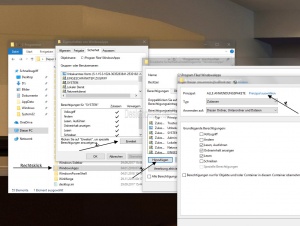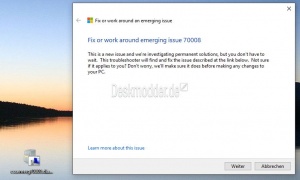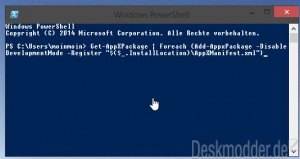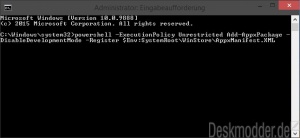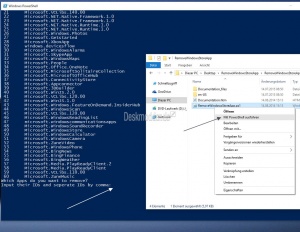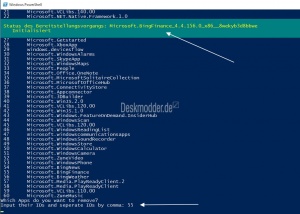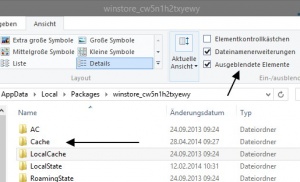Apps reparieren Windows 10
Tags: Windows 10 Apps starten nicht, Win 10 Apps defekt, Windows 10 Apps lassen sich nicht öffnen, Win 10 Apps werden immer gleich geschlossen, Microsoft Edge reparieren, Kachel Bank ist beschädigt, Kachelbank beschädigt,
Es kann immer mal wieder dazu kommen, dass Apps nicht mehr starten, oder man kann sie nicht aufrufen. Oder man bekommt eine Fehlermeldung, dass die Windows Apps gar nicht finden kann. Oder es links unten ist ein Kreuz in der App Kachel zu sehen. Das bedeutet, dass die App repariert werden muss.
Hier gibt es verschiedene Lösungen und Ansätze, die wir euch zeigen wollen.
Dieses Tutorial ist für die Windows 10 2004 und höher, 1909, 1903, 1809, und darunter geeignet.
- Neu installieren: Windows 10 neu installieren - Tipps und Tricks
- Windows 11 auch ohne TPM und Secure Boot installieren (Interessant für ältere CPUs bzw. PCs)
- Windows 10 ISO Final : 22H2 19045 ISO
- Windows 10 Patchday 14.10.2025 KB5066791 Windows 10 19045.6456
- Windows 10 ESU für Privat
- Windows 10 Consumer ESU Anmeldung (mit oder ohne Microsoft Konto)
Einfacher Reparaturversuch
Als erstes sollte man wie immer erst einmal den Rechner komplett neu starten.
Wichtig: Sollten alle Versuche von dieser Seite nichts bringen, wird eine Inplace Upgrade Reparatur empfohlen.
Dabei wird nur das System repariert, Dateien und Programme bleiben erhalten.
- Windows 10 reparieren wiederherstellen mit DISM Inplace Upgrade und vielen weiteren Varianten Absatz 8.
Windows 10 App zurücksetzen
Windows 10 1607
Spoiler: Einfach aufklappen +
Microsoft hat in der neuen Version eine Funktion hinzugefügt, mit der man eine App zurücksetzen kann, wenn sie nicht richtig funktioniert.
Zurücksetzen kann man bei Problemen unter anderem die Mail App, Alarm und Uhr, Fotos, Groove Musik, Kamera, Karten, Mail und Kalender, OneDrive, Wetter oder Xbox App.
Und so geht es:
- Einstellungen im Startmenü öffnen, oder Win + i drücken.
- System -> Apps & Features -> Dort die App auswählen und anklicken.
- Erweiterte Optionen öffnen und im neuen Fenster auf Zurücksetzen klicken.
Das war es auch schon. Nun sollte die App wieder funktionieren.
Ab Windows 10 1703 und höher
Mit der Windows 10 1703 ändert sich der Pfad:
- Einstellungen -> Apps -> Apps & Features -> Dort die App auswählen und anklicken.
- Erweiterte Optionen öffnen und im neuen Fenster auf Zurücksetzen klicken.
Apps reparieren mit dem App Troubleshooter Windows 10
Mit der Appsdiagnostic10.diagcab prüft der App Troubleshooter automatisch nach Fehlerquellen und wenn möglich werden diese dann auch beseitigt. Im Prinzip arbeitet die App Troubleshooter wie ein Fixit.
Die Appsdiagnostic10.diagcab muss nur einfach ausgeführt werden. Alles weitere macht dann die App alleine.
Download: microsoft.com/Appsdiagnostic10.diagcab
Apps fehlen nach einem Update Funktionsupdate
Sollte nach einem Update beispielsweise von Windows 10 1703 auf die 1709 Apps im Startmenü fehlen, dann gibt es einen Workaround.
- Windows-Taste + X drücken PowerShell (Administrator) starten
- Den Befehl eingeben und jeweils Enter drücken
reg delete “HKCU\Software\Microsoft\Windows NT\CurrentVersion\TileDataModel\Migration\TileStore” /va /f
get-appxpackage -packageType bundle |% {add-appxpackage -register -disabledevelopmentmode ($_.installlocation + "\appxmetadata\appxbundlemanifest.xml")}$bundlefamilies = (get-appxpackage -packagetype Bundle).packagefamilyname
get-appxpackage -packagetype main |? {-not ($bundlefamilies -contains $_.packagefamilyname)} |% {add-appxpackage -register -disabledevelopmentmode ($_.installlocation + "\appxmanifest.xml")}
Apps fehlen im Startmenü, sind in englisch oder als Zahlen und Zeichen im Menü
Sollte es einmal dazu kommen, dass eine App in englisch angezeigt wird und nicht in deutsch, trotz der richtigen Länder- und Spracheinstellungen, dann sollte man abwarten. Dieses Problem löst sich spätestens mit dem nächsten App Update von alleine.
Diese Variante löst auch das Problem wenn im Startmenü ms-Apps zahlen und Buchstaben angezeigt werden.
Oder man nutzt ein PowerShell Script: Apps in englisch wieder in deutsch einstellen Windows 10
Apps über den Wechsel lokales Konto Microsoft Konto reparieren
Wollen einige Apps nicht starten und auch Reparaturmöglichkeiten schlagen fehl, gibt es eine Möglichkeit über den kurzzeitigen Wechsel des Benutzerkontos in das lokale Konto / Microsoft- Konto, oder umgedreht.
Einstellungen oder ähnliches gehen dabei nicht verloren.
Und so geht es:
- Microsoft-Konto in lokales Konto umwandeln Microsoft Konto in lokales Konto umwandeln Windows 10
- Windows 10 neu starten
- Das wegen (1.) nun lokale Konto wieder in den Einstellungen öffnen
- Lokale Konto zurück ins ehemalige Microsoft-Konto umwandeln Windows 10 lokales Konto in ein Microsoft Konto umwandeln
- Windows 10 neu starten
- Das wegen (4.) nun wieder als Microsoft-Konto definierte Konto öffnen.
Nun die Apps starten, die sich vorher nicht öffnen ließen. Hat man "Glück", dann starten sie wieder wie gewohnt.
Danke an franziskaner_hefe für den Tipp.
App Reparatur - Deinstallieren und wieder Installieren
Der einfachste Versuch eine App zu reparieren ist, die App einfach zu deinstallieren. Danach Windows Neustarten und über den Windows Store
Oben Konto / Ihre Apps wieder zu installieren.
Mit wsreset.exe den App Cache leeren
Ein weiterer Versuch ist, den Store Cache zu löschen. Denn es kann immer mal dazu kommen, dass dort fehlerhaftes gespeichert wird und dadurch die Apps nicht startet bzw. sich nicht updaten kann.
- Startmenü oder Startbildschirm öffnen
- Oder Windows Taste + R drücken
- wsreset.exe eintippen und starten
Das war es auch schon. Der Cache ist nun gelöscht und man kann die App (vielleicht) öffnen.
App Cache für Universal Apps löschen
Bei einigen Universal Apps kann es aber passieren, dass der Cache nicht vollständig gelöscht wird und es weiterhin zu Problemen bei App-Updates kommen kann.
Aber auch hier gibt es eine Lösung.
Als erstes öffnet man die Eingabeaufforderung.
- Eingabeaufforderung oder cmd.exe in die Suche der Taskleiste eingeben und per Rechtsklick "Als Administrator" oder mit gedrückter Strg + Umschalttaste starten.
- Den Befehl wmic useraccount get name,sid kopieren und in die Eingabeaufforderung einfügen
- Dort werden nun die einzelnen Konten angezeigt. Die richtige SID-Nummer merken.
- Zur Sicherheit das Fenster nur minimieren.
- Nun Win + R drücken regedit eingeben und starten
- Oder regedit in die Suche der Taskleiste eingeben und starten
- Zum Pfad:
HKEY_LOCAL_MACHINE\SOFTWARE\Microsoft\Windows\CurrentVersion\Appx\AppxAllUserStore
gehen - Erscheint hier als Unterschlüssel nun die richtige SID Nummer vom Benutzer,
- Beispielsweise S-1-5-21-1733579389-1253987620-948232861-1001
- Dann ein Rechtsklick auf die Nummer und den Schlüssel löschen.
Nun noch den Rechner neu starten und auch dieser Cache sollte gelöscht sein. Apps können nun wieder upgedatet oder gestartet werden.
Apps funktionieren nicht, starten nicht, kein Zugriff
Sollten Apps nicht richtig starten, kann es daran liegen, dass die Apps keinen Zugriff auf die Datenpakete haben.
Um das zu ändern, muss man erst einmal nachschauen:
- Zu C:\Benutzer\Dein Name\AppData\Local gehen.
- AppData ist ein versteckter Ordner
- AppData ist ein versteckter Ordner
Um nicht nur den Dateinamen zu sehen, sondern auch die Dateiendung, muss man im Datei Explorer:
- Den Reiter Ansicht anklicken
- Haken setzen bei: Dateinamenerweiterung
Möchte man auch ausgeblendete Dateien sehen, muss der Haken auch bei:
- Ausgeblendete Elemente gesetzt werden.
Um auch die von Windows geschützten Dateien sichtbar zu machen muss man,
- Den Reiter Ansicht anklicken
- Rechts Optionen
- Reiter Ansicht
- Haken entfernen bei: Geschützte Systemdateien ausblenden (empfohlen)
- Rechtsklick auf den Ordner Packages /Eigenschaften Reiter Sicherheit.
- Hier nun auf Bearbeiten
- Im neuen Fenster auf Hinzufügen
- Den Namen ALLE ANWENDUNGSPAKETE eingeben überprüfen lassen und OK drücken
- Im vorherigen Fenster nun ALLE ANWENDUNGSPAKETE markieren und unten dann bei Vollzugriff Zulassen einen Haken setzen.
Ist alles fertig, dann abmelden oder den PC neu starten. Danach sollten die Apps wieder funktionieren.
Apps starten nicht oder schliessen sich gleich wieder
Sollten sich eine, oder mehrere Apps nur kurz öffnen und sich danach wieder schliessen, so kann man versuchen den Localcache zu löschen.
Und so geht es:
- Datei Explorer öffnen
- Zum Ordner C:\Benutzer\Dein Name\AppData\Local\Packages gehen
- AppData ist ein versteckter Ordner.
Um nicht nur den Dateinamen zu sehen, sondern auch die Dateiendung, muss man im Datei Explorer:
- Den Reiter Ansicht anklicken
- Haken setzen bei: Dateinamenerweiterung
Möchte man auch ausgeblendete Dateien sehen, muss der Haken auch bei:
- Ausgeblendete Elemente gesetzt werden.
Um auch die von Windows geschützten Dateien sichtbar zu machen muss man,
- Den Reiter Ansicht anklicken
- Rechts Optionen
- Reiter Ansicht
- Haken entfernen bei: Geschützte Systemdateien ausblenden (empfohlen)
- Hier den Ordner der App auswählen
- Beispiel die Wetter App Microsoft.BingWeather_8wekyb3d8bbwe (Die Zahlen und Buchstaben hinten können variieren)
- Ordner öffnen und dort LocalCache öffnen
- Inhalt löschen
Nun die App wieder starten.
Sollte das löschen des Inhaltes nicht funktionieren, dann:
- LocalCache in LocalCache-Alt umbenennen
- Neuen Ordner LocalCache anlegen.
Eine weitere Variante, damit die Apps wieder ohne Probleme starten sind die Berechtigungen. Es kann vorkommen, dass die Berechtigungen für die Apps verloren gehen. Dies kann man aber wieder reparieren.
- Datei Explorer öffnen und dort dann den Programme Ordner
- Rechtsklick auf WindowsApps -> Eigenschaften
- Reiter Sicherheit und unten auf Erweitert drücken.
- Im neuen Fenster im Reiter Berechtigungen nun auf Hinzufügen klicken
- Im nächsten Fenster nun "Prinzipal auswählen aklicken
- Nun unter "Geben Sie die zu verwendeten Objektnamen ein" ALLE ANWENDUNGSPAKETE eintragen und Namen überprüfen lassen.
- Ist der Name nun mit einem Unterstrich gekennzeichnet hinzufügen.
- Alle Fenster mit OK schliessen und den Rechner einmal zur Sicherheit neu starten.
Nun sollten die Apps wieder ohne Probleme starten.
Danke an Oliver für den Hinweis
Apps starten nicht, wenn mehrere Benutzer angelegt sind
Sollte es zu Problemen mit dem Start von Apps kommen, wenn mehrere Benutzerkonten vorhanden sind, dann kann man die cssemerg70008.diagcab von Microsoft einmal durchlaufen lassen.
Unter der KB3092053 von Microsoft findet ihr den Downloadlink, mit dem man auch dieses Problem beheben lassen kann.
Apps mit PowerShell reparieren
Hier hilft PowerShell mit einem Befehl, um die App neu im System zu registrieren.
- In die Suche der Taskleiste PowerShell eingeben und per Rechtsklick als Administrator starten
- Den Befehl:
- Get-AppXPackage | Foreach {Add-AppxPackage -DisableDevelopmentMode -Register "$($_.InstallLocation)\AppXManifest.xml"} hineinkopieren und Enter drücken.
Das war es hier auch schon.
Ein weiterer Befehl der auch nützlich sein kann um die Apps und Einstellungen (settings) zu reparieren ist in PowerShell:
Get-AppXPackage -AllUsers | Foreach {Add-AppxPackage -DisableDevelopmentMode -Register "$($_.InstallLocation)\AppXManifest.xml"}eingeben und mit Enter bestätigen.
Wenn es um die System Apps geht, dann kann auch dieser Befehl helfen:
Get-AppXPackage -AllUsers |Where-Object {$_.InstallLocation -like "*SystemApps*"} | Foreach {Add-AppxPackage -DisableDevelopmentMode -Register "$($_.InstallLocation)\AppXManifest.xml"}
Spoiler: +
Auch über die Eingabeaufforderung ist diese Reparatur des Windows Stores und der Apps möglich.
- In die Suche der Taskleiste cmd.exe eingeben und per Rechtsklick als Administrator starten
- Oder Win + X Eingabeaufforderung (Administrator) starten
- Den Befehl
powershell -ExecutionPolicy Unrestricted Add-AppxPackage -DisableDevelopmentMode -Register $Env:SystemRoot\WinStore\AppxManifest.XML
eingeben (Strg+ C und Strg+V) und Enter drücken.
Nun werden alle Apps und der Store neu registriert im System.
Fehlermeldung beim Ausführen der Befehle
Sollte es zu einer Fehlermeldung kommen, dann muss erst der Registryeintrag in Besitz genommen werden.
Und so geht es:
- Win + R drücken regedit eintippen und starten
- Zum Pfad:
HKEY_CURRENT_USER\Software\Classes\Local Settings\Software\Microsoft\Windows\CurrentVersion\AppModel\Repository\Packages
gehen - Rechtsklick im linken Feld auf Packages und den Besitz übernehmen.
Apps über den Komponentenstore reparieren
Der Komponentenstore hat auch die Funktion Apps zu reparieren, wie es auch für das gesamte System anwendbar ist.
Und so geht es:
- Startmenü öffnen cmd.exe eintippen und per Rechtsklick als Administrator starten
- Oder Win + X Eingabeaufforderung (als Administrator) starten
Es erscheint C:\Windows\system32\
- Prüfen ob Fehler in der Registry enthalten sind:
- Dism /Online /Cleanup-Image /CheckHealth per Rechtsklick kopieren und per Rechtsklick in die Eingabeaufforderung einfügen.
- Datensätze (Partition) nach Fehlern durchsuchen lassen
- Dism /Online /Cleanup-Image /ScanHealth per Rechtsklick kopieren und per Rechtsklick in die Eingabeaufforderung einfügen.
- Windows 10 mithilfe von Windows Update nach Fehlern suchen und reparieren lassen:
- Dism /Online /Cleanup-Image /RestoreHealth
Hat man die Reparatur mit Dism /Online /Cleanup-Image /RestoreHealth durchgeführt, kann man zur Sicherheit Dism /Online /Cleanup-Image /ScanHealth noch einmal durchlaufen lassen.
Windows App Downloads mit dem DISM- Befehl reparieren
Es kann sein, dass sich alte Daten im System von Windows 10 festgesetzt haben. Darunter können auch Daten sein, die den Store oder auch die App-Updates daran hindern sich zu installieren. Ein bekanntes Beispiel dafür ist die Fehlermeldung: 0x80240024
Und so geht es:
- PowerShell in die Suche der Taskleiste eingeben und per Rechtsklick als Administrator starten.
- Den Befehl set-ExecutionPolicy RemoteSigned hineinkopieren mit j oder a (für alle) bestätigen und Enter drücken
- Den Befhehl
Get-AppXPackage -AllUsers | Foreach {Add-AppxPackage -DisableDevelopmentMode -Register "$($_.InstallLocation)\AppxManifest.xml"}hineinkopieren und Enter drücken.
Jetzt läuft ein grünes Band mit den Apps durch, wenn alles richtig gemacht wurde.
Danach einfach neu starten und noch einmal probieren.
Hilft es nicht, dann dieses auch noch ausführen:
- Eingabeaufforderung in die Suche der Taskleiste eingeben und als Administrator starten.
- Den Befehl dism /online /cleanup-image /startcomponentcleanup kopieren und in der cmd.exe einfügen.
- Enter drücken.
Das war es auch schon. Jetzt einmal neu starten und den Store erneut aufrufen.
Get-AppXPackage mit einer Fehlermeldung
Sollte es nicht möglich sein, Apps über PowerShell und Get-AppXPackage zu reparieren und es kommt zu einer Fehlermeldung, dann gibt es einen aufwändigen Weg dies zu reparieren.
Diese Reparatur kann auch im Zusammenhang stehen, dass
- Windows Apps sich aus dem Store nicht aktualisieren lassen
- Ein Windows Update oder Windows Funktionsupdate sich nicht installieren lässt.
Wichtig ist, man besorgt sich über das MediaCreationTool oder von unserer Blog-Seite erst einmal eine aktuelle Windows 10 ISO.
Wichtig: Diese Reparatur sollte nur im äußersten Notfall durchgeführt werden.
Und so funktioniert es:
- Dienste in die Suche der Taskleiste eingeben und starten
- Die Dienste AppX-Bereitstellungsdienst und StateRepository-Dienst beenden
- Eingabeaufforderung in die Suche der Taskleiste eingeben und als Administrator starten
- cd \ProgramData\Microsoft\Windows\AppRepository -> Enter
- Dieser eingegebene Pfad wird nun angezeigt
- takeown /A /F StateRepository-* -> Enter
- icacls StateRepository-* /grant Administratoren:F -> Enter
- del StateRepository-*
- Neustart
Es kann sein, dass das Startmenü, die Einstellungen etc. jetzt nicht mehr funktionieren.
Deshalb sollte man nun im laufenden Betrieb die ISO per Rechtsklick bereitstellen und dann ein Inplace Upgrade durchgeführt werden. Wie das geht haben wir hier beschrieben.
Nun sollten Apps wieder aus dem Store installierbar sein und auch das letzte Update bzw. Funktionsupdate sollte nun installiert sein.
Danke an Beach Trash und xlouk
Windows 10 Apps reparieren entfernen mit einem PowerShell Script entfernen
Möchte man Apps entfernen, die sich nicht deinstallieren lassen, oder man hat eine App die sich nicht reparieren lässt, dann hilft ein kleines PowerShell Script.
Mit dem Script RemoveWindowsStoreApp.ps1 werden alle Apps aufgelistet, die man einzeln, oder auch mehrere gleichzeitig entfernen kann.
Aber Vorsicht: System-Apps zu entfernen kann gefährlich sein. Deshalb sollte man vorab eine Sicherung erstellen.
Und so funktioniert es:
- Die RemoveWindowsStoreApp.zip hier herunterladen: technet.microsoft.com oder hier von uns removewindowsstoreapp.zip
- Die zip-Datei auf dem Desktop oder sonst wo entpacken
- Doppelklick auf die RemoveWindowsStoreApp.ps1
- Sollte hier eine Fehlermeldung erscheinen (Alles wird in Rot in PowerShell geschrieben, hilft ein kleiner Trick
- Rechtsklick auf die *.ps1 öffnen mit und hier auf Editor als Standard umstellen
- Jetzt erscheint bei einem Rechtsklick auf die RemoveWindowsStoreApp.ps1 "Mit PowerShell ausführen"
- Und das Script funktioniert. (So war es jedenfalls bei mir im Test)
Nun in der geöffneten Liste die App, oder die Apps auswählen und unten die Nummer eintragen.
Will man gleichzeitig mehrere Apps deinstallieren, so muss ein Komma dazwischen.
Wurde die Nummer der App eingegeben, erscheint oben ein grüner Streifen, dass die App nun entfernt wird.
Ist PowerShell fertig, dann schliesst es sich von selbst.
Schaut man nun im Startmenü nach, so wird man die App nicht mehr sehen.
Jetzt kann man die App aus dem Windows Store wieder installieren.
Danke an pepe für den Tipp, den er über unsere Tipp-Box gesendet hat
RemoveWindowsStoreApp.ps1 mit dem Build-In Administrator ausführen
Sollten sich die Apps mit dem PowerShell Befehl nicht reparieren lassen, gibt es noch die Möglichkeit über den Build-In Administrator, oder einem anderen Benutzerkonto, welches als Administrator angemeldet ist.
Und so geht es:
- Das Build-In Administrator-Konto aktivieren. Administrator aktivieren deaktivieren Windows 10
- Den jetzigen Benutzer abmelden und in das Administrator-Konto wechseln.
- Hier nun die PowerShell Befehle erneut starten und durchlaufen lassen.
- Natürlich kann man hier auch die anderen Möglichkeiten ausprobieren, um Apps zu reparieren.
Da Apps im Build-In Administrator Konto nicht gestartet werden können, einfach wieder Abmelden und mit dem anderen Benutzerkonto anmelden und die Apps testen.
OneNote App reparieren
Will die OneNote App nicht starten, oder es kommt eine Fehlermeldung beim Start von OneNote, dann bleibt einem nur die Möglichkeit die App zu deinstallieren und wieder zu installieren. Und so geht es:
- PowerShell in die Suche der Taskleiste eingeben und per Rechtsklick als Administrator starten.
- Den Befehl
- get-appxpackage *microsoft.office.onenote* | remove-appxpackage
- hineinkopieren und Enter drücken
- Jetzt den Microsoft Store öffnen und die OneNote App suchen und wieder installieren.
Das war es auch schon.
Cortana reparieren
Sollte es dazu kommen, dass Cortana keine Ergebnisse in der Suche anzeigt, oder sonstige Fehler mit Cortana auftreten, dann empfiehlt es sich die App zu reparieren.
Und so geht es:
- PowerShell in die Suche der Taskleiste eingeben und per Rechtsklick als Administrator starten.
- Den Befehl
- Get-AppXPackage -Name Microsoft.Windows.Cortana | Foreach {Add-AppxPackage -DisableDevelopmentMode -Register "$($_.InstallLocation)\AppXManifest.xml"}
- hineinkopieren und Enter drücken
Dies kann eine Weile dauern, denn Cortana muss den Suchindex neu einlesen.
Danach sollte alles wieder funktionieren.
Mail und Kalender App reparieren
Falls es dazu kommen sollte, dass sich die Mail und oder Kalender App nicht aufrufen lässt, oder sogar einfriert, dann kann man auch hier eine Reparatur versuchen.
- PowerShell in die Suche der Taskleiste eingeben und per Rechtsklick als Administrator starten.
- Den Befehl
- Get-appxprovisionedpackage –online | where-object {$_.packagename –like “*windowscommunicationsapps*”} | remove-appxprovisionedpackage –online
- hineinkopieren und Enter drücken.
Danach sollte es wieder funktionieren.
Hier bietet Microsoft auch einen Windows 10 Mail und Kalender Troubleshooter an.
Microsoft Edge Browser reparieren
Sollte sich der Microsoft Edge einmal nicht mehr öffnen lassen, so kann man ihn neu installieren und die App auch neu registrieren. Wie es geht zeigen wir euch jetzt:
Edge Reparatur für den einzelnen Benutzer:
- PowerShell in die Suche der Taskleiste eingeben und starten.
- Den Befehl:
- Get-AppXPackage -Name Microsoft.MicrosoftEdge | Foreach {Add-AppxPackage -DisableDevelopmentMode -Register “$($_.InstallLocation)\AppXManifest.xml” -Verbose} hineinkopieren und Enter drücken.
- Jetzt den Edge Browser wieder aufrufen und starten.
Sollte der Microsoft Edge auf allen Benutzerkonten nicht mehr funktionieren, dann:
- PowerShell in die Suche der Taskleiste eingeben und per Rechtsklick als Administrator starten.
- Den Befehl:
- Get-AppXPackage -AllUsers -Name Microsoft.MicrosoftEdge | Foreach {Add-AppxPackage -DisableDevelopmentMode -Register “$($_.InstallLocation)\AppXManifest.xml” -Verbose} hineinkopieren und Enter drücken.
- Jetzt den Edge Browser wieder aufrufen und starten.
Nun sollte der Microsoft Edge wieder unter allen Accounts funktionieren.
Microsoft Solitaire Collection reparieren
Sollte sich das Spiel Microsoft Solitaire Collection nicht mehr starten lassen, dann kann man es deinstallieren und neu aus dem Microsoft Store installieren.
- PowerShell in die Suche der Taskleiste eingeben und per Rechtsklick als Administrator starten.
- Den Befehl: Get-AppxPackage *solitairecollection* | Remove-AppxPackage eingeben und Enter drücken
Microsoft Solitaire Collection sollte nun auch aus dem Startmenü entfernt worden sein. Jetzt ein Neustart und danach öffnet man den Microsoft Store, sucht nach Microsoft Solitaire Collection und installiert es wieder.
Das war es auch schon.
Archiv Windows 10 1511
Spoiler: Einfach aufklappen +
App Cache Ordner im Explorer löschen
- Nur bis 1511
Sollte der Befehl oben nicht zum Erfolg geführt haben, gibt es noch einen weiteren Weg, um den Windows App Store wieder zu starten. Und so geht es:
- Datei Explorer starten (Reiter Ansicht: Haken rein bei Ausgeblendete Elemente)
- Zum Pfad C:\Users\Dein Name\AppData\Local\Packages\winstore_cw5n1h2txyewy\LocalState gehen. (cw5n1h2txyewy kann auch anders sein)
- Den Ordner Cache in CacheAlt umbennen
- Einen neuen Ordner mit dem Namen Cache anlegen
Das war es auch schon. Jetzt einmal den Store neu starten, bzw. den Rechner neu starten und dann probieren.
Sollte es funktionieren, kann man den Ordner CacheAlt dann löschen.
Dabei kann es zu Problemen kommen mit zu langen Namen. Einfach die Dateien umbenennen und dann löschen.
Fragen zu Windows 10?
Du hast Fragen oder benötigst Hilfe? Dann nutze bitte unser Forum und nicht die Tipp-Box! Auch Gäste (ohne Registrierung) können bei uns Fragen stellen oder Fragen beantworten. - Link zum Forum | Forum Windows 10
| Neue Tutorials für Windows 10 | Top 10 der Tutorials für Windows 10 | |