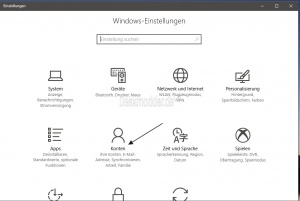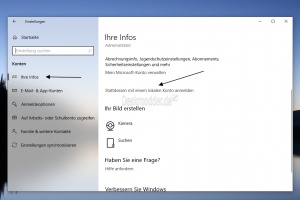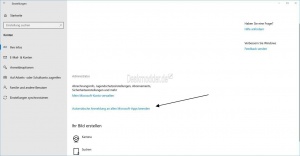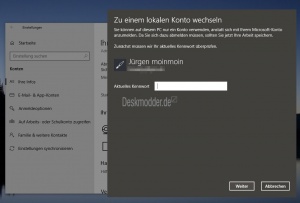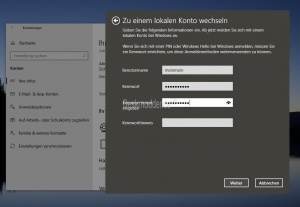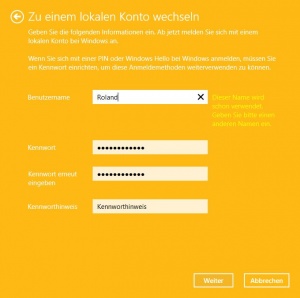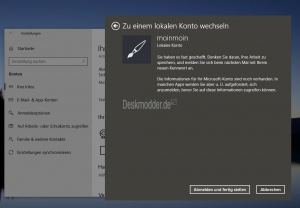Microsoft Konto in lokales Konto umwandeln Windows 10
Man kann bei der Installation von Windows 10 auswählen, ob man mit einem Microsoft-Konto oder mit einem lokalen Konto unterwegs sein möchte. Ab der Windows 10 1803 ist es nun ein anderer Ablauf.
Möchte man nun das Konto in ein lokales Konto umwandeln, so geht es ganz einfach, ohne das Daten oder Einstellungen verloren gehen. Auch ein Zurück ist wieder möglich, ohne Windows 10 neu installieren zu müssen. Wir zeigen euch wie es geht.
Siehe auch:
Dieses Tutorial ist für die Windows 10 2004 und höher, 1909, 1903, 1809, und darunter geeignet.
- Neu installieren: Windows 10 neu installieren - Tipps und Tricks
- Windows 11 auch ohne TPM und Secure Boot installieren (Interessant für ältere CPUs bzw. PCs)
- Windows 10 ISO Final : 22H2 19045 ISO
- Windows 10 Patchday 14.10.2025 KB5066791 Windows 10 19045.6456
- Windows 10 ESU für Privat
- Windows 10 Consumer ESU Anmeldung (mit oder ohne Microsoft Konto)
- Windows-Taste + i drücken
- Oder Startmenü / Einstellungen aufrufen.
- Konten anklicken
- Hier nun auf "Stattdessen mit einem lokalen Konto anmelden" klicken
- Sollte die Einstellung nicht sichtbar sein, dann muss man erst auf:
- Automatische Anmeldung an allen Microsoft-Apps beenden" klicken. Dann erscheint auch "lokales Konto"
- Das Passwort vom aktuellen Microsoft Konto eingeben.
- Neuen Namen für das lokale Konto und optional ein Passwort eintragen.
Sollte es bei der Auswahl des Namens eine Fehlermeldung geben: "Dieser Name wird schon verwendet. Geben sie bitte einen anderen Namen ein" braucht man sich keine Sorgen machen. Das Benutzerkonto mit den Programmen und Dateien bleibt gleich. Nur der Name wird geändert.
Diesen Namen kann man dann hinterher auch wieder ändern.
Danke an Roland
Nun ist es fast geschafft.
Unten auf Abmelden und fertigstellen klicken.
Der Rechner startet nun neu und du bist mit einem lokalen Konto eingeloggt.
Als Hinweis: Auch, wenn man nun einen anderen Benutzernamen hat. Der Profil-Ordner unter C:\Benutzer behält weiterhin die "alte" Bezeichnung. Diesen Namen des Profil-Ordners kann man nicht ändern. Ansonsten startet Windows 10 mit einem temporären Profil.
Will man es wieder rückgängig machen, dann geht man denselben Weg.
Auch interessant:
Fragen zu Windows 10?
Du hast Fragen oder benötigst Hilfe? Dann nutze bitte unser Forum und nicht die Tipp-Box! Auch Gäste (ohne Registrierung) können bei uns Fragen stellen oder Fragen beantworten. - Link zum Forum | Forum Windows 10
| Neue Tutorials für Windows 10 | Top 10 der Tutorials für Windows 10 | |