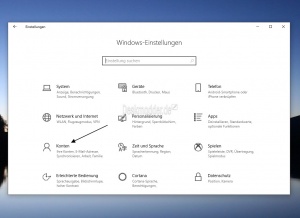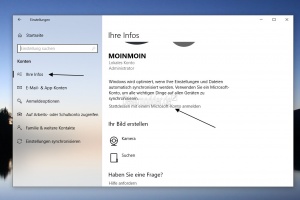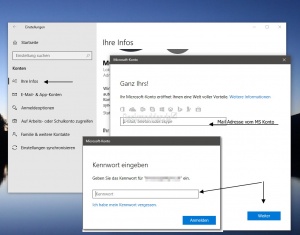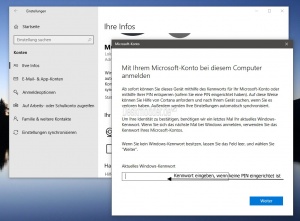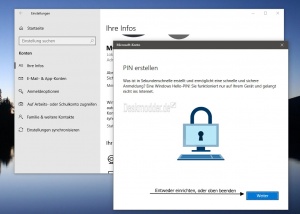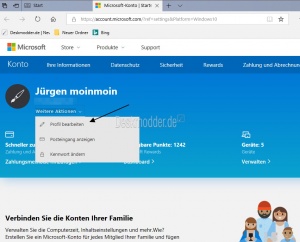Windows 10 lokales Konto in ein Microsoft Konto umwandeln
Hat man sein Windows 10 mit einem lokalen Konto installiert, Siehe: Windows 10 mit lokalem Konto installieren und möchte es nun in ein Microsoft Konto umwandeln, muss man nicht neu installieren. Man kann ganz einfach über die Einstellungen wechseln und hat danach dann ein Microsoft-Konto. Vorausgesetzt natürlich man hat sich vorab einen MS-Account angelegt, mit dem man sich nun anmelden kann.
Wir zeigen euch wie es geht.
Dieses Tutorial ist für die Windows 10 1607, 1703, 1709, 1803 und höher geeignet.
- Neu installieren: Windows 10 neu installieren - Tipps und Tricks
- Windows 11 auch ohne TPM und Secure Boot installieren (Interessant für ältere CPUs bzw. PCs)
- Windows 10 ISO Final : 22H2 19045 ISO
- Windows 10 Patchday 14.10.2025 KB5066791 Windows 10 19045.6456
- Windows 10 ESU für Privat
- Windows 10 Consumer ESU Anmeldung (mit oder ohne Microsoft Konto)
- Startmenü Einstellungen anklicken, oder einfach Windows-Taste + i drücken
- Oder Einstellungen in die Suche der Taskleiste eingeben und starten
- Konten anklicken
- Unter Ihr Konto erscheint nun die Anzeige: "Stattdessen mit einem Microsoft-Konto anmelden".
- Diesen Text anklicken.
Nun geht ein Fenster auf, indem ihr nun die E-Mail Adresse vom Microsoft Account eingeben müsst und natürlich das Passwort.
Das Kennwort muss nun noch einmal eingegeben werden, falls keine PIN vergeben wurde.
Danach möchte, falls noch nicht vorhanden, Microsoft dass man eine PIN einrichtet. Dieses ist aber optional und kann einfach beendet werden,
Beides wird nun Online überprüft und das lokale Konto automatisch in ein Microsoft-Konto umgewandelt, ohne dass sich irgendetwas ändert.
Wer nun kein Passwort eingeben möchte, der kann auch die automatische Anmeldung nutzen.
Möchte man einen anderen Benutzernamen bei der Anmeldung oder in den Einstellungen haben, der öffnet die Profil-Seite von Microsoft account.microsoft.com -> Weitere Aktionen und bearbeiten und kann dort den Namen ändern.
Das war es dann auch schon.
Als Hinweis:Auch wenn man nun einen anderen Benutzernamen hat. Der Profil-Ordner unter C:\Benutzer behält weiterhin die "alte" Bezeichnung. Diesen Namen des Profil-Ordners kann man nicht ändern. Ansonsten startet Windows 10 mit einem temporären Profil.
Auch interessant:
- Microsoft Konto in lokales Konto umwandeln Windows 10
- Windows 10 richtig installieren mit einem Microsoft oder lokalem Konto
Fragen zu Windows 10?
Du hast Fragen oder benötigst Hilfe? Dann nutze bitte unser Forum und nicht die Tipp-Box! Auch Gäste (ohne Registrierung) können bei uns Fragen stellen oder Fragen beantworten. - Link zum Forum | Forum Windows 10
| Neue Tutorials für Windows 10 | Top 10 der Tutorials für Windows 10 | |