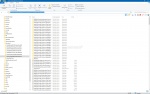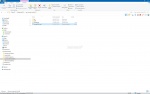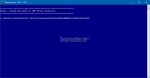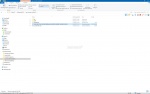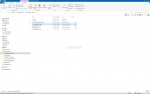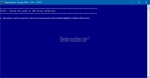Anleitung UUP ESDs in eine ISO umwandeln
Mit der Windows 10 1703 liefert Microsoft grosse Updates oder neue Insider-Versionen nicht mehr als einzelne ESD (Siehe auch ESD in ISO umwandeln ganz einfach mit wimlib sondern in mehreren Paketen, die einzeln als ESD gepackt sind. Dadurch wird der Traffic (Datenverkehr) um einiges beim Update reduziert. Um aus diesen Unified Update („differenzielle Download Pakete“) eine vollwertige ISO mit einer boot.win, install.wim und Recovery-Funktion zu erzeugen, benötigt man einen Decrypter.
Dieser wandelt dann diese einzelnen Pakete wieder zu einer gewohnten ISO Datei zusammen. Man kann davon Booten, oder sein System reparieren. Es stehen dafür zwei Decrypter bereit. Einmal der decrypt-UUPs-release von Adguard und der uup converter wimlib von Abbodi. Für beide zeigen wir euch hier in der Anleitung, wie man eine ISO erstellt.
Wichtig: Externe Antivirensoftware oder Malwarebytes sollten deaktiviert werden, da es sonst dazu kommen kann, dass Dateien in Quarantäne geschoben werden und die ISO dann nicht korrekt arbeitet.
Auch interessant:
Dieses Tutorial ist für die Windows 11, Windows 10 2004 und höher, 1909, 1903, 1809, und darunter geeignet.
- Neu installieren: Windows 10 neu installieren - Tipps und Tricks
- Windows 11 auch ohne TPM und Secure Boot installieren (Interessant für ältere CPUs bzw. PCs)
- Windows 10 ISO Final : 22H2 19045 ISO
- Windows 10 Patchday 14.10.2025 KB5066791 Windows 10 19045.6456
- Windows 10 ESU für Privat
- Windows 10 Consumer ESU Anmeldung (mit oder ohne Microsoft Konto)
uup converter wimlib UUP in eine ISO umwandeln
Nach dem Update findet man unter C:\Windows\SoftwareDistribution\Download\„Zahlen und Buchstaben“ die einzelnen Ordner und Cab-Dateien. Die Zahlen und Buchstaben ändern sich mit jedem Update, daher schaut im Unterordner von Downloads genau nach.
Der Downloadlink für den uup converter wimlib ändert sich ständig, wir werden immer versuchen den Link aktuell zu halten.
- Ab Version 79 werden auch Apps (Sortierung und Integration) ab Windows 11 ab 22563 unterstützt. Siehe in diesem Beitrag.
- Ab Version 80 ist auch eine CustomAppsList.ini dabei. Hier kann man auswählen, welche Apps man in der ISO haben möchte.
- Ab Wimlib 98 Unterstützung zum Hinzufügen von Treibern für install.wim und boot.wim / winre.wim
- Ab Wimlib 104 create_virtual_editions.cmd zur Unterstützung von IoTEnterpriseSK über die Registry-Methode hinzugefügt
- Ab Version 111: "UpdtBootFiles" aktualisiert auch die neuen UEFI CA 2023-Bootdateien. Siehe auch hier
Diesen herunterladen und am besten direkt unter D:, E: entpacken. Auf jeden Fall muss genügend Platz auf der Partition sein.
Nun kann man entweder alles aus C:\Windows\SoftwareDistribution\Download\„Zahlen und Buchstaben“ in den Ordner UUPs kopieren und die convert-UUP-cmd starten, oder:
Empfohlen: Den kompletten Pfad des Ordners C:\Windows\SoftwareDistribution\Download\„Zahlen und Buchstaben“ in den Converter kopieren.
Jetzt habt ihr zwei Varianten zur Auswahl
- 0 drücken - der uup-converter-wimlib wird geschlossen.*0 drücken - der uup-converter-wimlib wird geschlossen.
- 1 drücken - Erstellt eine neue ISO mit einer install.wim aus den einzelnen Dateien. Von dieser könnt ihr dann ganz normal Windows 10 installieren, oder für eine Inplace Upgrade Reparatur nutzen.
- 2 drücken - Erstellt nur eine install.wim. Diese install.wim kann man dann mit einer schon vorhandenen install.wim in einer anderen ISO austauschen.
- 3 drücken - Zeigt die Informationen zur ISO die erstellt wird
- *4 drücken - Erstellt eine ISO mit einer install.esd Diese ist komprimiert und damit kleiner als die install.wim. Somit passt die ISO dann auch noch auf eine DVD. Diese Variante nutzt das MCT auch
- 5 drücken - Erstellt nur die install.esd
- 6 drücken - Konfigurationsoptionen der Einstellungen können eingestellt werden.
Hier kann man vorab zum Beispiel NetFx3 in die ISO integrieren. Auch Updates sind möglich (ab Version 30) unter bestimmten Umständen. Diese werden kurz vor Abschluss der Erstellung der ISO dann integriert. Diese Änderungen werden dann in der ConvertConfig.ini , die im Ordner ist eingetragen und ausgeführt.
Dies sind aber nur zusätzliche Funktionen, die man nicht unbedingt machen muss.
Jetzt werden alle Pakete zu eine ISO zusammengefasst.
Unten wird der aktuelle Stand in Prozent angezeigt.
Ist der Konverter fertig, dann wird im Ordner des Konverters die ISO mit dem vollständigen Namen der ISO angezeigt, wie man ihn von Microsoft her kennt.
Zu sehen ist die Buildnummer - Datum - Welche Version - 32 oder 64 Bit und die Sprache.
Das war es auch schon.
Update 22.11.2018: Mit dem UUP Converter Wimlib ab Version 20 ist es nun auch möglich gleich die Updates zu integrieren.
Mehr dazu im Blog unter UUP Converter Wimlib 20 – Windows 10 ISO jetzt auch mit integrierten Updates erstellen
Update 4.05.2019 Ab Version 26
- Startet man nun das Tool ab Version 26, dann hat man folgende Auswahl
- 1. Create ISO Layout - ISO-Layout erstellen
- 2. Create install.wim / install.esd - Erstellt eine install.wim / install.esd
- 3. Update install.wim (if possible) - Updatet die install.wim (wenn möglich / vorhanden)
- 4. Create winre.wim - Erstellt eine winre.wim
- 5. Update winre.wim (if possible) Updatet die winre.wim (wenn möglich / vorhanden)
- 6. Add winre.wim to install.wim / install.esd (if not skipped) - Hinzufügen der winre.wim zu install.wim / install.esd (wenn es nicht übersprungen wurde)
- 7. Create boot.wim from winre.wim - Erstellt eine boot.wim aus der winre.wim
- 8. Create virtual editions (if selected) - Erstelle eine virtuelle Edition, wenn sie ausgewählt wurde
- 9. Convert install.wim to install.esd (if selected) Konvertiert eine install.wim in eine install.esd (wenn es ausgewählt wurde)
- 10. Create ISO file - Erstellt eine ISO Datei
Änderungen in der create_virtual_editions.cmd ab Version 26
- Unterstützung für die Erstellung der IoTEnterprise Edition (nur OEM) wurde hinzugefügt.
- Wenn die Option AutoEditions leer ist (keine Edition angegeben), erstellt das Skript nun alle möglichen Editionen aus den erkannten Quellen. Dies ist nun der Standardstatus, wenn die Option AutoStart auf EIN steht.
- Unterstützung hinzugefügt, um die Quellverteilung vom DVD-Laufwerk zu erkennen (ob gemountet iso, echtes DVD- oder USB-Laufwerk).
- Um ein versehentliches Schließen vor dem Lesen oder Kopieren der cmd-Ausgabe zu vermeiden, müssen Sie nun 0 drücken, um das Fenster zu verlassen. Oder schließe das Fenster mit der roten X-Taste.
Änderungen ab Version 30
- In der ConvertConfig.ini kann AddUpdates = 2 gesetzt werden. Die Aktualisierungsdateien werden der ISO-Distribution (zusammen mit dem einfachen Batch-Skript) unter Verwendung der $OEM$-Ordner-Technik hinzugefügt.
decrypt-UUPs-release UUP in eine ISO umwandeln
Auch mit dem decrypt-UUPs-release ist die Vorgehensweise sehr ähnlich. Hier hat man aber noch weitere Möglichkeiten zur Verfügung. Welche zeigen wir im Tutorial.
- Den decrypt-UUPs-release.7z herunterladen und auf einer Partition mit viel Platz entpacken. Empfohlen ist auch hier die oberste Ebene D:\, E:\
- Auch hier kann man entweder alle Datenpakete in den Ordner UUPs kopieren, oder den Pfad in den Converter kopieren
Gestartet wird das Tool über die convert-UUP.cmd
Sind die Dateien im Ordner UUPs, dann drückt man nun einfach die Entertaste. Empfohlen ist eher, den Pfad zu den Paketen eingegeben.
Nun in der Auswahl hat man folgende Varianten
- 1 drücken - Es wird eine ISO mit einer install.wim erstellt
- 2 drücken - Es wird eine ISO mit einer install.esd erstellt. Diese ist komprimiert und dadurch kleiner. Hat aber die gleichen Funktionen.
- 3 drücken - Es wird nur eine install.wim erstellt, die man dann mit einer bestehenden install.wim aus einer anderen ISO austauschen kann.
- 4 drücken - Es wird nur eine install.esd erstellt
- 5 drücken - Infos zur ISO werden angezeigt
- 9 drücken - Zurück zum letzten Menü
- 0 drücken - Der Konverter wird beendet
Nun erstellt der Decrypter die ISO aus den UUPs.
Steht unten "Done" drückt man eine Taste um das Tool zu beenden.
Im Ordner des decrypt-multi-release ist nun die fertige ISO zu sehen.
Auch hier erkennt man die ISO anhand der Buildnummer - Datum - Welche Version - 32 oder 64 Bit und die Sprache.
Das war es auch hier.
Danke an Birkuli für die Bilder
UUPs und alles in einem herunterladen und eine ISO erstellen
Adguard hat eine neue Variante zur Verfügung gestellt. Damit werden nicht nur die UUP-Pakete, sondern alles in einem Paket heruntergeladen.
Die Anleitung dafür haben wir euch einmal im Blog beschrieben.
Windows 10 ISO erstellen jetzt noch einfacher – Alles was benötigt wird, wird mitgeliefert
Fragen zu Windows 10?
Du hast Fragen oder benötigst Hilfe? Dann nutze bitte unser Forum und nicht die Tipp-Box! Auch Gäste (ohne Registrierung) können bei uns Fragen stellen oder Fragen beantworten. - Link zum Forum | Forum Windows 10
| Neue Tutorials für Windows 10 | Top 10 der Tutorials für Windows 10 | |