[Original 12.03.22]: Windows 11 und auch 10 kommen grundsätzlich mit vorinstallierten Apps. Das ist auch gut für diejenigen, die sich sonst nicht so mit Windows und Programmen auskennen. Wer aber von vornherein einige Apps nicht installiert haben möchte, kann sich eine eigene Windows 11 ISO erstellen.
Alles, was man benötigt, ist der UUP Media Creator und optional (falls die Hardware nicht passt) die Quick_11_iso_esd_wim_TPM_toggle.bat. Mit beiden Tools, lässt sich eine ISO mit den Apps erstellen, die man haben möchte und auch eine ISO ohne TPM oder SecureBoot und das ohne viel “Bastelei”.
Somit braucht man nicht hinterher, oder noch zusätzlich mit einem weiteren Tool ran, um die Apps zu deinstallieren. Ich hab es einmal mit der derzeitigen Insider 22572 gemacht. Wie man eine bestimmte ISO mit dem UUP Media Creator herunterladen kann, haben wir euch hier genauer beschrieben.
Sind alle Komponenten heruntergeladen worden, öffnet man den Ordner win-x64\CLI\dlfolder dort dann weiter “Iso-Namen”\UUP\Desktop\Apps\IPA. Hier findet ihr alle einzelnen Apps, die eigentlich in die ISO integriert werden sollen. Hier kann man nun die einzelnen Apps einfach löschen. Aber bedenkt, dass die Store App erhalten bleiben muss. Lässt sich zwar nachinstallieren, aber muss ja nicht sein. Auch die WindowsSecurity muss drin bleiben. Im “ISO-Ordner”\FeaturesOnDemand befinden sich noch die optionalen Features. Die hab ich aber in Ruhe gelassen.
Danach kann dann die ISO mit dem zweiten Befehl aus der Anleitung erstellt werden. Achtet auf den richtigen ISO-Namen, vom Ordner, den ihr dort eintragen müsst.
Das Herunterladen und erstellen der ISO dauert so in etwa eine Stunde und kann im Hintergrund geschehen, während ihr weiter surft oder sonstiges macht. Sollte eure Hardware (CPU, TPM) nicht den Anforderungen entsprechen, dann nutzt einfach die TPM_toggle.bat. ISO auf einen Stick und es kann mit der Installation auch schon losgehen.
Da der UUP Media Creator derzeit noch keine Updates integrieren kann, muss das hinterher über Windows Update erfolgen. Aber auch das ist kein Problem. Schaut man sich nach der Installation das Startmenü an, ist es trotzdem voller Werbe-Apps. Das ist “normal”, da das Startmenü vorgefertigt geliefert wird. Also einfach Rechtsklick deinstallieren. Dort werden sicherlich auch die Apps auftauchen, die ihr gar nicht installiert hattet.
In der Liste “Alle Apps” vom Startmenü erscheinen sie jedenfalls nicht. Im Bild zu sehen. Ich hatte zum Beispiel alles, was sich Xbox nennt nicht mitinstalliert und noch einige mehr. Eine Ausnahme ist die App “Erste Schritte”. Die wird man so nicht los. Diese kommt mit dem Windows Feature Experience Pack. Jetzt noch die aktuellen Updates installieren und mit der Einrichtung kann es losgehen.
Hat man das “Prozedere” einmal durch, ist es eigentlich eine einfache Sache. Man muss nur in den Befehlen die Namen austauschen und der Rest geht dann (hoffentlich) ganz von alleine. Da gerade Wochenende ist, habt ihr vielleicht die eine Stunde für eine neue ISO Zeit. Ist vielleicht auch für diejenigen interessant, die immer mal eine Insider-ISO (ohne TPM) benötigen.
UUPDump und der Wimlib 79 erstellt jetzt auch eine Windows 11 ISO mit Apps und Updates
[Update 2.04.2022]: Abbodi hat es mit dem Wimlib 79 jetzt auch hinbekommen, dass die Windows 11 ISOs (ab 22563) mit Apps und auch mit Updates erstellt werden können. Der UUP Media Creator muss bei der Integration von Updates noch passen.
Möchte man seine aktuelle Windows 11 22H2 ISO erstellen, dann hat man jetzt die Möglichkeit entweder nur wichtige Apps oder alle Apps integrieren zu lassen. Oder man geht manuell bei und löscht die jeweiligen Apps aus dem Ordner, während die install.wim gerade vom Script erstellt wird.
Die enthaltene ConvertConfig.ini bietet die Möglichkeit, den AppsLevel-Eintrag vor dem Start der *.cmd zu ändern.
- AppsLevel =0 – Alle Apps werden integriert (Standard)
- AppsLevel =1 – Nur die Store App und Windows Sicherheit werden integriert. (Diese beiden Apps sind notwendig)
- AppsLevel =2 – Zusätzlich zu den beiden Apps werden Fotos, Kamera, Kurznotizen und Paint integriert
- AppsLevel =3 – Zusätzlich zu den sechs Apps werden Terminal, App-Installer und Widgets installiert
Hat man die *.ini abgespeichert, kann man das Script jetzt ausführen und die ISO erstellen lassen.
Wer ein paar bestimmte Apps löschen möchte, bevor die Integration beginnt, kann so vorgehen:
- Das Script starten und alles herunterladen lassen. Wenn alles heruntergeladen wurde und die Eingabeaufforderung sich in “Blau” ändert, dann beginnt das Script mit der Erstellung der install.wim.
- In diesem Zeitraum (ein paar Minuten je nach Rechnerleistung) lassen sich die konvertierten Apps im Ordner UUPs\Apps löschen. Oder man klickt ganz einfach in das Fenster und das Script hält solange an. Hat man alle ausgewählten Apps gelöscht, kann man das Script über die ESC-Taste wieder starten. Die Ordner selber haben ja die Namen der Apps, außer:
- Microsoft.549981C3F5F10_8wekyb3d8bbwe = Cortana
Außer Microsoft.549981C3F5F10_8wekyb3d8bbwe… und Microsoft.Store… kann man hier die einzelnen Ordner löschen und hat dann seine eigene ISO mit den Apps, die man haben möchte.
Windows 11 Tutorials und Hilfe
- In unserem Windows 11 Wiki findet ihr sehr viele hilfreiche Tipps und Tricks.
- Falls ihr Fragen habt, dann stellt diese ganz einfach bei uns im Forum.
- Installationsmedien: Aktuelle Windows 11 ISOs findet ihr immer in der rechten Sidebar hier im Blog im Download-Bereich.
- Windows 11 neu clean installieren Tipps und Tricks.
- Windows 11 Inplace Upgrade Reparatur oder Feature Update.
- Automatisch anmelden Pin entfernen Windows 11.
- Alle Beiträge zu Windows 11 im Blog findet ihr über diese Seite. Wobei auch alle anderen Artikel interessant sein können.

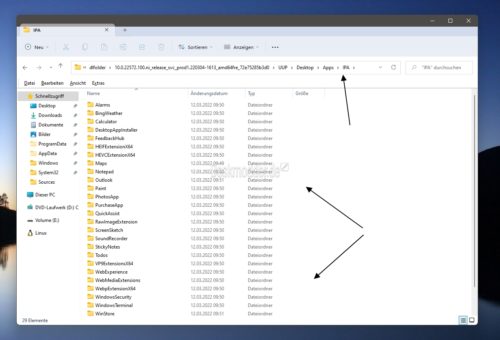
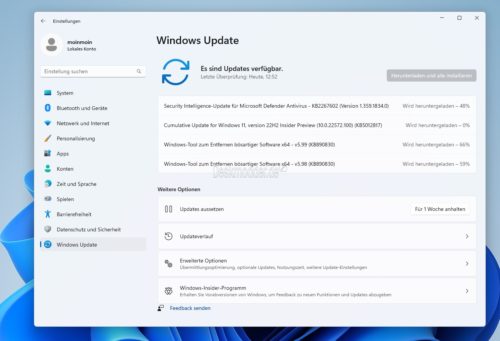
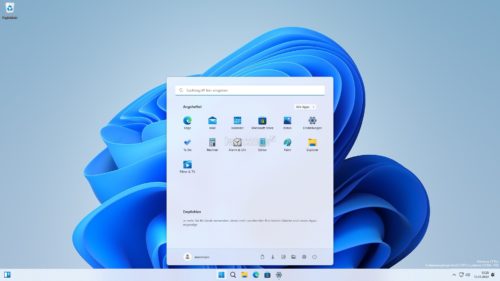
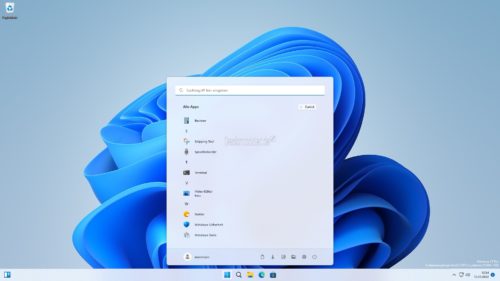
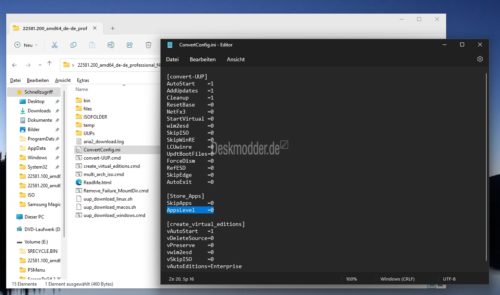
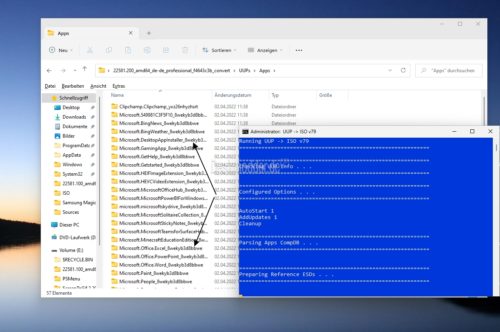
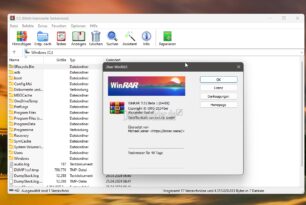
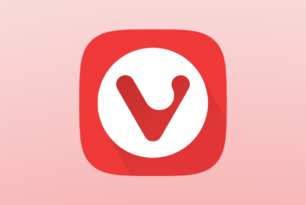





Windows Security (Microsoft.SechealthUI) sollte man dabei aber nicht löschen da man sonst das Windows Defender UI nicht öffnen kann. Und das gibt es auch nicht nachträglich über den Windows Store zum download.
Hab ich oben mal hinzugefügt.
Bist Du schnell. Ich bastele da noch an einem Skript herum, der immer noch nicht läuft, weil diese blöde XML so verschachtelt ist. Muss da wohl auf ps1 wechseln. Als cmd bekomme ich das nicht hin.
Damit es in der 19044 läuft?
Ist nur schade, dass das Tool (noch) keine Updates kann. Das wäre der absolute Hammer.
Doch, das läuft ja mit der 19044. Nur *.msu integrieren geht mit dem alten DISM nicht. Hat ja mit dem UUP Media Creator jetzt auch geklappt, nachdem ich die “AggregatedMetadata.cab” ausgetauscht habe. Weiß nicht, warum er mir da immer die falsche Datei herunter läd.
Ich wollte das eigentlich in die “convert-UUP.cmd” einbauen so das gleich eine ISO mit allen Editionen, Updates und Apps erstellt wird. Die Apps hat mir ja der UUP Media Creator herunter geladen und der Rest einschließlich Lizenzen steht in der “DesktopTargetCompDB_App_Neutral.xml”. Das Ganze wollte ich dann auch noch so haben, dass ich über eine Liste wählen kann, welche Apps rein sollen und welche nicht oder halt alle.
Aber als Batch das hinzubekommen, ist doch nicht so einfach, wie ich dachte.
Wenn ich Ahnung von CS hätte, könnte ich das ja im Cornverter einbauen. Aber das Übersteigt meine Fähigkeiten dann doch etwas.
Du kannst in der batchdatei nativ PowerShell Befehle ausführen, wenn du zu Beginn der Zeile @powerShell hinschreibst. Um mehrere Befehle hintereinander auszuführen brauchst das Semikolon. Befehle die du pipest, musst du in Anführungszeichen setzen.
Multiline sollte auch gehen wenn du am Ende der Zeile das ^ setzt. Hat bei mir aber nie richtig funktioniert, daher mache ich lange PowerShell Einzeiler.
Ja, das weiß ich. Das wird aber wenn überhaupt mehr als nur ein Ein- oder Zweizeiler. Das ist relativ umfangreich.
ich warte noch ab, ist mir irgendwie zu kompliziert
Ja, läuft alles noch nicht ganz rund. Und das nur weil Microsoft die Apps aus CoreOS entfernt hat und diese jetzt extern bereit stellt.
Ich habs auch nicht mehr weiter verfolgt, WENN ich mal clean installieren sollte (oder muss) nehme ich die 22557-1, der Rest kommt dann schon über WU
– für alles andere ohne clean habe ich (immer) verlässliche Systemimages oder alternativ clone ich ein “älteres System” ( vollständig eingerichet) und update dann
Hab ich in meiner (ehemals) aktiven Zeit wer weiß wie vielen PC-Werkstätten immer und immer wieder “vorgekaut”:
Ur-System zusammenbasteln und aktuell halten – bei Bedarf klonen und in die Neu-PC’s einbauen – fertig!
Spart tausend Zeit und Nerven!
Die anschließenden individuellen Feinabstimmungen wären ja ohnehin nötig”!
Habe da auch gerade mal die 22572.1 installiert und die läuft irgendwie ziemlich unrund, die 22572 über Update lief besser. Wenigstens habe ich ein Backup.
“Habe da auch gerade mal die 22572.1 installiert und die läuft irgendwie ziemlich unrund…”
Ich bin ja “schon” auf der 22572.100 ( laufendes System mit Updates über WU
“WENN ich mal clean installieren sollte (oder muss) nehme ich die 22557-1, der Rest kommt dann schon über WU”
Was ich (heute) auch getestet hatte MIT Clean Install
(modifizierte ISO – aber Store und Laufzeiten drin gelassen) und dann upgedatet, einziges was ich nicht gemacht hatte war das Installieren der Apps & Programme, die ich immer nutze, da es ja nur ein Test war ( um AUCH auf 22572-100 zu kommen, was ja funktionierte ***) , danach SSD wieder leer gemacht und Systemimage der 22572-100 wieder drauf
*** und so nebenbei: OHNE MS-Konto, nur mit lokalem Konto
(Irgendwann kriegen die nen Herzkasper, so oft wie ich neu installiere – Telemetrie lässt grüßen )
)
Ob 1 oder 100 ist ja egal. Die 100 kam dann auch über das WU in mehreren Etappen, warum auch immer. Aber dennoch lief alles nicht wie erwartet. Nicht einmal die Ereignisanzeige lief und der Explorer ist regelmäßig abgestürzt. Macht er seltsamer Weise aber nicht nach Upgrade von 22557. Das ist alles komisch.
“Das ist alles komisch.”
NÖÖ, MS
Ja, merke das schon sei Jahrzehnten.
Zur Beruhigung jetzt Bergdoktor, Makrele und ein 🍺.
🍺 habe ich schon paar – hatte gerade noch Besuch von Kollegen
– hatte gerade noch Besuch von Kollegen
( Vorführung / Installation Linux )
War wohl ein 🍺 schon schlecht, weil in Offtopic hast du Bergretter geschrieben.
Nö, passt schon mit den Bergrettern im Offtopic. Nur im Windows 11 hat das nicht so wirklich reingepasst.
… ist was für Freaks von clean install. Es bleibt die Frage, ist es wirklich clean ? Oder das de_install am Ende genauso gut ? Vor 10 Jahren war ich besessen von clean, heute, es gibt Wichtigeres !
Beides ist gut. Man hat nur bei der normalen Installation paar mehr Apps drauf, die aber nicht stören.
Wenn MS es aber so beibehält, ist es jedenfalls bzw. wird es jedenfalls einfacher Apps loszuwerden.
Danke für diesen ausführlich informativen und einfachen Guide
habs jetzt noch nicht so ganz begriffen:
geht das jetzt auch mit einer Windows 11 Build 22000 oder nur mit den Insider Versionen?
Ich meinte, dass bei den aktuellen Versionen (non-Insider) nicht der Ordner IPA angelegt wird. Oder irre ich mich?
vlt. kann ja jemand mal hier sein “Clean-Iso” ohne Apps (aber mit Store) zur Verfügung stellen? Nur nicht die Insider; die laufen noch nicht rund.
Das wird nicht funtionieren. In der 22000 sind die Apps ja noch im Image enthalten und nicht wie in der Insider als separate Pakete vorhanden. Die einzige Möglichkeit, da ne wirklich App-freie Version zu bekommen, ist die Apps aus dem Image per Powershell zu entfernen. Ich teste das nacher mal…
Und der Ordner IPA wird nicht erstellt bei der 22000. Somit bleibt nur die Variante, alles händisch zu entfernen.
@Jens1976
“…ist die Apps aus dem Image per Powershell zu entfernen….”
Das geht in der Regel auch mit NtLite, DISM MSMG Toolkit, diese 22000er ISO dann neu speichern / kompilieren
ABER
@Holgi
“vlt. kann ja jemand mal hier sein „Clean-Iso“ ohne Apps (aber mit Store) zur Verfügung stellen?”
Wäre dann aber besser dieses (posten/ austauschen) über´s Forum zu machen
Da geb ich Dir Recht. Viele Wege führen nach Rom. Ich machs per Powershell-Script. Einmal erstellt und an seine Bedürfnisse angepasst, reicht danach ein einfacher Doppelklick und gut isses
Das einzige, was passieren kann – wenn man dann je nach Channel – auf eine höhere ( momentane DEV z.B. ) Build aktualisiert, dass man dann die “neuen” Apss hat / bekommt, die in dieser Version schon drin sind – aber in der Regel kann man diese mit genannten Tools auch wieder entferne (online z.B. mit DISM++), falls sich diese dann nicht mit Rechtsklick deinstallieren lassen
Hm, da ich beim Wechsel auf eine neue Build das in der Regel per Inplace Upgrade mache, erstelle ich mir im Vorfeld eine angepasste ISO. Da sind dann die Apps raus, die ich nich brauch, die entsprechenden Laufzeiten wieder integriert damit der Store wieder funktioniert und ein paar Einträge in der Registrierung anders gesetzt, damit Windows nich den App-Schrott automatisch aus dem Store nachlädt, der OneDrive-Client nicht installiert wird, etc. Damit mach ich dann das Upgrade und gut
Ja natürlich, kann man auch SO machen – mache ich (momentan) ja auch so – meinte aber wenn man den Channel wechselt und dann das (neue) Update über WU bekommt / “zieht”
– wie du schon geschrieben hast: “Viele Wege führen nach Rom”
Hm, ja ok. Dafür gibts noch keine Lösung
gepostet mit der Deskmodder.de-App für Android
Kann ich so nichts zu sagen, weil ich das Problem nicht habe. Hatte jetzt aus langer Weile die 22000 neu installiert (mit unmodifizierter Microsoft ISO), alles so eingerichtet, wie ich es will, alle unnötigen Apps entfernt usw. Dann bin ich mit der Installation in den Dev gegangen und über WU auf die 22572 aktualisiert und alles ist so geblieben, wie in der 22000. Es wurden keine neuen Apps installiert oder bereits entfernte Apps neu installiert. Auch OneDrive kam nicht wieder. Hat sich eigentlich nichts grundlegendes verändert.
Deswegen schrieb ich ja. “…Das einzige, was passieren kann …”
und nicht, dass es bei JEDEM so passiert
“Ich machs per Powershell-Script”
Magst du dein Script (deine Workbench) mal posten?
ja da wäre ich auch für
Das reine entfernen der Apps ist eigentlich ganz einfach und lohnt sich per Script bei mehreren Indexen:
$apps=@( "Microsoft.549981C3F5F10" "Microsoft.BingNews" "Microsoft.GetHelp" "Microsoft.Getstarted" "Microsoft.MicrosoftOfficeHub" "Microsoft.MicrosoftSolitaireCollection" "Microsoft.MicrosoftStickyNotes" "Microsoft.Microsoft.Paint" "Microsoft.Office.OneNote" "Microsoft.People" "Microsoft.WindowsFeedbackHub" "Microsoft.WindowsMaps" "Microsoft.Xbox.TCUI" "Microsoft.XboxApp" "Microsoft.XboxGameOverlay" "Microsoft.XboxGamingOverlay" "Microsoft.XboxIdentityProvider" "Microsoft.XboxSpeechToTextOverlay" "Microsoft.ZuneMusic" ) foreach ($app in $apps) { Get-AppXProvisionedPackage -path d:\work\1 | where DisplayName -EQ $app | Remove-AppxProvisionedPackage } foreach ($app in $apps) { Get-AppXProvisionedPackage -path d:\work\2 | where DisplayName -EQ $app | Remove-AppxProvisionedPackage } foreach ($app in $apps) { Get-AppXProvisionedPackage -path d:\work\3 | where DisplayName -EQ $app | Remove-AppxProvisionedPackage } foreach ($app in $apps) { Get-AppXProvisionedPackage -path d:\work\4 | where DisplayName -EQ $app | Remove-AppxProvisionedPackage }Die Liste der Apps läßt sich entsprechend anpassen genauso wie die Anzahl der zu bearbeitenden Indexe.
Wenn es nur um ein Index geht, gehts auch einfacher, direkt in Powershell:
Get-AppxProvisionedPackage -Path d:\work\1 | Out-GridView -PassThru | Remove-AppxProvisionedPackage
Damit öffnet man dann eine Liste, wo man die gewünschten Apps auswählen kann, die entfernt werden sollen.
In beiden Fällen muß man natürlich die entsprechenden Indexe vorher mounten.
Achso, bei Windows 11 sollte man beachten, das beim entfernen von z.B. Cortana, auch die Laufzeiten mit entfernt werden, wieso weiß nur MS. Diese muß man danach natürlich per Dism danach wieder ins Image integrieren, ansonsten funktioniert der Store nicht.
Das ist mir seinerzeit aufgefallen als Windows 11 noch nicht offiziell freigegeben war. Da hatte ich mir hier auch Hilfe im Forum gesucht.
Ganz genau, einfach NTLite installieren, original install.wim aus der Win11ISO mounten und alles rausschmeißen, was man nicht haben will. Dann noch mit StartAllBack die Taskleiste und das Startmenü wiederherstellen und ein traumhaftes Win11 genießen. Mit NTLite kann man obendrein auch noch den ganzen TPM und Kontozwang eliminieren und eine vollautomatische Installation genießen. Besser geht es nicht.
Theoretisch kann das jeder so machen wie er möchte, aber ich installiere dafür kein Extra-Tool – Powershell alleine würde schon reichen, wenn Extra-Tool dann portable
– direkt mal die entsprechende ISO von heute Nacht (clean) testen (während der ☕durchläuft )
(während der ☕durchläuft ) 
Das mag ja für die Dev-Versionen ganz nett sein, die Final, also die 22000 bietet in UPP\Desktop\Apps aber nur 5 ESD-Elemente.
Diese beinhalten die ganzen Apps, kann man sich mit 7-Zip schön ansehen hilft aber nicht weiter?
Also nettes Tool, aber irgendwie nicht so die 100%ige Lösung.
Was muss ich bei den Parameter -e reinschreiben, wenn ich nur die Home Edition haben möchte.
Muss ich dann Core oder Home schreiben anstatt Professional?
Sollte mit core funktionieren.
Hm, die Microsoft.549981C3F5F10_8wekyb3d8bbwe… is Cortana, das is das erste, was rausfliegt. Eine Art White-List wäre die bessere Wahl gewesen. Auf diese Art hätte man auch den Traffic reduzieren können, wenn nur die Apps runter geladen werden, die integriert werden sollen. Aber wahrscheinlich geht das nicht, da die Informationen in irgendeiner XML stecken, die im Zuge des Downloads mit runtergeladen wird. Ich hab mir das Script noch nicht angesehen. Ich habe das gestern nur gemerkt als ich mir die 22581.200 erstellt habe. Aber mal eine Frage am Rande: Das Script erzeugt, wie vorher schon die manuelle Variante eine Datei Namens “_AppsEditions.txt”. Dient diese Datei nur zur Abfrage durch das Script oder ist deren Inhalt auch irgendwie von nutzen? Weil vom Inhalt her sind dort lediglich die Pro, ProN und Team aufgeführt aber keine Core-Variante?
Da sind doch nur 3 Einträge, die auf die Pro ProN oder Teams eher ausgeklammert sind. Der Rest ist für alle Editionen.
Ah ok, so kann man die Datei natürlich auch interpretieren. Ich hatte angenommen, das dort die zugehörigen Apps für die jeweilige Version angegeben sind. Deshalb meine Frage. Das dort natürlich nur die Unterschiede verzeichnet sind… Gut, dann streicht die Frage.
habe ich was verpasst? wimlib 79 ist doch schon seit anfang der woche online!
Wimlib ja.
Aber UUPDump wurde jetzt erst so umgestellt, dass auch die Apps in der *.ini erscheinen.
okay
Gott sei Dank sind die Apps wieder drinne bei UUP Dump.
Das mit der ini Datei und der Auswahl ist echt klasse.
Danke für Deine Erklärung Jürgen (moin moin).
Das erleichtert einerseits Vieles und den Umweg über NTLite.
Da ich jedoch andererseits immer gewisse Treiber-Pakete, Reg-Files und Visual C Pakete
mit NTLite in die ISO intergriere, ist das Auswahltreffen über die Config.ini
oder das Löschen einzelner Apps vor dem Erstellen der ISO für mich eher nicht so wichtig.
Aber es ist schon mal gut zu wissen, dass es Alternativen gibt.
Nur gewusst wie!
I wish you to thank you
Auf Deutsch
Wos is mein Handschuh! (SCHEEEEEERZ)
So nebenbei, seit das mit UUP Dump auch (wieder) richtig geht:
Der Post unter
https://www.deskmodder.de/blog/2022/03/23/windows-11-22581-sdk-etc-iso-steht-fuer-die-insider-im-dev-und-beta-kanal-zum-download-bereit/#comment-209278
hat sich damit auch erledigt, AUCH eine ISO mit 64 GB wird (wieder) innerhalb eines Augenschlages bereitgestellt / gemountet (statt den ~ 8 Minuten)
….
obwohl diese (eigentliche) Clean Installation nur “testmäßig” sein sollte ( und ISO vorab auch modifiziert wurde)
Funktioniert das wirklich wie in der Beschreibung, beschrieben ? “ESC taste Drücken ”
UUPs\Apps löschen. Oder man klickt ganz einfach in das Fenster und das Script hält solange an. Hat man alle ausgewählten Apps gelöscht, kann man das Script über die ESC-Taste wieder starten.
Mach das eigentlich so, wieder reinklicken und “Enter” klicken.
Habe mir mir mal einen Ordner nur für mich abgespeichert mit den Apps.
Da ich vorgestern auf die dumme Idee gekommen bin, mal,
Wer wird Millionär zu spielen in der Vmware.
Da hatte es dann gehackt das paar komponenten fehlen , war die xBOX Game Bar.
Dann hatte mir noch der Calc für hex datums berechnung gefehlt, und damit ich ein .txt dokument anlegen kann,
noch das interne Notepad von MS.
Habe mal die Apps hochgeladen, die ich benutze.
Die Store Purchase App überlege ich auch noch raus zu nehmen, aber hier ist sie erstmal mit dabei.
Ich bin sehr überrascht von der 22581.200
Das zum ersten mal das mir eine Windows 11 Edition gefällt,
Das mit den Apps ausschliesen, absolut perfekt.
Da stellt sich mir sich aber die Frage, war das so gewollt, oder dachte MS, jetzt hat sich das mit dem
UUP dump erledigt, die bekommen das nie wieder hin.
Hier ein Picture von meinen Apps.
https://bilderupload.org/image/692524846-apps.png
Vielleicht könnt ihr den Link noch oben in meinen Thread einfügen, ist der Download Ordner der Apps.
https://krakenfiles.com/view/D6LhOmbkcn/file.html
Habe mehrer $OEM§ Ordner geschrieben zum lernen.
Sind bestückt mit Original Software, Hersteller Absprache ist gegeben.
Hab für alle Software die genhemigung erhalten.
Das kann ich auch Beweisen, an Moin moin.
In diesem §OEM§ Ordner geht es Hauptsächlich Software zu installieren,
die einstellungen die getägtigt müssen , zum beispiel sprache etc.. –
das sie am Ende der Installation zur verfügung stehen.
Das ganze ohne eins Sysprep mit CopyProfile
Desweiteren Zeige ich euch wir ihr euere Taskleisten Symbole vor Start einrichten könnt,
sprich , Word, Excel oder sonstwas,.
Extra noch getestet auf Insider 22581.200
Morgen leg ich mir einen Axx an.
Erster §OEM§ Fertig, ich lade e mit Aktueller Insider hoch,
Beinhaltet:
7zip
aimp Mp3 Player
Mozialla Firefox
MicrosoftEdge 100.0.1185.29
MPC-HC.1.9.20
Notepad 8.3
Teamviewer v15.28.8.0 Free Edition danke nochmals Paul für DEMO
VLC Player v3.0.17.3
Winrar 6.11 Free Version
Hab euch das ganze noch gepumpt in den DEV Channel nach ende des Setups
fummelt im $OEM$ nicht rum wenn ihr nicht wisst was ihr tut.
Bissel Sonne tut jedem gut
Hier kommen mehere befehle zum EINSATZ
ich nutze hier eine setupcomplete, firtslogon , und eine mit vollen rechten
die mit vollen Rechten ist eine Ti RunAs, wir in verbindung mit der Firstlogin gestartet, damit erhalte ich sämtliche
Rechte um auch HKCU auszuführen,
Für euch habe ich ein Windows 11 Ordner angelegt.
Wichtig ist hier das ihr das nicht auf Windows 10 anwendet , geht schon aber ihr müsst die Registry dateien sortieren. Gan Wichtig ohne sortieren nicht auf Windows 10 ausführen
hab noch was gefunden im Thread AOMEI Backupper, somit kann ich eich wenigstens was Zeigen , key lang
Da das hier Offenes programm ist was jedem zugänglich ist, mit key
AOMEI bau ich es mit ein , eigentlich nur Wichtig, damit ihr versteht,#
wie man hin und her Kopiert
Melde mich morgen an versprochen
Ok ist Online, v iel Spass damit
(Platzhalter für einen Text, welcher für Gäste nicht sichtbar ist.)
Danke Bart für deine Mühen. Ich bin gerade am Saugen und schaue mir deine Arbeit dann mal an.
so, alles mal durchgespielt. Folgende Anmerkung rsp. Verbesserungsvorschläge:
ich würde die autounattend.xml so aufbohren, dass folgende Einstellungen automatisch vorgenommen werden:
die Sprache (deutsch),
das Image (Windows 11 Enterprise),
die Eula accepted,
ggf. die Festplatte partitioniert und das Image automatsch in die freie Partition installiert,
die Sprache beim OOBE ebenfalls gleich deutsch ausgewählt wird.
Teams und Outlook sollten nach Möglichkeit nicht installiert sein
Windows 11 Evaluierungskopie auf dem Desktop unten rechts löschen
und die häßlichen Shortcut Arrow auf dem Desktop würde ich entfernen
Ansonsten: tolle Leistung!
So sieht das Setup aus.. naxch der Installtion, nur free ware Programme
https://bilderupload.org/image/510f64525-setup.png
and this is what the comntext menu looks like, when you
the vmwarwe tools installed as in the original
Setup.
https://bilderupload.org/image/649d65000-setup1.png
No reboot needed.
Leider ging der Key nicht von AOMEI sonst hätte ich euch noch gezeigt wie man das erledigt
obwohl ich Offline war zum testen in der Vmware.
Ihr braucht das Image auch nicht zu tooglen, ichmach das über die AutoUnattend.xml
sv1 und sv2 werden gesetzt.
ich habe mir vor ein paar Tagen eine Windows 11 22621.1 mit dem UUPDUMP erstellt.
In der ConvertConfig.ini habe ich
[Store_Apps]
SkipApps =1
AppsLevel =0
eingestellt.
Die läuft richtig prima. Kein Store nervt, keine Apps im Startmenü, die sich erst beim Starten installieren (der Name dafür ist mir entfallen; gemeint sind die Spiele und so).
Offensichtlich kein Cortana. Windows Defender aber läuft.
Eigentlich schon fast so, wie ich mir ein Windows vorstelle.
Apps wie StartAllBack, Winrar etc. können per Winget installiert werden (lasse Winget mit ein paar Befehlen in der SetupComplete installieren).
Den MS Edge Chromium entferne ich im Script dazu ebenfalls und lasse ihn sogleich per Winget neu-installieren. So habe ich ihn mit “Winget upgrade – – all” auch klein drin und muss nicht erst in die Einstellungen von Edge zum updaten.
AppsLevel sollte aber wenigstens auf 1 stehen. Damit du einen funktionierenden Store (für später vielleicht) drin hast.
grds. hast du natürlich Recht. War aber Absicht.
Store kann mit dem Projekt von forums.mydigitallife mit dem Namen “Add-Store-Dynamic-v2” locker bei Bedarf nachinstalliert werden.
Habe mir gerade das Windows 11 22621.3_amd64_de-de_core-Package über uupdump.net heruntergeladen und erstmal nur die Sourcen gezogen. Habe dann im Ordner eine vorgefertigte CustomAppsList.txt vorgefunden mit folgendem Inhalt:
aufklappen
### UWP Store applications, for integration into builds 22563 and later
### Choose the wanted apps from below by removing # prefix
### Common Apps / Client editions all
Microsoft.WindowsStore_8wekyb3d8bbwe
Microsoft.StorePurchaseApp_8wekyb3d8bbwe
Microsoft.SecHealthUI_8wekyb3d8bbwe
Microsoft.VCLibs.140.00_8wekyb3d8bbwe
# Microsoft.Windows.Photos_8wekyb3d8bbwe
# Microsoft.WindowsCamera_8wekyb3d8bbwe
# Microsoft.WindowsNotepad_8wekyb3d8bbwe
# Microsoft.Paint_8wekyb3d8bbwe
# Microsoft.WindowsTerminal_8wekyb3d8bbwe
# Microsoft.DesktopAppInstaller_8wekyb3d8bbwe
# MicrosoftWindows.Client.WebExperience_cw5n1h2txyewy
# Microsoft.WindowsAlarms_8wekyb3d8bbwe
# Microsoft.WindowsCalculator_8wekyb3d8bbwe
# Microsoft.WindowsMaps_8wekyb3d8bbwe
# Microsoft.MicrosoftStickyNotes_8wekyb3d8bbwe
# Microsoft.ScreenSketch_8wekyb3d8bbwe
# microsoft.windowscommunicationsapps_8wekyb3d8bbwe
# Microsoft.People_8wekyb3d8bbwe
# Microsoft.BingNews_8wekyb3d8bbwe
# Microsoft.BingWeather_8wekyb3d8bbwe
# Microsoft.MicrosoftSolitaireCollection_8wekyb3d8bbwe
# Microsoft.MicrosoftOfficeHub_8wekyb3d8bbwe
# Microsoft.WindowsFeedbackHub_8wekyb3d8bbwe
# Microsoft.GetHelp_8wekyb3d8bbwe
# Microsoft.Getstarted_8wekyb3d8bbwe
# Microsoft.Todos_8wekyb3d8bbwe
# Microsoft.XboxSpeechToTextOverlay_8wekyb3d8bbwe
# Microsoft.XboxGameOverlay_8wekyb3d8bbwe
# Microsoft.XboxIdentityProvider_8wekyb3d8bbwe
# Microsoft.PowerAutomateDesktop_8wekyb3d8bbwe
# Microsoft.549981C3F5F10_8wekyb3d8bbwe
# MicrosoftCorporationII.QuickAssist_8wekyb3d8bbwe
# MicrosoftCorporationII.MicrosoftFamily_8wekyb3d8bbwe
### Media Apps / Client non-N editions
# Microsoft.ZuneMusic_8wekyb3d8bbwe
# Microsoft.ZuneVideo_8wekyb3d8bbwe
# Microsoft.YourPhone_8wekyb3d8bbwe
# Microsoft.WindowsSoundRecorder_8wekyb3d8bbwe
# Microsoft.GamingApp_8wekyb3d8bbwe
# Microsoft.XboxGamingOverlay_8wekyb3d8bbwe
# Microsoft.Xbox.TCUI_8wekyb3d8bbwe
# Clipchamp.Clipchamp_yxz26nhyzhsrt
### Media Codecs / Client non-N editions, Team edition
# Microsoft.WebMediaExtensions_8wekyb3d8bbwe
# Microsoft.RawImageExtension_8wekyb3d8bbwe
# Microsoft.HEIFImageExtension_8wekyb3d8bbwe
# Microsoft.HEVCVideoExtension_8wekyb3d8bbwe
# Microsoft.VP9VideoExtensions_8wekyb3d8bbwe
# Microsoft.WebpImageExtension_8wekyb3d8bbwe
### Surface Hub Apps / Team edition
# Microsoft.Whiteboard_8wekyb3d8bbwe
# microsoft.microsoftskydrive_8wekyb3d8bbwe
# Microsoft.MicrosoftTeamsforSurfaceHub_8wekyb3d8bbwe
# MicrosoftCorporationII.MailforSurfaceHub_8wekyb3d8bbwe
# Microsoft.MicrosoftPowerBIForWindows_8wekyb3d8bbwe
# Microsoft.SkypeApp_kzf8qxf38zg5c
# Microsoft.Office.Excel_8wekyb3d8bbwe
# Microsoft.Office.PowerPoint_8wekyb3d8bbwe
# Microsoft.Office.Word_8wekyb3d8bbwe
So wie ich das verstehe werden dann, wenn man in der ConvertConfig.ini für den Bereich:
[Store_Apps]
SkipApps =0
AppsLevel =0
CustomList =0
nichts anpasst nur die Apps:
Microsoft.WindowsStore_8wekyb3d8bbwe
Microsoft.StorePurchaseApp_8wekyb3d8bbwe
Microsoft.SecHealthUI_8wekyb3d8bbwe
Microsoft.VCLibs.140.00_8wekyb3d8bbwe
installiert weil diese ja in der obigen Auflistung nicht “Auskommentiert” sind.
Liege ich da mit meiner Vermutung richtig?
SkipApps =0 installiert alle Apps
Hallo moinmoin,
Danke erstmal für die schnelle Antwort, was wäre aber da nun zu definieren.
[Store_Apps]
SkipApps =?
AppsLevel =?
CustomList =?
Wenn ich nur eine ISO erstellen möchte mit den installierten Apps:
Microsoft.WindowsStore_8wekyb3d8bbwe
Microsoft.StorePurchaseApp_8wekyb3d8bbwe
Microsoft.SecHealthUI_8wekyb3d8bbwe
Microsoft.VCLibs.140.00_8wekyb3d8bbwe
und keine weitere?
Besten Dank
gepostet mit der Deskmodder.de-App
SkipApps =1
AppsLevel =1
Sollte die Einstellung sein. AppsLevel 1 ist vordefiniert
Und was hat es dann mit der CustomList auf sich? Bezieht sich das auf die CustomAppsList in irgendeiner Art und Weise?
gepostet mit der Deskmodder.de-App für Android
CustomList =1 und die entfernten # in der Liste installieren nur diese Apps.
@moinmoin,
im Script stand folgendes:
============================================================
Configured Options . . .
============================================================
AutoStart 1
AddUpdates 1
Cleanup
SkipApps
AppsLevel 1
CustomAppsList.txt
Werde bei Gelegenheit dann mal testen ob das alles so geklappt hat
Frage mich nur warum das Script für die Configured Options nicht 1:1 die Sachen anzeigt wie in der ConvertConfig.ini hinterlegt
[convert-UUP]
AutoStart =1
AddUpdates =1
Cleanup =1
[Store_Apps]
SkipApps =1
AppsLevel =1
CustomList =1
Aber besten Dank für deine Unterstützung
gepostet mit der Deskmodder.de-App
@moinmoin,
wäre es denn möglich anhand der festgestellten Änderungen durch das aktuelle Wimlib 80 und den Scriptanpassungen bei UUPDump den entsprechenden Artikelabschnitt zu aktualisieren?
Besten Dank im voraus
gepostet mit der Deskmodder.de-App
Hab ich mir mal auf die ToDo gesetzt.
Vielen Dank für diese legendäre Homepage.
Kann man auf diesem Weg auch mit
SkipEdge =1
die Installation von Edge unterbinden?
Nein. Der Befehl ist nicht enthalten.
Sehr schade, wäre Edge gerne losgeworden. Einen anderen Weg dafür gibt es vor der Installation nicht, oder?
Vielen Dank.
Hat es eigentlich irgendwelche übergreifenden Folgen, wenn ich den Microsoft Store entferne?
Ich lade nichts aus dem Store und möchte mich auch nirgends im MS Universum einloggen.
Das Defender UI behalte ich, da ich den Defender als ausreichend für mich empfinde.
Wofür genau ist die VCLibs.140.00? Kann ich mir die Installation sparen oder wird diese zwingend benötigt?
Vielen Dank.
https://www.deskmodder.de/wiki/index.php?title=Windows_11_oder_10_ISO_selbst_erstellen_Anleitung Abschnitt 4 dürfte deine Fragen beantworten.
Diesen Abschnitt habe ich gesehen, jedoch geht die Antwort auf meine Frage irgendwie nicht direkt daraus hervor?
“1 = Die wichtigsten Apps Windows Store, SecHealthUI und VCLibs.140.00 werden heruntergeladen. Diese sind wichtig, damit man später Apps nachladen kann.”
Bezieht sich dieser Ausschnitt dann auf alle 4 Anwendungen?
Microsoft.WindowsStore_8wekyb3d8bbwe
Microsoft.StorePurchaseApp_8wekyb3d8bbwe
Microsoft.SecHealthUI_8wekyb3d8bbwe
Microsoft.VCLibs.140.00_8wekyb3d8bbwe
Ich hatte angenommen, dass “Diese sind wichtig, damit man später Apps nachladen kann.” bezieht sich nur auf “Microsoft.WindowsStore” & “StorePurchaseApp”?
SecHealthUI ist doch das User Interface vom Defender? Man brauch es aber zusätzlich auch um Apps nachzuladen?
Wenn VCLibs.140.00 ebenfalls nur für das Nachladen von Apps aus dem Appstore benötigt wird, dann kann das bei mir ebenfalls weg.
Bliebe für mich dann nur eine app übrig, nämlich die zum Windows Defender gehörende.
Danke!
Die Microsoft.SecHealthUI braucht lt. Manifest folgende Laufzeiten:
Microsoft.VCLibs.140.00
Microsoft.UI.Xaml.2.4
Die sollten dann mit installiert werden.