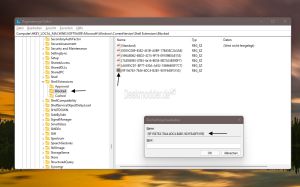Öffnen in Windows Terminal aus Kontextmenü entfernen Windows 11 und 10
Das Windows Terminal bündelt die Eingabeaufforderung, PowerShell und Linux in einem zusammen. Es kann auch als Standard gesetzt werden und erscheint auch im neuen Kontextmenü unter Windows 11, sowie im alten Kontextmenü unter Windows 11 und 10.
Wer diesen Eintrag "Öffnen in Windows Terminal" aus dem Kontextmenü entfernen möchte, kann dies natürlich. Auch, wenn dieser Eintrag im Kontextmenü sehr praktisch ist. Wir zeigen euch, wie es geht.
Dieses Tutorial ist für die Windows 11 22000 und höher geeignet, sowie Windows 10.
- Windows 11 News im Blog - Windows 11 neu clean installieren Tipps und Tricks
- Windows 11 auch ohne TPM und Secure Boot installieren (Interessant für ältere CPUs bzw. PCs)
- Windows 11 Inplace Upgrade Reparatur oder Feature Update - Abgesicherter Modus Windows 11 Verschiedene Start-Varianten
- Windows 11 Patchday (Sicherheitsupdate des Monats)
- Win 11 25H2 / 24H2: 14.10.2025 KB5066835 26200.6899 / 26100.6899
- Win 11 23H2: 14.10.2025 KB5066793 22631.6060
- Windows 11 ISO Retail : 23H2 (22631), 24H2 (26100), 25H2 (26200)
- Windows 11 ISO Insider: Beta: 24H2 26120 ISO | Dev: 25H2 26220 ISO | Canary: 27965 ISO
Öffnen in Windows Terminal in der Registry blockieren
Um den Kontextmenüeintrag "Öffnen in Windows Terminal" auszublenden, muss man einen Registryeintrag hinzufügen.
- Windows-Taste + R regedit eingeben, starten und zum Pfad navigieren für alle Nutzer:
HKEY_LOCAL_MACHINE\SOFTWARE\Microsoft\Windows\CurrentVersion\Shell Extensions\Blocked
Für den einzelnen Nutzer
HKEY_CURRENT_USER\Software\Microsoft\Windows\CurrentVersion\Shell Extensions\Blocked
- Ist Blocked noch nicht vorhanden, dann Rechtsklick auf Shell Extensions -> Neu -> Schlüssel und mit dem Namen Blocked anlegen.
- Im rechten Fensterteil dann ein Rechtsklick -> Neu -> Zeichenfolge mit dem Namen {9F156763-7844-4DC4-B2B1-901F640F5155} anlegen
- Für Terminal Preview wäre es die {02DB545A-3E20-46DE-83A5-1329B1E88B6B}
Jetzt einmal den Datei Explorer öffnen und einen Rechtsklick auf einen Ordner machen. Ist der Eintrag noch nicht weg, dann entweder im Task-Manager die explorer.exe einmal neu starten. Oder den Rechner einmal neu starten.
Der Eintrag im Kontextmenü ist nun im alten und auch neuen Kontextmenü entfernt.
Als Regdatei schon fertig: Einfach in eine Textdatei hineinkopieren und dann als Terminal.reg abspeichern.
Für alle Nutzer:
Windows Registry Editor Version 5.00
[HKEY_LOCAL_MACHINE\SOFTWARE\Microsoft\Windows\CurrentVersion\Shell Extensions\Blocked]
"{9F156763-7844-4DC4-B2B1-901F640F5155}"=""
Nur für den aktuellen Benutzer:
Windows Registry Editor Version 5.00
[HKEY_CURRENT_USER\Software\Microsoft\Windows\CurrentVersion\Shell Extensions\Blocked]
"{9F156763-7844-4DC4-B2B1-901F640F5155}"=""
Der Speicherort der dazugehörigen WindowsTerminalShellExt.dll, die für das Kontextmenü zuständig ist, befindet sich unter
HKEY_CLASSES_ROOT\PackagedCom\Package\Microsoft.WindowsTerminal_ Versionsnummer __8wekyb3d8bbwe\Class
Dort befindet sich die {9F156763-7844-4DC4-B2B1-901F640F5155}.
Windows Terminal und Windows Terminal Preview sind installiert
Hat man das Windows Terminal und auch die Vorschauversion Windows Terminal Preview installiert, so wird nur ein Eintrag von der finalen Version verschwinden.
Das Problem ist hier, beide Apps haben dieselbe ID-Nummer und es wird nur ein Eintrag entfernt.
Wir werden aber weiter nach einer Lösung suchen.
Fragen zu Windows 11?
Du hast Fragen oder benötigst Hilfe? Dann nutze bitte unser Forum und nicht die Tipp-Box! Auch Gäste (ohne Registrierung) können bei uns Fragen stellen oder Fragen beantworten. - Link zum Forum | Forum Windows 11
| Neue und interessante Tutorials für Windows 11 |
|
|
|
|
Fragen zu Windows 10?
Du hast Fragen oder benötigst Hilfe? Dann nutze bitte unser Forum und nicht die Tipp-Box! Auch Gäste (ohne Registrierung) können bei uns Fragen stellen oder Fragen beantworten. - Link zum Forum | Forum Windows 10
| Neue Tutorials für Windows 10 | Top 10 der Tutorials für Windows 10 | |