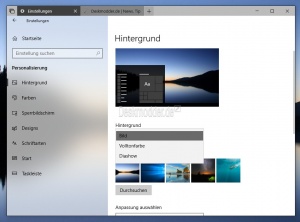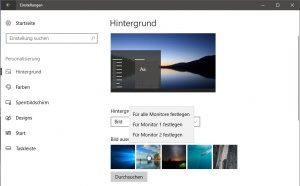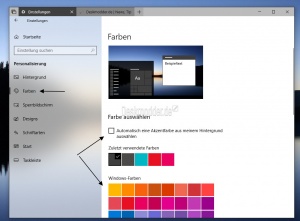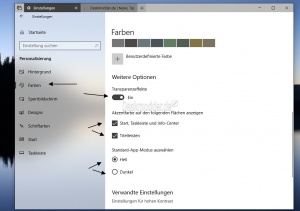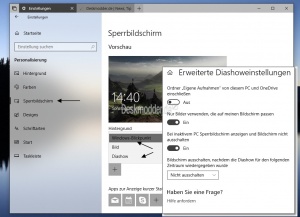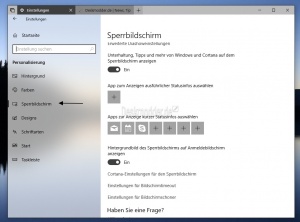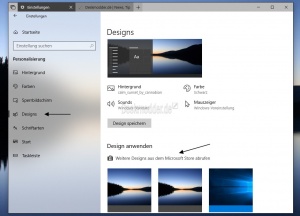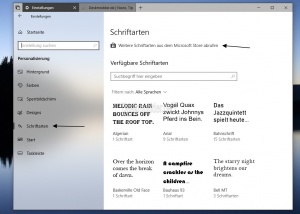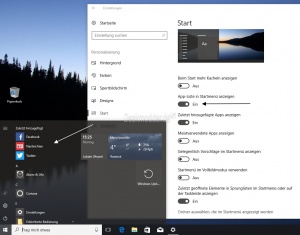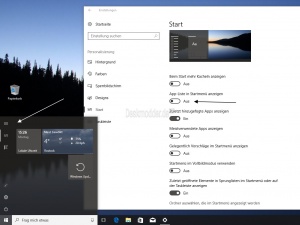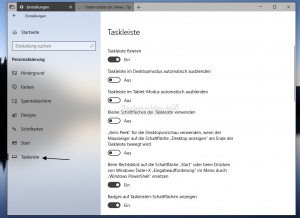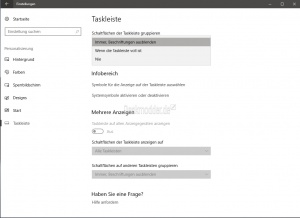Windows 10 Personalisierung Die richtigen Einstellungen
Tags: Win 10, Neue Einstellungen, Anleitung, Bild einstellen, Taskleiste einrichten, Bilder, Sperrbildschirm, Farben ändern
Mit der Windows 10 1703 (ab April 2017) Welche Windows 10 Version habe ich installiert hat Microsoft in den Einstellungen die Personalisierung aktualisiert. Hier wurden nun mehrere neue Funktionen hinzugefügt und andere ergänzt. Unterteilt ist dieser Anschnitt in Hintergrund, Farben, Sperrbildschirm, Designs, Start und Taskleiste.
Wir zeigen euch die einzelnen Einstellungen und geben weitere Tipps und Tricks.
Dieses Tutorial ist für die Windows 10 1607, 1703, 1709, 1803 und höher geeignet.
- Neu installieren: Windows 10 neu installieren - Tipps und Tricks
- Windows 11 auch ohne TPM und Secure Boot installieren (Interessant für ältere CPUs bzw. PCs)
- Windows 10 ISO Final : 22H2 19045 ISO
- Windows 10 Patchday 14.10.2025 KB5066791 Windows 10 19045.6456
- Windows 10 ESU für Privat
- Windows 10 Consumer ESU Anmeldung (mit oder ohne Microsoft Konto)
Hintergrund Einstellungen Windows 10
Für den Desktophintergrund bietet Windows 10 drei verschiedene Funktionen.
- Bild: Hier kann man ein einzelnes Bild auswählen. Entspricht das Bild nicht der Grösse vom Monitor, kann man unter "Anpassung auswählen
- Ausfüllen - Das Bild wird der Grösse vom Monitor in der Höhe und Breite angepasst
- Anpassen - Das Bild wird im Verhältnis zum Monitor angepasst. Es kann zu schwarzen Balken oben oder seitlich kommen.
- Dehnen - Das Bild wird an die Höhe von der Monitorauflösung angepasst
- Kachel - Ist das Bild zu klein, werden mehrere davon dargestellt.
- Zentriert - Ist das Bild zu klein wird es mittig vom Monitor dargestellt.
- Strecken - Das Wallpaper wird horizontal gestreckt.
auswählen.
Mit einem Klick auf ein Vorschaubild der Hintergrundbilder lassen sich bei mehreren Monitoren die Wallpaper einzeln zuordnen.
- Tipp: Einstellungen Hintergrund Bilderauswahl Thumbs löschen Windows 10
- Tipp: Alte Wallpaperauswahl in der Windows 10 1703 aufrufen
- Volltonfarbe: Hier kann man aus 24 vordefinierten Farben seinen Hintergrund wählen.
- Möchte man seine eigene Farbe nutzen, dann klickt man die "Benutzerdefinierte Farbe" an. Hier kann man mithilfe der Schieberegler die Farbe anpassen, oder man nutzt unter "Mehr" die RGB-Farbeinstellung. Mit den Farbwerten für Rot,Grün, Blau kann man seine persönliche Farbe darstellen.
- Diashow: Hier kann man einen Ordner mit seinen eigenen Bildern auswählen, die dann in einem Intervall gewechselt werden.
Tipp 1: Der Bildänderungsintervall sollte nicht zu kurz eingestellt werden. Hier kann es sonst zu Problemen kommen.
Tipp 2: Alle Bilder sollten die gleiche Grösse haben, damit sie nicht falsch dargestellt werden, oder immer ein schwarzer Rahmen um die Bilder erscheint.
Farben ändern in der Personalisierung
Bei den Farben kann man die Farben für die Taskleiste, Startmenü und das Info-Center sowie die Rahmenfarbe der Fenster bestimmen.
- Setzt man einen Haken bei "Automatisch eine Akzentfarbe aus meinem Hintergrund wählen", wird diese dann automatisch bestimmt.
Wer seine eigene Farbe bestimmen möchte, muss diesen Haken entfernen.
Zur Auswahl stehen 48 vordefinierte Farben zur Verfügung. Wer seine eigene Farbe einstellen will, drückt auf "Benutzerdefinierte Farbe".
Hier kann man nun, wie schon beim Hintergrund (Volltonfarbe) die eigene Farbe bestimmen.
Möchte man die Taskleiste, das Startmenü oder das Info-Center leicht transparent haben, dann muss bei "Transparenzeffekte" auf Ein gestellt werden.
- Tipp: TaskbarTools Taskleiste anders färben, oder transparent(er) machen Windows 10
- Tipp: Alten Farbmixer aufrufen in der Windows 10 1703
Hier ist dann auch die Einstellung für die Akzentfarben, ob diese auch auf den Titelleisten etc. angezeigt werden sollen.
Apps und die Einstellungen Hell oder Dunkel einstellen
Unter Farben befindet sich auch die Einstellung, ob mal einen hellen, oder dunklen Hintergrund in Apps und in den Einstellungen haben möchte.
Das muss jeder für sich entscheiden, was ihm / ihr besser gefällt.
Sperrbildschirm Einstellungen
In den Einstellungen Sperrbildschirm bietet Windows drei Einstellungen
- Bild: - Hier kann man wie beim Desktophintergrund ein ganz bestimmtes Bild einstellen
- Diashow: Auch hier wählt man einen oder mehrere Ordner aus, die dann auf dem Sperrbildschirm abwechselnd angezeigt werden.
- Unter "Erweiterte Diashoweinstellungen, kann man dann noch separate Einstellungen vornehmen.
- Windows Blickpunkt: Hier wird immer ein neues Bild von Microsoft heruntergeladen und angezeigt.
Tipp: Sperrbildschirm Lock Screen Einstellungen Bild ändern Windows 10
Die weiteren Einstellungen hier sind:
- Unterhaltung,Tipps und mehr von Windows und Cortana auf dem Sperrbildschirm anzeigen. - Wer keine Werbung und Cortana-Erinnerungen auf dem Sperrbildschirm sehen möchte, stellt hier einfach auf Aus.
- App-Auswahl - Die Apps zum Beispeil die Mail App zeigt dann an, ob sich neue Mails im Postfach befinden
- Hintergrundbild des Sperrbildschirms auf dem Anmeldebilschirm anzeigen. Hier kann man das eigene Bild oder das Bild vom Windows-Blickpunkt auch auf dem Anmeldebildschirm anzeigen lassen. Die Einstellung muss dann auf Ein stehen.
- Einstellungen für Bildschirmtimeout - Hier wird in die Einstellungen -> System -> Netzbetrieb und Energiesparen umgeschaltet und man kann dort ändern, wann der Bildschirm aus gehen soll.
- Einstellungen für den Bildschirmschoner - Das haben wir einmal ausgelagert
Designs Einstellungen Windows 10
Dieser Bereich wurde nun endlich aufgewertet. Über Designs lassen sich nun direkt der Hintergrund, die Farbe, Sounds und Mauszeiger aufrufen und einstellen.
Ist man damit fertig kann man das Design speichern. Drückt man darauf, gibt man dem Design einen Namen .
Mit einem Rechtsklick auf das neue Theme in der Auswahl kann dieses "Design für die Freigabe speichern" und als Deskthemepack mit anderen dann teilen. Somit erhalten die anderen dann auch die von dir eingestellten Farben, Hintergrundbild(er) Sounds und den Mauszeiger.
Tipp: Infos zum Deskthemepack, Speicherot und Wallpapern
Möchte man einmal ein anderes Theme ausprobieren, dann kann man es sich nun im Microsoft Store herunterladen und installieren. Auch dies ist gegenüber den älteren Windows 10 Versionen neu.
Auch interessant: Externe Theme unter Windows 10 im Überblick
Schriftarten installieren und deinstallieren
Ab der Windows 10 1803 hat Microsoft die Schriftarten in den Bereich Personalisierung verlagert. Hier kann man die Schriftarten (Fonts) auswählen und auch mit einem Klick auf die Schrift deinstallieren.
Weitere Schriftarten sind dann auch über den Microsoft Store verfügbar. Diese kann man auch in der Store App direkt aufrufen, wenn man "Schriftarten" in die Suche eingibt.
Startmenüeinstellungen
In den Startmenüeinstellungen hat sich nicht viel geändert. Eine neue Einstellung ist aber hinzugekommen
- App-Liste im Startmenü anzeigen - Damit wird im Startmenü die Liste "Alle Apps" ausgeblendet wenn man die Einstellung auf Aus stellt.
Die weiteren Einstellungen:
- Mehr Kacheln im Startmenü anzeigen - Es werden nicht 3 sondern 4 mittlere Kacheln nebeneinander angezeigt
- Zuletzt hinzugefügte Apps anzeigen - Neue Apps werden im oberen Bereich unter Alle Apps angezeigt
- Meistverwendete Apps anzeigen - Bevor die App-Liste losgeht, werden noch die von euch am meisten benutzen angezeigt
- Gelegentliche Vorschläge im Startmenü anzeigen - Das ist eine Werbevorschau für Apps im Store
- Startmenü im Vollbildmodus verwenden - Hier wird dann wie unter Windows 8 das Startmenü über das ganze Bild angezeigt
- Zuletzt geöffnete Elemente anzeigen - Hier werden die zuletzt geöffneten Dokumente etc. per Rechtsklick im Startmenü und Taskleiste angezeigt.
Tipp: Das Windows 10 Startmenü richtig einrichten Tipps und Tricks
Taskleiste richtig einstellen
Auch die Einstellungen für die Taskleiste wurden verbessert und neu sortiert.
- Hier kann man einstellen, ob die Taskleiste fixiert werden soll. (Geht auch über Rechtsklick in die Taskleiste)
- Taskleiste ausblenden
- Im Desktop-Modus
- Im Tablet-Modus
- Kleine Schaltflächen verwenden. Die Taskleiste, Icons und Beschriftung wird dann kleiner
- Aero Peek für die Desktopvorschau verwenden. - Das ist der kleine schmale Balken ganz rechts in der Taskleiste
- Neu ist dass nun im administrativen Menü (Windows-Taste + X) PowerShell anstatt die Eingabeaufforderung angezeigt wird. Hier kann man durch die Einstellung Aus wieder wie gewohnt die Eingabeaufforderung einstellen.
- Badgets auf der Taskleiste anzeigen. - Ist die Einstellung auf Ein, so werden zum Beispiel beim angehefteten Mail-Icon die Anzahl der neuen Mails angezeigt.
Weiterhin befindet sich hier die Einstellung wo die Taskleiste auf dem Bildschirm erscheinen soll und ob mit oder ohne Beschriftung.
Dual Monitor Einstellungen
Unter Mehrere Anzeigen kann eingestellt werden,
- ob die Taskleiste auf allen Monitoren zu sehen sein soll
- Ob die angehefteten Icons auf allen oder nur auf dem gerade benutzen Monitor zu sehen sein sollen
Das war es erst einmal hier. Wir werden dieses Tutorial mit der Zeit sicherlich noch um weitere Tipps uns Tricks erweitern.
Fragen zu Windows 10?
Du hast Fragen oder benötigst Hilfe? Dann nutze bitte unser Forum und nicht die Tipp-Box! Auch Gäste (ohne Registrierung) können bei uns Fragen stellen oder Fragen beantworten. - Link zum Forum | Forum Windows 10
| Neue Tutorials für Windows 10 | Top 10 der Tutorials für Windows 10 | |