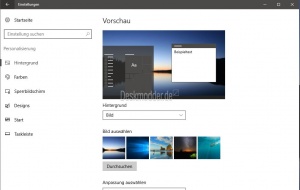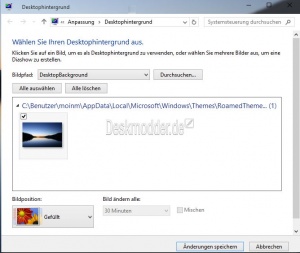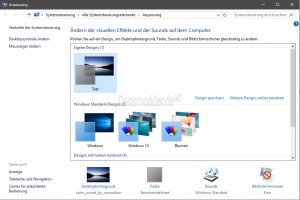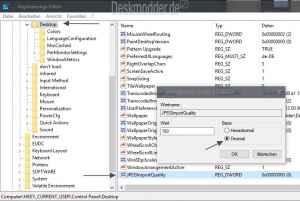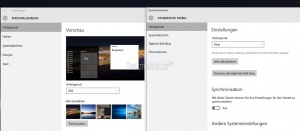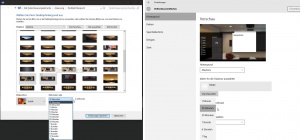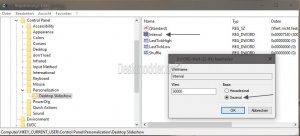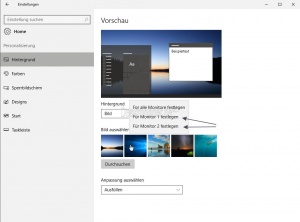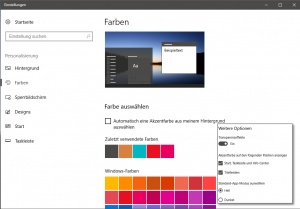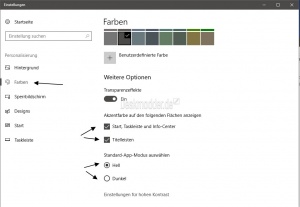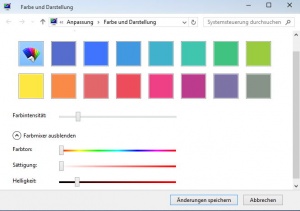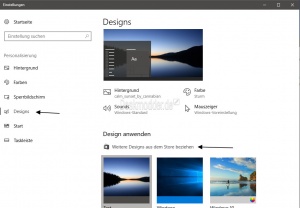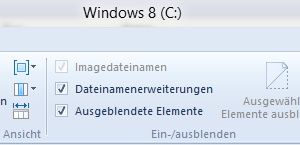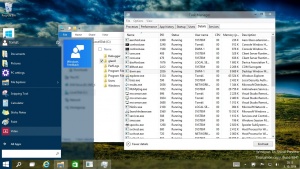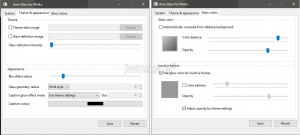Windows 10 Theme Styles installieren und andere Tipps und Tricks
Tags: Win 10, Design, Einstellung, hübsch machen, verändern, Farben tauschen, Änderungen
Auch unter Windows 10 ist es möglich, andere Theme, Visual Styles (third party theme) zu installieren. Für ein externes Theme benötigt man einen Themepatcher, durch den es möglich ist diese Theme zu verwenden. Die normalen Theme können mit der Windows 10 1703 nun direkt aus dem Windows Store installiert werden. Diesen Link findet man unter Personalisierung -> Designs. Wir zeigen euch auch die versteckten Speicherorte und andere Tipps und Tricks, die Windows 10 so bietet.
Wer externe Theme (Visual Styles) oder Aero (Transparenz) in Windows 10 nutzen möchte, schaut bitte weiter unten.
Dieses Tutorial ist für die Windows 10 1607, 1703, 1709, 1803 und höher geeignet.
- Neu installieren: Windows 10 neu installieren - Tipps und Tricks
- Windows 11 auch ohne TPM und Secure Boot installieren (Interessant für ältere CPUs bzw. PCs)
- Windows 10 ISO Final : 22H2 19045 ISO
- Windows 10 Patchday 09.09.2025 KB5065429 Windows 10 19045.6332
- Windows 10 ESU für Privat
- Windows 10 Consumer ESU Anmeldung (mit oder ohne Microsoft Konto)
Wallpaper ändern unter Windows 10
Wer ein anderes Hintergrundbild (Wallpaper) benutzen möchte, kann dies ganz leicht wechseln. Man sollte nur darauf achten, dass das Bild selber mindestens die Auflösung hat, wie der Monitor. Als Beispiel: Der Monitor ist auf 1920x1080 eingestellt, dann sollte auch das Bild diese Auflösung haben. Zu finden unter Einstellungen/System/ Bildschirm. Dann unten Erweiterte Anzeigeneinstellungen.
Um das Wallpaper zu wechseln geht man so vor:
- Startmenü / Einstellungen öffnen oder einfach Win + i drücken
- Personalisierung /Hintergrund
Hier lässt sich nun auswählen, ob man ein Bild, Farbe oder eine Slide Show haben möchte.
Bei Bild geht man nun auf Durchsuchen und wählt das Wallpaper aus dem Ordner aus. Danach kann man unter Anpassung noch auswählen, ob es Ausgefüllt, Zentriert etc. angezeigt werden soll. Je nachdem ob das Bild eine andere Auflösung hat, wie der Monitor.
- Nur bis Windows 10 1607: Möchte man die alte Ansicht in der Systemsteuerung für den Desktophintergrund aufrufen, dann geht man so vor:
- Windows-Taste + R drücken
- control.exe /NAME Microsoft.Personalization /PAGE pageWallpaper eingeben und starten.
- Diesen Link kann man sich auch als Verknüpfung erstellen.
- Ab Windows 10 1703
- Windows-Taste + R drücken
- shell:::{ED834ED6-4B5A-4bfe-8F11-A626DCB6A921} -Microsoft.Personalization\pageWallpaper hineinkopieren und starten
- Als Verknüpfung diesen nehmen: explorer.exe shell:::{ED834ED6-4B5A-4bfe-8F11-A626DCB6A921} -Microsoft.Personalization\pageWallpaper
Hier kann man dann auch mehrere Wallpaper auswählen, die die Wallpaper in zufälliger Reihenfolge ändern.
Weiterhin erreichbar in der Windows 10 1703 ist die Seite "Anpassung" in der Systemsteuerung
Diese erreicht man über
- Windows-Taste + R explorer.exe ::{26EE0668-A00A-44D7-9371-BEB064C98683}\0\::{ED834ED6-4B5A-4BFE-8F11-A626DCB6A921} eingeben und starten
- Oder direkt in die Adresszeile vom Datei Explorer eingeben.
Speicherort vom Wallpaper Windows 10
Es gibt mehrere Speicherorte vor die Wallpaper.
- Einmal den Ordner Eigene Dateien etc. aus dem du es als Hintergrundbild festgelegt hast.
- Die originalen Wallpaper unter C:\Windows\Web\Wallpaper
- Hier ist auch der Speicherort für die originalen Sperrbildschirme von Microsoft und die Anmeldebildschirme (Hero-Bilder)
Falls das du dein Bild nicht wiederfinden solltest, das Wallpaper aber immer noch als Hintergrund eingestellt ist, findest du es unter:
- C:\Users\Dein Name\AppData\Roaming\Microsoft\Windows\Themes
- TranscodedWallpaper einfach auf den Desktop kopieren und in TranscodedWallpaper.jpg umbenennen.
Als Hinweis: Das TranscodedWallpaper ist eine komprimierte Version des originalen Wallpapers. Microsoft setzt es ein, damit der Desktop schneller startet, wenn man ein Wallpaper zum Beipsiel in *.bmp benutzt die deutlich höher im Verbrauch (Megabyte) sind.
Speichert man ein Bild aus einem anderen Verzeichnis, dann wird es unter:
- C:\Benutzer\Dein Name\AppData\Local\Microsoft\Windows\Themes\RoamedThemeFiles\DesktopBackground abgelegt.
Wallpaper Komprimierung verhindern Windows 10
Setzt man ein Wallpaper als Desktophintergrund, wird es automatisch von Windows komprimiert. Das hat den Vorteil, dass der Desktop schneller geladen wird, gerade bei sehr grossen Hintergrundbildern und auch bei der Slideshow belastet der Wechsel nicht so extrem das System.
Wer seine Wallpaper trotzdem unkomprimiert auf dem Desktop haben möchte, für den gibt es zwei Lösungen.
- Den Ordner Zum Ordner C:\Benutzer\Dein Name\AppData\Roaming\Microsoft\Windows\Themes öffnen
- AppData ist ein versteckter Ordner:
- AppData ist ein versteckter Ordner:
Um nicht nur den Dateinamen zu sehen, sondern auch die Dateiendung, muss man im Datei Explorer:
- Den Reiter Ansicht anklicken
- Haken setzen bei: Dateinamenerweiterung
Möchte man auch ausgeblendete Dateien sehen, muss der Haken auch bei:
- Ausgeblendete Elemente gesetzt werden.
Um auch die von Windows geschützten Dateien sichtbar zu machen muss man,
- Den Reiter Ansicht anklicken
- Rechts Optionen
- Reiter Ansicht
- Haken entfernen bei: Geschützte Systemdateien ausblenden (empfohlen)
- TranscodedWallpaper in TranscodedWallpaper.org umbenennen
- Dein Wallpaper in TranscodedWallpaper ohne Dateinamenerweiterung umbenennen. (Also *.jpg, *.png löschen)
- Nun dein umbenanntes Wallpaper in den Ordner kopieren
- Rechtsklick auf den Desktop -> Aktualisieren
Das war es auch schon.
Wer das in der Registry ändern möchte, kann den Grad der Komprimierung dort einstellen.
- Windows-Taste + R drücken regedit eingeben und starten
- Zum Pfad: HKEY_CURRENT_USER\Control Panel\Desktop gehen
- Im rechten Fenster nun ein Rechtsklick -> Neu -> DWORD-Wert (32Bit) anlegen mit dem Namen JPEGImportQuality
- Den neuen Wert doppelt anklicken, auf Dezimal umstellen und nun einen Wert zwischen 85 und 100 eingeben.
- 85 = 85% Die Standardkomprimierung von Windows 10
- 100 = 100% Es findet keine Komprimierung statt
Jetzt kann man ein Wallpaper aus seiner Sammlung auswählen und als Desktophintergrund einsetzen.
Wallpaper täglich wechseln mit Bing Bildern
Mit einer App ist dies nun auch wieder möglich. Die Universal App Dynamic theme lädt je nach Einstellung jeden Tag das neueste Bild von Bing herunter und somit bekommt man es automatisch auf dem Desktop angezeigt.
Diese Einstellungen können auch auf dem Sperrbildschirm vorgenommen werden.
Weitere Infos und Download unter:
Automatisch Wallpaper von Flickr, 500px, Instagram, oder Dropbox anzeigen lassen
Mit John’s Background Switcher ist es kein Problem von verschiedenen Quellen sich automatisch ein oder mehrere Wallpaper anzeigen zu lassen.
Mehr dazu unter:
Diashow einstellen und Zeit ändern Windows 10
Möchte man mehrere Wallpaper in einer Diashow angezeigt bekommen, so gibt es zwei Wege, mehrere Hintergrundbilder auszuwählen und auch die Zeiten dafür einzustellen.
- Startmenü öffnen / Einstellungen, oder einfach Windows-Taste + i drücken
- Personalisierung / Hintergrund
- Hier nun auf Diashow umstellen und den Ordner mit den Bildern die angezeigt werden sollen auswählen.
- Unter Bildänderungsintervall hat man nun die Auswahl zwischen 1 Minute und 1 Tag
Nur bis Windows 10 1607: Wer keinen extra Ordner anlegen möchte, der kann noch die alten Einstellungen für die Bilderauswahl öffnen
- Win + R drücken
- control.exe /NAME Microsoft.Personalization /PAGE pageWallpaper eingeben und starten.
Hier lassen sich nun die einzelnen Bilder auswählen und der Intervall ist hier umfangreicher. Er geht von 10 Sekunden bis 1 Tag.
Wer seine ganz eigene Zeit einstellen möchte, der muss in die Registry.
- Windows-Taste + R drücken regedit eingeben und starten
- Oder regedit in die Suche der Taskleiste eingeben und starten
- Zum Pfad: HKEY_CURRENT_USER\Control Panel\Personalization\Desktop Slideshow gehen
- Rechts dann Intervall doppelt anklicken und im kleinen Fenster auf Dezimal umstellen.
- Hier kann man nun Werte eingeben
- 1000 = 1 Sekunde
- 15000 = 15 Sekunden
- 10 Minuten = 600 Sekunden x 1000 = 600000 eingeben.
Danach ein Rechtsklick auf die Taskleiste / Task-Manager öffnen und dort die explorer.exe per Rechtsklick neu starten. Oder den PC einmal neu starten.
Eine weitere Variante wäre unter Hexadezimal für Beispielweise 10 Sekunden:
- ea1 eintragen.
Danke auch an Rainer für den zusätzlichen Tipp
Wallpaper für jeden Bildschirm einzeln auswählen
Hat man mehrere Monitore, so kann man ein Bild nehmen, welches dann über alle Monitore geht, oder man sucht sich ein Bild aus und kann es dann für jeden Monitor einzeln einstellen.
Hierfür reicht ein Rechtsklick in "Bild auswählen" und kann dieses nun für Monitor 1, Monitor 2... oder Für alle Monitore einstellen.
Dual-Monitor verschiedene Bilder auf zwei Desktops
Hat man zum Beispiel zwei Monitore und möchte auch zwei verschiedene Wallpaper nutzen, dann kann man dies auch machen. Und so geht es:
- Neuen Ordner anlegen
- In den Ordner die beiden Wallpaper legen
- Strg + A drücken und per Rechtsklick "Als Desktophintergrund auswählen" anklicken.
- Es geht natürlich auch, wenn man in seinem Wallpaper-Ordner zwei Bilder markiert und dann als Hintergrund festlegt.
Das war es auch schon.
Wichtig: Die Auflösung der Bilder sollte mit dem der Monitore übereinstimmen.
Automatische Farbe deaktivieren aktivieren
Windows 10 ist so eingestellt, dass die Farbe automatisch zum Wallpaper angepasst wird. Wem diese Farbe / Farbkombination nicht gefällt, kann die automatische Hintergrundfarbe auch deaktivieren. Und so geht es:
- Startmenü / Einstellungen, oder einfach Win + i drücken
- Personatisierung / Farben
- Wählen Sie eine Farbe aus meinem Hintergrund automatisch
- Ein = Windows wählt die Farbe selber aus
- Aus = Du kannst dir eine Farbe selbst aus den vorgegebenen auswählen.
Weiter unten kann dann noch eingestellt werden:
- Ob diese Farbe auch für die Taskleiste und das Startmenü sein soll
- Ob das Startmenü transparent oder nicht transparent dargestellt werden soll.
Auch interessant:
Farbe der Titelleisten ändern Windows 10
Mit der Windows 10 Anniversary Update ab Build 14316 erhält die Farbeinstellung eine weitere Funktion. Über:
- Startmenü -> Einstellungen (oder Windows-Taste + i)
- Personalisierung links dann Farben
Lässt sich die Farbe der Titelleiste vom Datei Explorer die manuell, oder automatisch eingestellt ist aktivieren oder deaktivieren.
Farbe und Darstellung mit dem Farbmixer in Windows 10
Nur bis Windows 10 1607 Wer aus den älteren Versionen noch die Farbe und Darstellung mit der Farbintensität und die Einstellungen im Farbmixer ändern möchte, kann auch dieses unter Windows 10 tun. Und so geht es:
- Win + R drücken
- control.exe /NAME Microsoft.Personalization /PAGE pageColorization eingeben und starten.
Wer es möchte kann sich daraus auch eine Verknüpfung erstellen.
Nun die Einstellungen vornehmen und testen.
Anmeldeldebildschirm Sperrbildschirm Hintergrundfarbe ändern Windows 10
Auch dies haben wir einmal ausgelagert, da es mehrere Möglichkeiten gibt die Hintergrundfarbe des Anmeldebildschirmes zu verändern.
und
Bildschirmschoner Windows 10
Wer sich den Bildschirmschoner einrichten möchte, kann sich dieses Tutorial anschauen:
Sperrbildschirmeinstellungen Windows 10
Das haben wir einmal ausgelagert:
- Sperrbildschirm Lock Screen Einstellungen Bild ändern Windows 10
- Sperrbildschirm deaktivieren aktivieren Windows 10
Eine deskthemepack installieren
Microsoft microsoft.com/themes und auch andere Seiten bieten vorgefertigte Deskthemepacks an. Diese benötigen keinen Themepatcher, weil sie weiterhin die normale aero.msstyles verwendet.
Mit der Windows 10 1703 hat man die Möglichkeit sich die Theme (deskthemepacks) direkt aus dem Windows Store zu installieren. Unter Einstellungen -> Personalisierung -> Designs findet man den Link "Weitere Designs aus dem Store beziehen.
Eine Deskthemepack enthält in der Regel:
- Ein Wallpaper
- Die veränderten Farbeinstellungen
- Sounds (optional)
- Mauszeiger (optional)
Diese Änderungen sind in der aero.theme Datei gespeichert. Deshalb, wie oben geschrieben, kann man diese Dateien ohne einen Themepatcher verwenden.
Ein Doppelklick auf die Datei reicht aus, um Windows zu verändern.
Wie speichere ich eine themepack-Datei
Das haben wir einmal ausgelagert, da es mit Windows 7 und 8.x identisch ist.
Nur das Wallpaper aus einer themepack verwenden
Das ist ganz einfach. Wenn man nur die schicken Wallpaper aus den themepack-Dateien haben möchte, dann wird die Datei einfach umbenannt.
- Name.themepack in Name.zip
Nun die Datei mit 7zip oder dem integrierten zip-Programm von Windows die Datei öffnen und das Wallpaper herauskopieren.
Theme Visual Styles für Windows 10
- Windows 10 10240 (TH1) Windows 10 Theme, Visual Styles
- Windows 10 10586 1511 (TH2) Windows 10 TH2 Theme, Designs und Visual Styles
- Windows 10 14393 1607 (RS1) Windows 10 1607 Theme, Designs und Visual Styles
- Windows 10 15063 1703 (RS2) ,16299 1709 (RS3) und 1803 (RS4) Windows 10 1703 Theme, Designs und Visual Styles
- Windows 10 1809, 1903, 1909, 2004, 20H2 Windows 10 1809 Theme, Designs und Visual Styles
Windows 10 Theme installieren
Auch hier wird wieder ein Themepatcher benötigt. Hier gibt es den unterschied zwischen:
- Patchen der dlls - Gepatcht wird die: themeui.dll, UXInit.dll und die uxtheme.dll. Nach einem grossen Update kann es passieren, dass der Patcher noch einmal ausgeführt werden muss.
- Patchen im Ram - Beim Patchen im Ram, wird die dll bei jedem Start im Ram selber gepatcht. Die originale dll bleibt dabei unberührt und es kann so keine Probleme bei Windows Updates geben.
Themepatcher für Windows 10
Immer nur eine der hier angebotenen Möglichkeiten installieren:
- Bis Windows 10 20H2, 2004 (Mai 2020 Update) und ältere Versionen
- UltraUXThemePatcher Es ist mindestens die Version 3.6.3 nötig (Patcht die dlls direkt.)
Das neue Theme starten aktivieren
Hier reicht ein Doppelklick auf die *.theme-Datei oder ein Rechtsklick auf den Desktop / Anpassen.
Unter installierte Designs erscheint dann euer neues Theme. Dieses Auswählen und Windows 10 wird das Design ändern.
Liegt in dem Theme nur eine geänderte aero.msstyles vor, dann muss vorher der VSCache geleert werden.
Spoiler: VS Cache löschen Einfach aufklappen +
Liegt nur eine geänderte aero.msstyles und keine *.theme Datei vor, muss man etwas mehr unternehmen.
- Besitz vom Themeordner in Resources\ Themes übernehmen. Siehe: Eine Datei in Besitz nehmen
- Alle Dateien sichtbar machen (Siehe Bild)
- Rechtsklick auf den Desktop / Anpassen und ein Basisdesign Hoher Kontrast anklicken
- Nun in den Explorer Resources\ Themes\Aero\ VSCache Dort die Aero.msstyles_1033_96.mms umbenennen
- Die aero.msstyles umbenennen
- Die neue aero.msstyles hineinkopieren
- Rechtsklick auf den Desktop / Anpassen und Aero wieder als Theme auswählen
Wo werden Theme Dateien gespeichert
Die theme-Datei und der jeweilige Ordner kommen immer in den Ordner
- C:\Windows\Resources\ Themes In dem Ordner der Theme-Datei enthalten sind:
- Wallpaper (optional)
- Die jeweilige msstyles Datei
- Der Shell Ordner
Aero AeroGlass für Windows 10
Auch für Windows 10 gibt es das Tool AeroGlass für Windows 10. Bigmuscle hat nun eine experimentelle Version bereitgestellt.
Die AeroGlass ab 1.4 ist neben Windows 8.1 nun auch für Windows 10 einsetzbar.
AeroGlass benutzt die Windows-Eigene dwm.exe, um die Aero-Funktion die seit Windows 8 von Microsoft deaktiviert wurde.
Der Vorteil dabei ist, dass nur Systemeigene Dateien benutzt werden, sowie die Symbols die Microsoft zur Verfügung stellt. Dadurch ist es möglich, dass auch unter Windows 10 die Aero Transparenz im Rahmen und Startmenü sichtbar wird.
Info und Download: glass8.eu
Bitte beachtet den Unterschied Windows 8 und Windows 8.1/Windows 10 beim Download.
Für die finale Windows 10 10240 (1507) , die Windows 10 10586 (1511) Version 1.4.6. und die Windows 10 14393 (1607) hat Bigmuscle nun die Version 1.5.3. zum Download bereitgestellt:
AeroGlass deaktivieren deinstallieren
Möchte man AeroGlass deaktivieren, dann braucht man nur in die Aufgabenplanung.
- Aufgabenplanung in die Suche der Taskleiste eingeben und starten
- Oder über Win + R taskschd.msc eingeben und starten
- In der Aufgabenplanungsbibliothek erscheint AeroGlass "Wird ausgeführt" Bei Systemstart
- Hier reicht ein Rechtsklick und Deaktivieren anklicken.
Beim nächsten Start von Windows 10 wird AeroGlass dann nicht mehr gestartet.
Möchte man AeroGlass deinstallieren, dann löscht man den Eintrag in der Aufgabenplanung und kann nach einem Neustart auch den Ordner AeroGlass unter C:\ löschen. Hier sollte man aber die Datei donations.key sichern, damit man ihn bei einer Neuinstallation wieder einfügen kann.
AeroGlass Transparenz mit der AeroGlassGUI einstellen
Um die Transparenz und auch Blur einstellen zu können, sollte man die AeroGlassGUI benutzen.
- AeroGlassGUI hier herunterladen AeroGlassGUI.7z
- Mirror: AeroGlassGUI.7z
- In den AeroGlass Ordner entpacken und starten.
Nun kann man seine Einstellungen vornehmen, die man möchte. Ein Neustart ist nicht notwendig. Die Änderungen werden sofort angezeigt.
Für Aero Glass einen neuen Key Code license.key erstellen
Spoiler: Einfach aufklappen +
Hat man seine Festplatte ausgetauscht, oder seine CPU gewechselt, kann es dazu kommen, dass Aero Glass nicht mehr aktiviert ist und das Wasserzeichen wieder angezeigt wird.In einem PopUp wird euch ein Code (machine code) angezeigt, den ihr kopieren müsst.
Um Aero Glass wieder zu aktivieren, geht man auf die Seite von glass8.eu/login
- Rechts oben die Mailadresse und die Postleitzahl von eurem PayPal Konto eingeben.
- Jetzt kommt ihr auf die Seite AERO GLASS for Win8.x USER SUPPORT
- Hier nun unten den Code eingeben und generieren lassen.
- Als Download bekommt ihr nun die neue license.key, die ihr in den Programmordner von Aero Glass kopieren müsst.
Nach einem Neustart ist dann das Wasserzeichen wieder verschwunden.
Den alten Lizenzcode kann man auf der Seite nun löschen. Aber einen neuen kann man erst nach 30 Tagen wieder erstellen. Da man nur 2 Keys generieren kann.
Fragen zu Windows 10?
Du hast Fragen oder benötigst Hilfe? Dann nutze bitte unser Forum und nicht die Tipp-Box! Auch Gäste (ohne Registrierung) können bei uns Fragen stellen oder Fragen beantworten. - Link zum Forum | Forum Windows 10
| Neue Tutorials für Windows 10 | Top 10 der Tutorials für Windows 10 | |