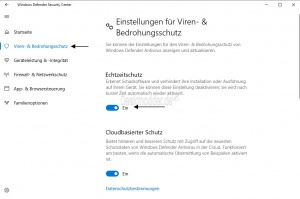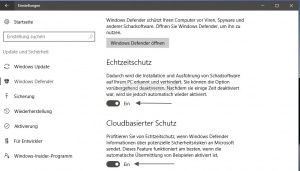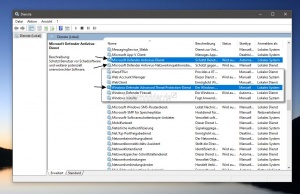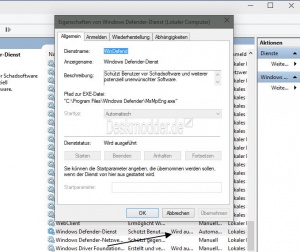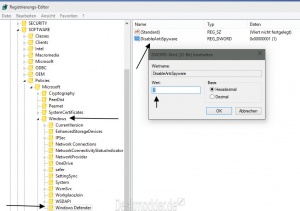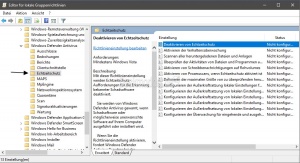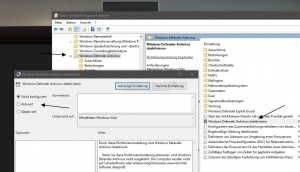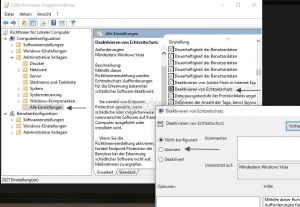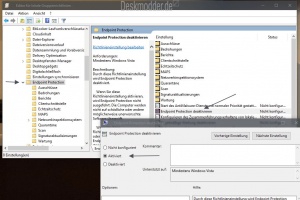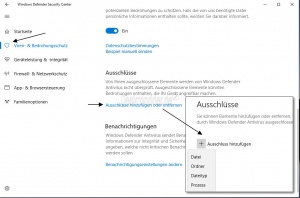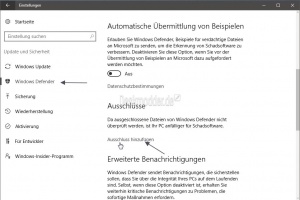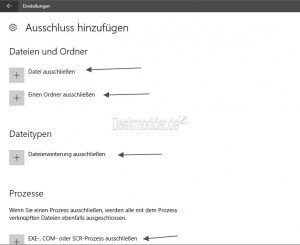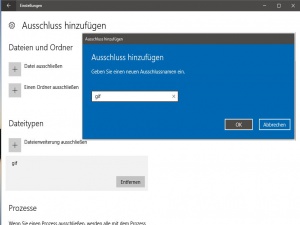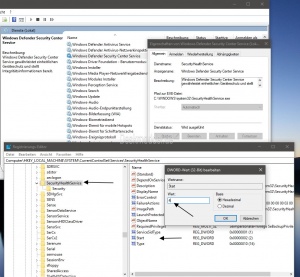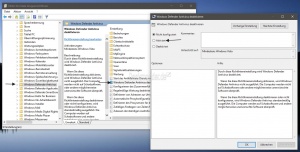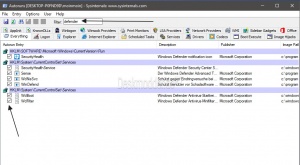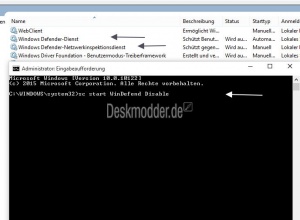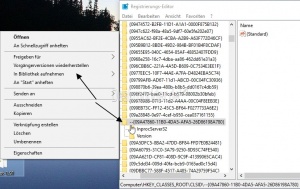Windows 10 Defender aktivieren deaktivieren
Tags, Win 10, Problem, Defender, Startet nicht, 0x800106ba,
Der Windows Defender ist von Microsoft als Antiviren- und Malwareschutz vorinstalliert und reicht für den Normalgebrauch völlig aus. In den Einstellungen lassen sich einzelne Ordner, Dateien (z.B. *.exe, dll etc.) vom Scan ausschliessen. Hat man eine externe Software zum Schutz installiert, so deaktiviert sich der Windows Defender automatisch. Bleibt aber im Hintergrund aktiv und scannt Windows zusätzlich regelmäßig über die Aufgabenplanung.
Mit der Windows 10 1703 wurden alle Einstellungen für den Defender in das Windows Defender Sicherheitscenter verschoben.
Auch interessant:
- Welche Antiviren Software für Windows 10 benutzen
- Windows Defender Sicherheitscenter Die Einstellungen Windows 10
- Windows Defender Icon in der Taskleiste Systray deaktivieren ausblenden Windows 10
Dieses Tutorial ist für die Windows 10 20H2 und höher, 2004 1909, 1903, 1809, und darunter geeignet.
- Neu installieren: Windows 10 neu installieren - Tipps und Tricks
- Windows 11 auch ohne TPM und Secure Boot installieren (Interessant für ältere CPUs bzw. PCs)
- Windows 10 ISO Final : 22H2 19045 ISO
- Windows 10 Patchday 14.10.2025 KB5066791 Windows 10 19045.6456
- Windows 10 ESU für Privat
- Windows 10 Consumer ESU Anmeldung (mit oder ohne Microsoft Konto)
Windows 10 Defender als Verknüpfung starten
Ab Windows 10 1709: Hier ändert sich der Speicherort ab der der Antimalware-Client-Version: 4.12.17007.17123 in
- C:\ProgramData\Microsoft\Windows Defender
- Um eine Verknüpfung zu erstellen muss man diesen Pfad nutzen: C:\ProgramData\Microsoft\Windows Defender\Platform\Versionsnummer\MSASCui.exe
- Noch funktioniert aber auch der alte Pfad der Windows 10 1607.
Ab Windows 10 1703: Mit der Windows 10 1703 startet das Windows Defender Security Center automatisch beim Start mit und erscheint in der Taskleiste (Systray)
- Tipp: Windows Defender Icon in der Taskleiste Systray deaktivieren ausblenden Windows 10
- Tipp: Windows Defender Sicherheitscenter Die Einstellungen Windows 10
Wer eine Verknüpfung auf dem Desktop haben möchte, öffnet das Startmenü und unter Alle Apps zieht man nun die Verknüpfung zum Windows Defender Sicherheits-Center mit gedrückter Maustaste auf auf den Desktop oder in die Taskleiste
Bis Windows 10 1607: (Auch noch in den höheren Versionen enthalten) Möchte man ganz einfach eine Verknüpfung zum Defender anlegen, um ihn zu starten oder an das Startmenü anzuheften, der legt ganz einfach eine neue Verknüpfung mit dem Pfad:
- C:\Program Files\Windows Defender\MSASCui.exe an.
Windows 10 Defender einfach ein oder ausschalten
Wer die externe Antivirensoftware deinstalliert hat, sollte dies mit dem passenden Removal-Tool des Herstellers tun.
- Hier eine Liste: Antivirenprogramme restlos entfernen
Nun sollte man überprüfen, ob sich der Windows Defender nach einem Neustart auch wieder aktiviert hat. Und so geht es:
- Ab Windows 10 1703: Startmenü -> Windows Defender Security Center aufrufen
- Ab Windows 10 1809 Startmenü -> Windows Sicherheit aufrufen
- Viren und Bedrohungsschutz (Defender-Icon) öffnen
- Hier nun " Einstellungen für Viren und Bedrohungsschutz anklicken
- Im nächsten Fenster ist dann der Echtzeitschutz auf Ein oder Aus zu stellen.
Zum kurzzeitigen deaktivieren reicht es aus, auf "Aus" zu stellen. Damit unterbricht der Defender in Windows 10 seine Arbeit.
Bis Windows 10 1607
Spoiler: Einfach aufklappen +
Nun sollte man überprüfen, ob sich der Windows Defender nach einem Neustart auch wieder aktiviert hat. Und so geht es:
- Windows 10 1607: Startmenü / Einstellungen öffnen
- Oder einfach Windows-Taste + i drücken
- Update und Sicherheit und links dann Windows Defender.
Der Echtzeitschutz muss hier auf "Ein". Damit ist der Windows Defender aktiv.
Zum kurzzeitigen deaktivieren reicht es aus, auf "Aus" zu stellen. Damit unterbricht der Defender in Windows 10 seine Arbeit.
Windows Defender in den Diensten überprüfen
- Ab Windows 10 1703: Windows-Taste + X drücken Computerverwaltung öffnen
- Dienste und Anwendungen
- Dienste
- Oder Dienste in die Suche der Taskleiste eingeben und starten
Hier findet man:
- Windows Defender Advanced Threat Protection-Dienst - Manuell
- Microsoft Defender Antivirus Service - Automatisch (ausgegraut)
- Microsoft Defender Antivirus-Netzwerkinspektionsdienst - Manuell (ausgegraut)
Bis Windows 10 1607
Spoiler: Einfach aufklappen +
- Windows 10 1607: Windows-Taste + X drücken Computerverwaltung öffnen
- Dienste und Anwendungen
- Dienste
Hier wird der Defender unter Windows Defender aufgeführt.
In den Diensten muss der Starttyp auf Automatisch stehen und Wird ausgeführt muss angezeigt werden.
In den Diensten lassen sich keine Einstellungen vornehmen. Es ist hier alles ausgegraut.
Defender in der Registry deaktivieren aktivieren
Wichtig: Bevor Änderungen vorgenommen werden, muss unter Windows-Sicherheit -> Viren und Bedrohungsschutz -> Einstellungen für Viren.... -> Erweiterte Einstellungen der Manipulationsschutz deaktiviert werden. Ansonsten werden die getroffenen Änderungen nicht übernommen und zurückgesetzt.
- Update zu DisableAntiSpyware: Diese Einstellung ist nicht mehr gültig und wird auf Client-Geräten im Microsoft Defender Antivirus ab dem Update vom August 2020 (Version 4.18.2007.8) ignoriert.
- 2.Update zu DisableAntiSpyware: Ab Januar 2021 kann der Registryeintrag "DisableAntiSpyware" wieder gesetzt werden. Es wird angezeigt: "Es ist kein aktiver Antivierenanbieter vorhanden, sodass Ihr Gerät anfällig ist". Die MSMpEng.exe wird aber weiterhin ausgeführt. Dies ist aber normal. Danke an Gero für den Hinweis
Ab der Windows 10 1703 hat Microsoft den Schutz erweitert. So bleibt trotz externer Antiviren-Software der Defender im Hintergrund aktiv und scannt über die Aufgabenplanung den PC zusätzlich. Wer das nicht möchte, obwohl es empfohlen wird, kann den Defender deaktivieren. Über diese Einstellung wird dann auch im Sicherheitscenter keine Warnmeldung ausgegeben.
- Windows-Taste + R drücken regedit eingeben und starten
- Zum Pfad: HKEY_LOCAL_MACHINE\SOFTWARE\Policies\Microsoft\Windows Defender gehen.
- Ist Windows Defender nicht vorhanden, dann:
- Rechtsklick auf Microsoft / Neuer Schlüssel mit dem Namen Windows Defender
- Im rechten Fenster nun ein Rechtsklick /Neu DWORD-Wert (32-bit) mit dem Namen DisableAntiSpyware
- DisableAntiSpyware doppelt anklicken und den Wert auf 1 setzen.
- Falls es Probleme mit der Berechtigung gibt: Berechtigungen in der Registry übernehmen
Das war es.
Zum Aktivieren setzt man den Wert auf 0.
Eine weitere zusätzliche Variante wäre:
- Windows-Taste + R drücken regedit eingeben und starten
- Zum Pfad: HKEY_LOCAL_MACHINE\SOFTWARE\Policies\Microsoft\Windows Defender\Real-Time Protection gehen.
- Im rechten Fenster dann ein Rechtsklick / Neu / Neuer DWORD-Wert (32-Bit) mit dem Namen DisableRealtimeMonitoring anlegen.
- DisableRealtimeMonitoring doppelt anklicken und auf 1 setzen.
Möchte man es wieder rückgängig machen, dann setzt man den Wert auf 0 oder löscht den Eintrag DisableAntiSpyware.
Will man den Defender und die Dienste aktivieren, dann:
- Rechtsklick auf den Desktop -> Neu -> Textdokument
- Diesen Inhalt hineinkopieren:
Windows Registry Editor Version 5.00 [HKEY_LOCAL_MACHINE\SOFTWARE\Policies\Microsoft\Windows Defender] "DisableAntiSpyware"=dword:00000000 [HKEY_LOCAL_MACHINE\SYSTEM\CurrentControlSet\Services\WinDefend] "Start"=dword:00000002 [HKEY_LOCAL_MACHINE\SYSTEM\CurrentControlSet\Services\WdNisSvc] "Start"=dword:00000002
- Speichern. Rechtsklick auf die neue Textdatei und umbenennen von Neue Textdatei.txt in Defender.reg
- Aus dem weissen Blatt wird ein Registry Icon.
- Diese Reg-Datei nun doppelt anklicken und den Anweisungen (OK drücken) folgen.
Windows Defender lässt sich nicht wieder starten
Wer den Windows Defender deinstalliert, oder deaktiviert hat kann durchaus das Problem bekommen, dass er sich nicht wieder aktivieren lässt.
Hier kann durchaus eine Reparatur helfen.
- Windows-Taste + X drücken und die Eingabeaufforderung (Administrator) oder PowerShell (Administrator) starten
- Den Befehl sfc /scannow eingeben und Enter drücken
Danach sollte der Defender auch wieder starten.
Defender über die Gruppenrichtlinien aktivieren deaktivieren
Wichtig: Bevor Änderungen vorgenommen werden, muss unter Windows-Sicherheit -> Viren und Bedrohungsschutz -> Einstellungen für Viren.... -> Erweiterte Einstellungen der Manipulationsschutz deaktiviert werden. Ansonsten werden die getroffenen Änderungen nicht übernommen und zurückgesetzt.
Auch über die Gruppenrichtlinien lässt sich der Defender aktivieren oder deaktivieren.
- Windows 10 1703 Pro und höher: Windows-Taste + R drücken gpedit.msc eingeben und starten
- In die Suche gpedit.msc eingeben und starten
- Links: Computerkonfiguration / Administrative Vorlagen /Windows-Komponenten/Microsoft Defender Antivirus/Echtzeitschutz
- Hier nun im rechten Fensterteil "Deaktivieren von Echtzeitschutz" doppelt anklicken und auf Aktiviert stellen
- Mit OK bestätigen.
Zusätzlich dann
- Computerkonfiguration / Administrative Vorlagen /Windows-Komponenten/Microsoft Defender Antivirus/
- Im rechten Fensterteil "Windows Defender Antivirus deaktivieren" doppelt anklicken und auf aktiviert stellen.
Bis Windows 10 1607
Spoiler: Einfach aufklappen +
- Windows 10 1607 Pro und höher: Windows-Taste + R drücken gpedit.msc eingeben und starten
- In die Suche gpedit.msc eingeben und starten
- Links: Computerkonfiguration / Administrative Vorlagen /Alle Einstellungen
- Rechts: Bis zum D scrollen undDeaktivieren von Echtzeitschutz doppelt anklicken
- Aktiviert = Windows Defender wird deaktiviert
- Deaktiviert = Windows Defender wird wieder aktiviert
Nun den Rechner neu starten.
Danke an Horst für den neuen Pfad.
Zusätzlich dann
- Computerkonfiguration / Administrative Vorlagen /Windows Komponenten/Endpoint Protection
- Im rechten Fenster dann Endpoint Protection doppelt anklicken und auf Aktiviert setzen.
Damit wird auch dieser Teil im Defender abgeschaltet.
Danke an Dieter für den Tipp.
Will man es rückgängig machen, also den Defender wieder aktivieren, setzt man beides wieder auf "Nicht konfiguriert" und startet neu.
Ordner oder Dateien im Defender vom Scan ausschliessen
Möchte man einen bestimmten Ordner, eine bestimmte Datei, oder einen bestimmten Dateityp nicht vom Windows 10 Defender überwacht haben, so kann man diese vom Scan ausschliessen.
- Windows 10 1703: *Defender in die Suche der Taskleiste eingeben und das Windows Defender Security Center starten
- Oder Startmenü -> Windows Defender Security Center öffnen
- Viren und Bedrohungsschutz (Defender Icon) öffnen
- Einstellungen für Viren und Bedrohungsschutz anklicken
- Im neuen Fenster nun unter Ausschlüsse "Ausschlüsse hinzufügen oder entfernen.
- Wieder im neuen Fenster auf das "Plus-Zeichen" klicken
Hier kann man nun zwischen Datei, Ordner, Dateityp oder Prozess.
Bis Windows 10 1607
Spoiler: Einfach aufklappen +
- Windows 10 1607: Startmenü / Einstellungen
- Oder einfach Windows-Taste + i drücken
- System /Windows Desfender
- Rechts nun unter Ausschlüsse: "Einen Ausschluss hinzufügen"
Hier kann man nun
- Eine Datei ausschliessen: Dort lässt sich jede beliebige einzelne Datei auswählen, die nicht überwacht werden soll.
- Dateispeicherort ausschliessen: Hier kann man Ordner aus der Überwachung im Defender herausnehmen.
- Dateityp (Erweiterung) ausschliessen: Hier gibt man einfach einen Namen ein wie zum Beispiel: jpg, exe, png, pdf...
- Prozesse ausschliessen: Gibt man hier als Beispiel exe, sys, dll ein, so werden alle Dateien mit dieser Dateinamenerweiterung vom Scan ausgenommen.
Um den Auschluss im Defender wieder rückgängig zu machen, klickt man nur auf den Eintrag und drückt dann auf "Entfernen".
Das war es auch schon.
WICHTIG: Mit den Auschlüssen vom Scan im Defender sollte man mit Bedacht vorgehen. Denn gerade Dateien aus Mails, wie pdf-Dateien etc. sind sehr Anfällig für Malware.
Windows Defender Security Center deaktivieren
Wichtig: Deaktiviert man das Sicherheitscenter, dann lässt es sich nicht mehr starten.
Wer den Dienst Windows Defender Security Center Service (SecurityHealthService) deaktivieren möchte, wird unter den Diensten alles "ausgegraut" vorfinden.
Man kann nun, wie oben beschrieben Autoruns nehmen, oder man ändert einen Eintrag in der Registry. Und so geht es
- Windows-Taste + R drücken regedit eingeben und starten
- Zum Pfad HKEY_LOCAL_MACHINE\SYSTEM\CurrentControlSet\Services\SecurityHealthService gehen, oder in die Adresszeile hineinkopieren
- Im rechten Fensterteil nun Start doppelt anklicken
- Wert = 4 - Das Windows Defender Security Center ist deaktiviert
- Wert = 2 - Das Windows Defender Security Center ist aktiviert
- Jetzt ein Neustart
Öffnet man nun das Sicherheitscenter, erscheint nur eine App mit dem Icon in der Mitte.
Windows Defender und Security Center deaktivieren
Wer nur das Icon aus der Taskleiste entfernen möchte, sollte hier weiterlesen: Windows Defender Icon in der Taskleiste Systray deaktivieren ausblenden Windows 10
Mit der Windows 10 1703 hat Microsoft den Schutz durch das Windows Defender Security Center erweitert. So bleibt trotz externer Antiviren-Software der Defender im Hintergrund aktiv und scannt über die Aufgabenplanung den PC zusätzlich.
Wer das nicht möchte, obwohl es empfohlen wird, kann den Defender und auch den Schutz durch das Security Center komplett deaktivieren.
Diese Anleitung ist bisher nur für die Pro-Version geeignet.
- Windows-Taste + R drücken gpedit.msc eingeben und starten.
- Richtlinien für Lokaler Computer -> Computerkonfiguration -> Administrative Vorlagen -> Windows Komponenten -> Windows Defender Antivirus
- Im rechten Fensterteil ein Doppelklick auf "Windows Defender Antivirus und auf Aktiviert setzen
- Auf Aktiviert stellen mit Übernehmen und OK bestätigen
- Dadurch werden in der Aufgabenplanung sämtliche Einträge deaktiviert und auch die Kontextmenüeinträge werden entfernt
- Neustart
- Autoruns von der Microsoft Technet Seite herunterladen /technet.microsoft.com/de-de/sysinternals
- Entpacken und die Autoruns oder Autorus64.exe per Rechtsklick als Administrator starten
- In das Suchfeld oben "defen" oder "defender" eingeben
- Jetzt werden nur noch die aktiven Dienste und Autostarteinträge angezeigt
- Alle Haken entfernen
- Neustart
Das war es auch schon. Nun wird der Defender und auch das Windows Defender Security Center nicht mehr ausgeführt.
Danke an Phoenix für die Anleitung
Windows Defender und Security Center wieder aktivieren
Im Umkehrschluss zu den vorherigen Einstellungen startet man wieder Autoruns
- Defender oben in die Suche eingeben. Alle Haken setzen
- Nun in den Gruppenrichtlinien den Windows Defender Antivirus auf "Nicht konfiguriert" setzen.
- Nun entweder ein Neustart oder das Windows Defender Security Center aufrufen und und den "Viren- & Bedrohungsschutz auf "Neu starten" drücken.
Jetzt ist der Echtzeitschutz (Falls kein anderes Programm installiert ist) wieder aktiv.
Den Defender-Dienst über die Eingabeaufforderung starten oder beenden
Da die Einstellungen in den Diensten ausgegraut sind, muss man die Eingabeaufforderung benutzen.
- Eingabeaufforderung in die Suche der Taskleiste eingeben und per Rechtsklick als Administrator starten
- Aktivieren: sc start WinDefend Enable eingeben und Enter drücken
- Deaktivieren: sc start WinDefend Disable eingeben und Enter drücken.
Das gleiche beim Windows Defender Netzwerkinspektionsdienst:
- Aktivieren sc start WdNisSvc Enable eingeben und Enter drücken
- Deaktivieren sc start WdNisSvc Disable eingeben und Enter drücken.
Den Defender Dienst über die Registry aktivieren oder deaktivieren
- Windows 10 1607
- Windows Taste + R drücken regedit eingeben und starten
- Zum Pfad HKEY_LOCAL_MACHINE\SYSTEM\CurrentControlSet\Services\WdNisSvc gehen
- Im rechten Feld Start doppelt anklicken und den Wert jeweils ändern
- 3 = aktiviert
- 4 = deaktiviert
Dann zum Pfad:
- HKEY_LOCAL_MACHINE\SYSTEM\CurrentControlSet\Services\WinDefend
- Im rechten Feld Start doppelt anklicken und den Wert jeweils ändern
- 2 = aktiviert
- 4 = deaktiviert
Ab Windows 10 1703
- 2 = aktiviert
- 3 = deaktiviert
Windows Defender Überprüfung aus dem Kontextmenü entfernen Windows 10
Mit dem November Update 2015 bzw. ab der Build 10586 wird im Kontextmenü bei Ordnern, Dateien und auch Laufwerken nun der Eintrag Führen Sie eine Überprüfung mit Windows Defender durch angezeigt.
Diesen Eintrag kann man aus dem Kontextmenü entfernen. Wie es geht, zeigen wir euch unter
Offline Funktion des Defenders nutzen
Das haben wir einmal ausgelagert.
Offline Scan beim Booten mit dem Windows Defender
Windows Defender absolut deaktivieren mit Defender Control
Der Defender Control von Sordum bietet die Möglichkeit den Microsoft Defender zu deaktivieren und wieder zu aktivieren. Solange, wie man Tests durchführen muss.
Aber nicht vergessen den Defender auch wieder zu aktivieren.
Als Hinweis: Hat man ein externes Antiviren-Programm oder eine Suite, dann deaktiviert diese den Microsoft Defender automatisch. Das Tool ist hier nicht notwendig.
Fragen zu Windows 10?
Du hast Fragen oder benötigst Hilfe? Dann nutze bitte unser Forum und nicht die Tipp-Box! Auch Gäste (ohne Registrierung) können bei uns Fragen stellen oder Fragen beantworten. - Link zum Forum | Forum Windows 10
| Neue Tutorials für Windows 10 | Top 10 der Tutorials für Windows 10 | |