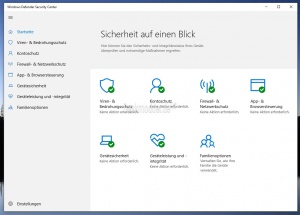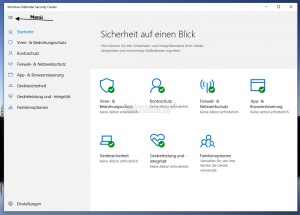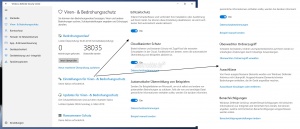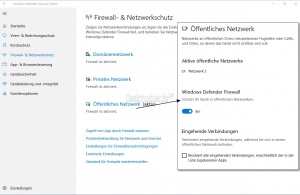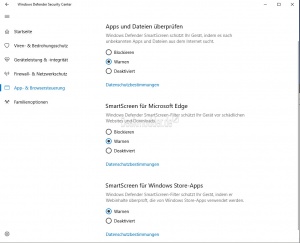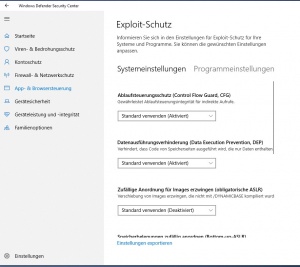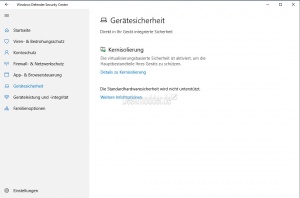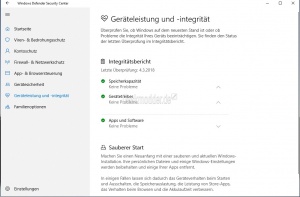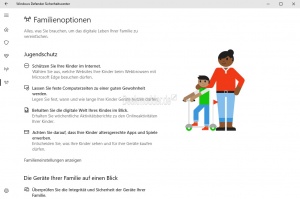Windows Defender Security Center Die Einstellungen Windows 10
Mit der Windows 10 1703 (Creators Update) unterteilt Microsoft den Defender einmal in den bekannten Defender in den Windows Defender Antivirus und das neue Windows Defender Security Center. Während beim Windows Defender Antivirus alles beim Alten bleibt, wird im Security Center nun Antivirus-, Firewall-Einstellungen und die Familienoptionen vereint. Im Prinzip wie man es von externen Softwarepaketen her kennt.
Über diese neuen Einstellungen kann man nun alles machen, was bisher in den Windows 10 Einstellungen verteilt war. Mit der Windows 10 1803 wurden diese Einstellungen noch einmal erweitert. Wir zeigen euch welche Einstellungen es gibt.
Auch interessant:
Dieses Tutorial ist für die Windows 10 1703, 1709, 1803 und höher geeignet.
- Neu installieren: Windows 10 neu installieren - Tipps und Tricks
- Windows 11 auch ohne TPM und Secure Boot installieren (Interessant für ältere CPUs bzw. PCs)
- Windows 10 ISO Final : 22H2 19045 ISO
- Windows 10 Patchday 14.10.2025 KB5066791 Windows 10 19045.6456
- Windows 10 ESU für Privat
- Windows 10 Consumer ESU Anmeldung (mit oder ohne Microsoft Konto)
Windows Defender Security Center Das Menü
Hat man das Security Center gestartet, dann kann man entweder die einzelnen Unterpunkte über die Icons starten, oder über das Hamburger Menü links oben. Vorhanden sind:
- Viren- & Bedrohungsschutz
- Kontoschutz (Ab Windows 10 1803)
- Firewall- & Netzwerkschutz
- App- & Browsersteuerung
- Gerätesicherheit (Ab Windows 10 1803)
- Geräteleistung & -integrität
- Familienoptionen
Als Tipp: Wer sich eine Verknüpfung auf dem Desktop anlegen möchte, kann sich entweder die Verknüpfung aus dem Startmenü auf den Desktop ziehen, oder per Rechtsklick eine neue erstellen. Der Pfad dazu ist: %windir%\explorer.exe windowsdefender: Danach noch das Icon aus der %ProgramFiles%\Windows Defender\EppManifest.dll einfügen und man hat seine eigene Verknüpfung.
Viren- und Bedrohungsschutz
In diesem Menüpunkt sieht man einmal den Überprüfungsverlauf und kann sofort sehen, ob eine Bedrohung (Virus, Malware) gefunden wurde.
Hier lässt sich auch die Schnellüberprüfung starten. Oder man wählt die erweiterte Überprüfung und dann zur Auswahl
- Vollständige Überprüfung
- Benutzerdefinierte Überprüfung - Hier kann man einzelne Ordner oder Dateien einzeln prüfen lassen.
- Überprüfung durch Windows Defender Offline - Wählt man diese Option startet Windows 10 neu und der Rechner wird erst untersucht, bevor das Windows System wieder startet. Diese Methode ist die effektivste.
Die Einstellungen für Viren- und Bedrohungsschutz sind identisch mit denen aus den Einstellungen -> Update und Sicherheit -> Windows Defender.
Hier lässt sich der
- Echtzeitschutz aktivieren oder deaktivieren
- Cloudbasierter Schutz
- Automatische Übermittlung von Beispielen
- Überwachter Ordnerzugriff (Ransomware-Schutz) - Ist dies aktiviert, können nur "erlaubte" Programme Änderungen in den Dateien speichern. Alle anderen werden daran gehindert.
- Ausschlüsse - Hier lassen sich Dateien oder Ordner von dem Antivirenschutz ausklammern.
- Benachrichtigungen - Popupbenachrichtigungen nach einem automatischen Antiviren-Scan
Als Hinweis: Mit der Windows 10 1709 kommt dann noch der Ransomware-Schutz hinzu. Hier lässt sich der überwachte Ordnerzugriff aktivieren und die geschützten Ordner einstellen.
Diese Einstellung sollte man aber nur bedingt einsetzen. Siehe: Überwachter Ordnerzugriff Einstellungen kaum möglich
Firewall und Netzwerkschutz
Die Firewalleinstellungen sind unterteilt in das Private Netzwerk und das Öffentliche Netzwerk. Es werden die verfügbaren Netzwerke angezeigt. In beiden Einstellungen lässt sich die Firewall deaktivieren oder die "Eingehenden Verbindungen" können ganz einfach blockiert werden.
Auch interessant:
App und Browsersteuerung
In der App und Browsersteuerung kann man die Einstellungen vornehmen, dass der Windows Defender Smartcreen das Gerät vor unbekannten Apps und Dateien schützen kann bevor man diese herunterlädt. Diese Einstellung sollte man auf "Warnen" lassen. Will man das der Smartscreen die Dateien und Apps sofort abblockt, dann muss man auf "Blockieren umstellen".
Siehe auch:
Auch die separate Einstellung für den Microsoft Edge und Windows Store Apps kann hier unter Exploit-Schutz konfiguriert werden.
Diese Einstellungen sollte man aber auf den Standardeinstellungen lassen.
Gerätesicherheit im Defender Security Center
Über die Gerätesicherheit kann man Windows 10 als virtualisierungsbasierte Sicherheit aktivieren. Die "Kernsicherheit verhindert so, dass Angriffe in sensible Prozesse eingeschleust werden können.
Laut letzten Infos bezieht sich diese Einstellung nur auf virtuelle Maschinen.
Geräteleistung und -integrität
In diesem Bereich prüft Windows 10, ob es Probleme mit der Speicherkapazität, mit Gerätetreiber oder Apps und Software gibt.
Sollte hier kein grüner Haken angezeigt werden, kann man hier eine erneute Prüfung veranlassen.
Die darunterliegende Information zum "sauberen Start" sollte man aber ignorieren. Solange der Rechner mit Windows 10 funktioniert, empfiehlt es sich immer erst eine Inplace Upgrade Reparatur zu machen. Dabei bleiben die eigenen Daten und auch die Programme erhalten und das System wird repariert, sowie fehlende Updates gleich integriert.
Familienoptionen im Security Center
Um die Familienoptionen nutzen zu können, muss man unter https://account.microsoft.com/family# Ein Kind und oder Erwachsenen hinzufügen.
Danach kann man auswählen:
- Welche Webseiten die Kinder im Microsoft Edge besuchen dürfen
- Zeit festlegen, wie lange die Kinder den PC nutzen dürfen
- Aktivitätsbericht zu den Onlineaktivitäten erhalten
- Einstellungen für altersgerechte Apps und Spiele einstellen.
Des weiteren kann man sich über den Link "Die Geräte Ihrer Familie auf einen Blick auf Microsoft anschauen. Oder gleich den direkten Link nutzen
Das soll es erst einmal gewesen sein. Sicherlich wird Microsoft hier und da noch etwas ändern oder hinzufügen. Sollte dies der Fall sein, dann benachrichtigt uns über die Tippbox.
Fragen zu Windows 10?
Du hast Fragen oder benötigst Hilfe? Dann nutze bitte unser Forum und nicht die Tipp-Box! Auch Gäste (ohne Registrierung) können bei uns Fragen stellen oder Fragen beantworten. - Link zum Forum | Forum Windows 10
| Neue Tutorials für Windows 10 | Top 10 der Tutorials für Windows 10 | |
Mit der Windows 10 1703 (Creators Update) unterteilt Microsoft den Defender einmal in den bekannten Defender in den Windows Defender Antivirus und das neue Windows Defender Sicherheitscenter. Während beim Windows Defender Antivirus alles beim Alten bleibt, wird im Sicherheitscenter nun Antivirus-, Firewall-Einstellungen und die Familienoptionen vereint. Im Prinzip wie man es von externen Softwarepaketen her kennt.
Über diese neuen Einstellungen kann man nun alles machen, was bisher in den Windows 10 Einstellungen verteilt war. Wir zeigen euch welche Einstellungen es gibt.
Dieses Tutorial ist nur für Windows 10 1703 (ab März 2017) und höher geeignet.