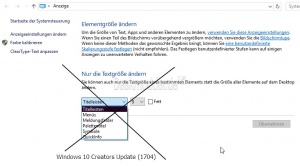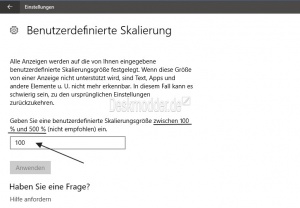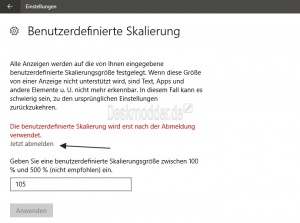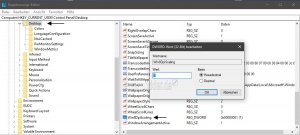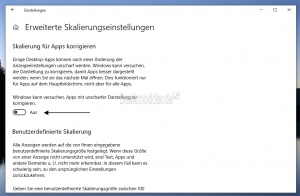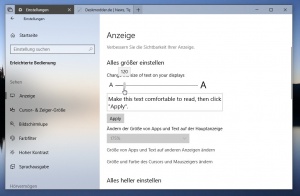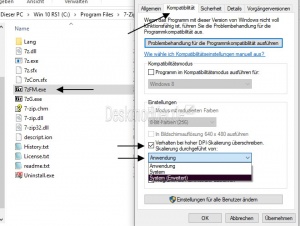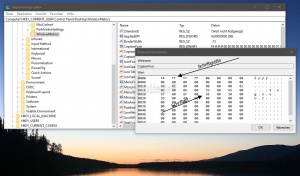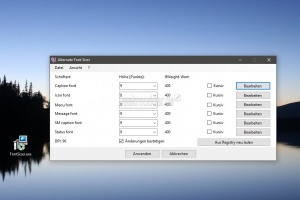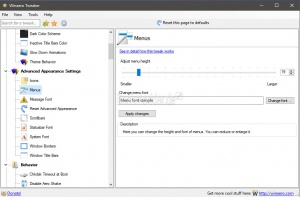Nur die Textgrösse ändern nicht mehr vorhanden Windows 10
Tags: Win 10, DPI, Einstellung fehlt, Grösse der Schrift lässt sich nicht ändern, Einzelne Einstellungen, Registry
Wer nicht gerne die komplette Skalierung der Anzeige von 100% auf 125%, 150% oder höher setzen möchte, der hat bisher in der Systemsteuerung -> Anzeige die Größe der einzelnen Elemente vorgenommen. Hier konnte man die Schriftgrösse separat für die Titelleisten, Menüs, Meldungsfelder, Palettentitel, Symbole und Quickinfo so einstellen, wie man es mochte. Aber wir haben die einzelnen Registry-Einträge für euch herausgesucht und dokumentiert. So könnt ihr die Schriftgrösse manuell über die Registry ändern.
Auch über Windows-Taste +R drücken und explorer shell:::{C555438B-3C23-4769-A71F-B6D3D9B6053A} kam man bisher an diese Einstellungen. Mit der Windows 10 1703 hat Microsoft diese Funktion nun entfernt. Dafür wurde nun aber eine "Benutzerdefinierte Skalierung" in den Einstellungen hinzugefügt. Wie es funktioniert, zeigen wir euch jetzt.
Hinweis: Für diejenigen, die nicht in der Registry "fummeln" wollen, haben wir unten passende Tools verlinkt.
Auch interessant:
- ClearType und Bildschirm kalibrieren starten und einstellen Windows 10
- Farben ändern anpassen Windows 10 nun auch mit einem Tool möglich
Dieses Tutorial ist für die Windows 10 1903 (und höher), 1809, 1803, 1709, 1703 und 1607 geeignet.
- Neu installieren: Windows 10 neu installieren - Tipps und Tricks
- Windows 11 auch ohne TPM und Secure Boot installieren (Interessant für ältere CPUs bzw. PCs)
- Windows 10 ISO Final : 22H2 19045 ISO
- Windows 10 Patchday 14.10.2025 KB5066791 Windows 10 19045.6456
- Windows 10 ESU für Privat
- Windows 10 Consumer ESU Anmeldung (mit oder ohne Microsoft Konto)
Benutzerdefinierte Skalierung nutzen Windows 10
Unter Einstellungen -> System -> Bildschirm kann man einmal die Übliche Skalierung aller Elemente auf 100%, 125%, 150% und höher einstellen.
Darunter befindet sich nun die "Benutzerdefinierte Skalierung". Hier kann man nun in 1% Schritten die Skalierung zwischen 100% und 500% einstellen und probieren.
Welche Einstellung (Skalierung) nun die richtige für euch ist, müsst ihr selbst testen. Denn jeder hat einen anderen Monitor und mehr oder weniger "Scharfe Augen".
Nach der Einstellung muss man sich einmal Ab- und wieder anmelden
In der Registry wird hierbei eine Änderung vorgenommen.
- HKEY_CURRENT_USER\Control Panel\Desktop hier wird der DWORD-Wert (32-Bit) Win8DpiScaling von 0 auf 1 gestellt.
Win8DpiScaling kennen wir ja schon seit Windows 8.x, wenn die Anzeige verschwommen ist. Siehe Anzeige Schrift Grafik verschwommen Windows 10
Skalierung für Apps korrigieren
Ab der Windows 10 1803 bietet Windows 10 eine weitere Funktion an. Hier kann Windows automatisch versuchen die unscharfe Darstellung der Apps (Programme) zu verbessern. Dies funktioniert aber nicht für alle Apps. Ein Versuch ist es aber wert.
- Einstellungen öffnen -> System -> Anzeigen
- Erweiterte Skalierungseinstellungen
- Im neuen Fenster dann Skalierung für Apps korrigieren auf Ein stellen und neu starten.
Textgröße ändern in den Einstellungen
Ab der Windows 10 1809 führt Microsoft die Änderung der Textgröße wieder ein. Das Ändern der Textgröße auf dem Display ist dann wieder möglich. Diese findet man unter
- Einstellungen -> Erleichterte Bedienung -> Anzeige
- Hier nun den Schieberegler nach links oder rechts ziehen und Übernehmen drücken.
Einen Wert weit über 120% ist aber nicht empfohlen, da es sonst zu falschen Darstellungen in den Menüs kommen kann. Hier sollte man dann erst eine andere Skalierung ausprobieren. Bildschirmanzeige DPI Einstellung Windows 10
Probleme mit der Ansicht von einem Programm
Sollte man nur Ansichtsprobleme in einem Programm haben, dann kann man auch das Verhalten der hoher DPI-Skalierung überschreiben.
- Rechtsklick auf die Programm.exe -> Eigenschaften Reiter Kompatibilität
- Haken setzen bei Verhalten der hoher DPI-Skalierung überschreiben setzen
- Zur Auswahl stehen
- Anwendung - Das Programm übernimmt die Skalierung
- System - Windows 10 übernimmt die Skalierung
- System (erweitert) - Windows 10 übernimmt die Skalierung mit erweiterten Einstellungen
Änderungen über Windows Metrics vornehmen
Wie bisher auch, kann man die Einstellungen für die Schriftart (Font), der Abstand zwischen den Icons ändern. Auch die Schriftgrösse wird hier abgespeichert. Zu finden sind diese Einstellungen unter:
- Windows-Taste + R drücken regedit eingeben und starten
- Zum Pfad: HKEY_CURRENT_USER\Control Panel\Desktop\WindowMetrics gehen.
Eine Änderung ist hier aber schwierig. Da es sich hier um Binärwerte handelt, die man nicht einfach so mit einer Zahl für die Grösse abändern kann.
Mehr zum Thema Windows Metrics: WindowMetrics - Iconabstand, Scrollbarbreite, Schriftarten ändern
Schriftgröße der Symbole ändern
Da die Einstellung über die alte Systemsteuerung -> Anzeige "Nur die Textgröße" nicht mehr vorhanden ist, kann man Änderungen nur noch in der Registry selber vornehmen.
Diese Änderungen sind nicht ganz einfach, da hier keine einfachen Werte eingetragen werden können, sondern Binärzahlen verwendet werden.
Diese Einstellungen betreffen: Die Adressleiste, Datei Explorer und Desktop.
Und so funktioniert es:
- Rechtsklick auf den Desktop -> Neu -> Textdatei
- Diesen Inhalt hineinkopieren: Das ist der Standardwert 9 px
Windows Registry Editor Version 5.00 [HKEY_CURRENT_USER\Control Panel\Desktop\WindowMetrics] "IconFont"=hex:f4,ff,ff,ff,00,00,00,00,00,00,00,00,00,00,00,00,90,01,00,00,00,\ 00,00,01,00,00,00,00,53,00,65,00,67,00,6f,00,65,00,20,00,55,00,49,00,00,00,\ 00,00,00,00,00,00,00,00,00,00,00,00,00,00,00,00,00,00,00,00,00,00,00,00,00,\ 00,00,00,00,00,00,00,00,00,00,00,00,00,00,00,00,00,00,00,00,00
Bevor man dies nun abspeichert, ändert man die erste Zeile
Spoiler: Mögliche Varianten - Einfach aufklappen +
- 6 px = "IconFont"=hex:f4,ff,ff,ff,00,00,00,00,00,00,00,00,00,00,00,00,90,01,00,00,00,\
- 7 px = "IconFont"=hex:f7,ff,ff,ff,00,00,00,00,00,00,00,00,00,00,00,00,90,01,00,00,00,\
- 8 px = "IconFont"=hex:f5,ff,ff,ff,00,00,00,00,00,00,00,00,00,00,00,00,90,01,00,00,00,\
- 9 px = Standard siehe Oben
- 10 px = "IconFont"=hex:f3,ff,ff,ff,00,00,00,00,00,00,00,00,00,00,00,00,90,01,00,00,00,\
- 11 px = "IconFont"=hex:f1,ff,ff,ff,00,00,00,00,00,00,00,00,00,00,00,00,90,01,00,00,00,\
- 12 px = "IconFont"=hex:f0,ff,ff,ff,00,00,00,00,00,00,00,00,00,00,00,00,90,01,00,00,00,\
- 13 px = "IconFont"=hex:ef,ff,ff,ff,00,00,00,00,00,00,00,00,00,00,00,00,90,01,00,00,00,\
- 14 px = "IconFont"=hex:ed,ff,ff,ff,00,00,00,00,00,00,00,00,00,00,00,00,90,01,00,00,00,\
- 15 px = "IconFont"=hex:ec,ff,ff,ff,00,00,00,00,00,00,00,00,00,00,00,00,90,01,00,00,00,\
- 16 px = "IconFont"=hex:eb,ff,ff,ff,00,00,00,00,00,00,00,00,00,00,00,00,90,01,00,00,00,\
- 17 px = "IconFont"=hex:e9,ff,ff,ff,00,00,00,00,00,00,00,00,00,00,00,00,90,01,00,00,00,\
- 18 px = "IconFont"=hex:e8,ff,ff,ff,00,00,00,00,00,00,00,00,00,00,00,00,90,01,00,00,00,\
- 19 px = "IconFont"=hex:e7,ff,ff,ff,00,00,00,00,00,00,00,00,00,00,00,00,90,01,00,00,00,\
- 20 px = "IconFont"=hex:e5,ff,ff,ff,00,00,00,00,00,00,00,00,00,00,00,00,90,01,00,00,00,\
- 21 px = "IconFont"=hex:e4,ff,ff,ff,00,00,00,00,00,00,00,00,00,00,00,00,90,01,00,00,00,\
- 22 px = "IconFont"=hex:e3,ff,ff,ff,00,00,00,00,00,00,00,00,00,00,00,00,90,01,00,00,00,\
- 23 px = "IconFont"=hex:e1,ff,ff,ff,00,00,00,00,00,00,00,00,00,00,00,00,90,01,00,00,00,\
- 24 px = "IconFont"=hex:e0,ff,ff,ff,00,00,00,00,00,00,00,00,00,00,00,00,90,01,00,00,00,\
Schriftgröße in Fett
Um neben einer grösseren oder kleineren Schrift kann man die auch auf Fett setzen. Dafür wird in der ersten Zeile nur die 90,01 gegen bc,02, ausgetauscht.
- Beispiel: "IconFont"=hex:ed,ff,ff,ff,00,00,00,00,00,00,00,00,00,00,00,00,bc,02,00,00,00,\
- Jetzt kann man die Textdatei speichern und dann per Rechtsklick umbenennen. Neue Textdatei.txt in Schrift.reg
- Aus dem weissen Blatt als Icon wird nun das Registry Icon.
Diese Datei nun doppelt anklicken und mit OK der Registry hinzufügen.
Jetzt ein Rechtsklick in die Taskleiste und den Task-Manager aufrufen. Nach unten scrollen und die Explorer.exe neu starten lassen. Oder einmal komplett neu starten.
Das war es auch schon.
Schriftgröße der Meldungsfelder ändern
Diese ist im Prinzip identisch mit denen der Symbole
- Rechtsklick auf den Desktop -> Neu -> Textdatei
- Diesen Inhalt hineinkopieren: Das ist der Standardwert 9 px
Windows Registry Editor Version 5.00 [HKEY_CURRENT_USER\Control Panel\Desktop\WindowMetrics] "MessageFont"=hex:f4,ff,ff,ff,00,00,00,00,00,00,00,00,00,00,00,00,90,01,00,00,00,\ 00,00,01,00,00,00,00,53,00,65,00,67,00,6f,00,65,00,20,00,55,00,49,00,00,00,\ 00,00,00,00,00,00,00,00,00,00,00,00,00,00,00,00,00,00,00,00,00,00,00,00,00,\ 00,00,00,00,00,00,00,00,00,00,00,00,00,00,00,00,00,00,00,00,00
Bevor man dies nun abspeichert, ändert man die erste Zeile
Spoiler: Mögliche Varianten - Einfach aufklappen +
- 6 px = "MessageFont"=hex:f4,ff,ff,ff,00,00,00,00,00,00,00,00,00,00,00,00,90,01,00,00,00,\
- 7 px = "MessageFont"=hex:f7,ff,ff,ff,00,00,00,00,00,00,00,00,00,00,00,00,90,01,00,00,00,\
- 8 px = "MessageFont"=hex:f5,ff,ff,ff,00,00,00,00,00,00,00,00,00,00,00,00,90,01,00,00,00,\
- 9 px = Standard siehe Oben
- 10 px = "MessageFont"=hex:f3,ff,ff,ff,00,00,00,00,00,00,00,00,00,00,00,00,90,01,00,00,00,\
- 11 px = "MessageFont"=hex:f1,ff,ff,ff,00,00,00,00,00,00,00,00,00,00,00,00,90,01,00,00,00,\
- 12 px = "MessageFont"=hex:f0,ff,ff,ff,00,00,00,00,00,00,00,00,00,00,00,00,90,01,00,00,00,\
- 13 px = "MessageFont"=hex:ef,ff,ff,ff,00,00,00,00,00,00,00,00,00,00,00,00,90,01,00,00,00,\
- 14 px = "MessageFont"=hex:ed,ff,ff,ff,00,00,00,00,00,00,00,00,00,00,00,00,90,01,00,00,00,\
- 15 px = "MessageFont"=hex:ec,ff,ff,ff,00,00,00,00,00,00,00,00,00,00,00,00,90,01,00,00,00,\
- 16 px = "MessageFont"=hex:eb,ff,ff,ff,00,00,00,00,00,00,00,00,00,00,00,00,90,01,00,00,00,\
- 17 px = "MessageFont"=hex:e9,ff,ff,ff,00,00,00,00,00,00,00,00,00,00,00,00,90,01,00,00,00,\
- 18 px = "MessageFont"=hex:e8,ff,ff,ff,00,00,00,00,00,00,00,00,00,00,00,00,90,01,00,00,00,\
- 19 px = "MessageFont"=hex:e7,ff,ff,ff,00,00,00,00,00,00,00,00,00,00,00,00,90,01,00,00,00,\
- 20 px = "MessageFont"=hex:e5,ff,ff,ff,00,00,00,00,00,00,00,00,00,00,00,00,90,01,00,00,00,\
- 21 px = "MessageFont"=hex:e4,ff,ff,ff,00,00,00,00,00,00,00,00,00,00,00,00,90,01,00,00,00,\
- 22 px = "MessageFont"=hex:e3,ff,ff,ff,00,00,00,00,00,00,00,00,00,00,00,00,90,01,00,00,00,\
- 23 px = "MessageFont"=hex:e1,ff,ff,ff,00,00,00,00,00,00,00,00,00,00,00,00,90,01,00,00,00,\
- 24 px = "MessageFont"=hex:e0,ff,ff,ff,00,00,00,00,00,00,00,00,00,00,00,00,90,01,00,00,00,\
Schriftgröße in Fett
Um neben einer grösseren oder kleineren Schrift kann man die auch auf Fett setzen. Dafür wird in der ersten Zeile nur die 90,01 gegen bc,02, ausgetauscht.
- Beispiel: "MessageFont"=hex:ed,ff,ff,ff,00,00,00,00,00,00,00,00,00,00,00,00,bc,02,00,00,00,\
- Jetzt kann man die Textdatei speichern und dann per Rechtsklick umbenennen. Neue Textdatei.txt in Schrift.reg
- Aus dem weissen Blatt als Icon wird nun das Registry Icon.
Diese Datei nun doppelt anklicken und mit OK der Registry hinzufügen.
Jetzt ein Rechtsklick in die Taskleiste und den Task-Manager aufrufen. Nach unten scrollen und die Explorer.exe neu starten lassen. Oder einmal komplett neu starten.
Das war es auch schon.
Schriftgröße Quickinfo ändern
Diese Einstellung ist im Prinzip identisch mit "IconFont" Titelleisten.
- Rechtsklick auf den Desktop -> Neu -> Textdatei
- Diesen Inhalt hineinkopieren: Das ist der Standardwert 9 px
Windows Registry Editor Version 5.00 [HKEY_CURRENT_USER\Control Panel\Desktop\WindowMetrics] "StatusFont"=hex:f4,ff,ff,ff,00,00,00,00,00,00,00,00,00,00,00,00,90,01,00,00,00,\ 00,00,01,00,00,00,00,53,00,65,00,67,00,6f,00,65,00,20,00,55,00,49,00,00,00,\ 00,00,00,00,00,00,00,00,00,00,00,00,00,00,00,00,00,00,00,00,00,00,00,00,00,\ 00,00,00,00,00,00,00,00,00,00,00,00,00,00,00,00,00,00,00,00,00
Bevor man dies nun abspeichert, ändert man die erste Zeile
Spoiler: Mögliche Varianten - Einfach aufklappen +
- 6 px = "StatusFont"=hex:f4,ff,ff,ff,00,00,00,00,00,00,00,00,00,00,00,00,90,01,00,00,00,\
- 7 px = "StatusFont"=hex:f7,ff,ff,ff,00,00,00,00,00,00,00,00,00,00,00,00,90,01,00,00,00,\
- 8 px = "StatusFont"=hex:f5,ff,ff,ff,00,00,00,00,00,00,00,00,00,00,00,00,90,01,00,00,00,\
- 9 px = Standard siehe Oben
- 10 px = "StatusFont"=hex:f3,ff,ff,ff,00,00,00,00,00,00,00,00,00,00,00,00,90,01,00,00,00,\
- 11 px = "StatusFont"=hex:f1,ff,ff,ff,00,00,00,00,00,00,00,00,00,00,00,00,90,01,00,00,00,\
- 12 px = "StatusFont"=hex:f0,ff,ff,ff,00,00,00,00,00,00,00,00,00,00,00,00,90,01,00,00,00,\
- 13 px = "StatusFont"=hex:ef,ff,ff,ff,00,00,00,00,00,00,00,00,00,00,00,00,90,01,00,00,00,\
- 14 px = "StatusFont"=hex:ed,ff,ff,ff,00,00,00,00,00,00,00,00,00,00,00,00,90,01,00,00,00,\
- 15 px = "StatusFont"=hex:ec,ff,ff,ff,00,00,00,00,00,00,00,00,00,00,00,00,90,01,00,00,00,\
- 16 px = "StatusFont"=hex:eb,ff,ff,ff,00,00,00,00,00,00,00,00,00,00,00,00,90,01,00,00,00,\
- 17 px = "StatusFont"=hex:e9,ff,ff,ff,00,00,00,00,00,00,00,00,00,00,00,00,90,01,00,00,00,\
- 18 px = "StatusFont"=hex:e8,ff,ff,ff,00,00,00,00,00,00,00,00,00,00,00,00,90,01,00,00,00,\
- 19 px = "StatusFont"=hex:e7,ff,ff,ff,00,00,00,00,00,00,00,00,00,00,00,00,90,01,00,00,00,\
- 20 px = "StatusFont"=hex:e5,ff,ff,ff,00,00,00,00,00,00,00,00,00,00,00,00,90,01,00,00,00,\
- 21 px = "StatusFont"=hex:e4,ff,ff,ff,00,00,00,00,00,00,00,00,00,00,00,00,90,01,00,00,00,\
- 22 px = "StatusFont"=hex:e3,ff,ff,ff,00,00,00,00,00,00,00,00,00,00,00,00,90,01,00,00,00,\
- 23 px = "StatusFont"=hex:e1,ff,ff,ff,00,00,00,00,00,00,00,00,00,00,00,00,90,01,00,00,00,\
- 24 px = "StatusFont"=hex:e0,ff,ff,ff,00,00,00,00,00,00,00,00,00,00,00,00,90,01,00,00,00,\
Schriftgröße in Fett
Um neben einer grösseren oder kleineren Schrift kann man die auch auf Fett setzen. Dafür wird in der ersten Zeile nur die 90,01 gegen bc,02, ausgetauscht.
- Beispiel: "StatusFont"=hex:ed,ff,ff,ff,00,00,00,00,00,00,00,00,00,00,00,00,bc,02,00,00,00,\
- Jetzt kann man die Textdatei speichern und dann per Rechtsklick umbenennen. Neue Textdatei.txt in Quickinfo.reg
- Aus dem weissen Blatt als Icon wird nun das Registry Icon.
Diese Datei nun doppelt anklicken und mit OK der Registry hinzufügen.
Jetzt ein Rechtsklick in die Taskleiste und den Task-Manager aufrufen. Nach unten scrollen und die Explorer.exe neu starten lassen. Oder einmal komplett neu starten.
Das war es auch schon.
Schriftgröße in den Menüs ändern
Diese Änderungen betreffen die Kontextmenüs, Ribbon Explorer (Menü im Datei Explorer), Administrative Menü (Win +X)
Per Standard ist die Textgröße mit 9 px eingestellt.
Windows Registry Editor Version 5.00 [HKEY_CURRENT_USER\Control Panel\Desktop\WindowMetrics] "MenuFont"=hex:f4,ff,ff,ff,00,00,00,00,00,00,00,00,00,00,00,00,90,01,00,00,00,\ 00,00,01,00,00,00,00,53,00,65,00,67,00,6f,00,65,00,20,00,55,00,49,00,00,00,\ 00,00,00,00,00,00,00,00,00,00,00,00,00,00,00,00,00,00,00,00,00,00,00,00,00,\ 00,00,00,00,00,00,00,00,00,00,00,00,00,00,00,00,00,00,00,00,00 "MenuHeight"="-285" "MenuWidth"="-285"
Auch hier müssen Änderungen in der Reg-Datei vorgenommen werden, damit die Schriftgröße sich auch ändert. Geändert wird hier die erste Zeile und die letzten beiden Zeilen.
Spoiler: Mögliche Varianten - Einfach aufklappen +
- 6 px ="MenuFont"=hex:f8,ff,ff,ff,00,00,00,00,00,00,00,00,00,00,00,00,90,01,00,00,00,\
- "MenuHeight"="-270"
- "MenuWidth"="-270"
- 7 px = "MenuFont"=hex:f7,ff,ff,ff,00,00,00,00,00,00,00,00,00,00,00,00,90,01,00,00,00,\
- "MenuHeight"="-270"
- "MenuWidth"="-270"
- 8 px = "MenuFont"=hex:f5,ff,ff,ff,00,00,00,00,00,00,00,00,00,00,00,00,90,01,00,00,00,\
- "MenuHeight"="-270"
- "MenuWidth"="-270"
- 9 px ist Standard siehe oben
- 10 px = "MenuFont"=hex:f3,ff,ff,ff,00,00,00,00,00,00,00,00,00,00,00,00,90,01,00,00,00,\
- "MenuHeight"="-285"
- "MenuWidth"="-285"
- 11 px = "MenuFont"=hex:f1,ff,ff,ff,00,00,00,00,00,00,00,00,00,00,00,00,90,01,00,00,00,\
- "MenuHeight"="-330"
- "MenuWidth"="-330"
- 12 px = "MenuFont"=hex:f0,ff,ff,ff,00,00,00,00,00,00,00,00,00,00,00,00,90,01,00,00,00,\
- "MenuHeight"="-345"
- "MenuWidth"="-345"
- 13 px = "MenuFont"=hex:ef,ff,ff,ff,00,00,00,00,00,00,00,00,00,00,00,00,90,01,00,00,00,\
- "MenuHeight"="-375"
- "MenuWidth"="-375"
- 14 px = "MenuFont"=hex:ed,ff,ff,ff,00,00,00,00,00,00,00,00,00,00,00,00,90,01,00,00,00,\
- "MenuHeight"="-405"
- "MenuWidth"="-405"
- 15 px = "MenuFont"=hex:ec,ff,ff,ff,00,00,00,00,00,00,00,00,00,00,00,00,90,01,00,00,00,\
- "MenuHeight"="-450"
- "MenuWidth"="-450"
- 16 px = "MenuFont"=hex:eb,ff,ff,ff,00,00,00,00,00,00,00,00,00,00,00,00,90,01,00,00,00,\
- "MenuHeight"="-480"
- "MenuWidth"="-480"
- 17 px = "MenuFont"=hex:e9,ff,ff,ff,00,00,00,00,00,00,00,00,00,00,00,00,90,01,00,00,00,\
- "MenuHeight"="-495"
- "MenuWidth"="-495"
- 18 px = "MenuFont"=hex:e8,ff,ff,ff,00,00,00,00,00,00,00,00,00,00,00,00,90,01,00,00,00,\
- "MenuHeight"="-510"
- "MenuWidth"="-510"
- 19 px = "MenuFont"=hex:e7,ff,ff,ff,00,00,00,00,00,00,00,00,00,00,00,00,90,01,00,00,00,\
- "MenuHeight"="-555"
- "MenuWidth"="-555"
- 20 px = "MenuFont"=hex:e5,ff,ff,ff,00,00,00,00,00,00,00,00,00,00,00,00,90,01,00,00,00,\
- "MenuHeight"="-585"
- "MenuWidth"="-585"
- 21 px = "MenuFont"=hex:e4,ff,ff,ff,00,00,00,00,00,00,00,00,00,00,00,00,90,01,00,00,00,\
- "MenuHeight"="-600"
- "MenuWidth"="-600"
- 22 px = "MenuFont"=hex:e3,ff,ff,ff,00,00,00,00,00,00,00,00,00,00,00,00,90,01,00,00,00,\
- "MenuHeight"="-630"
- "MenuWidth"="-630"
- 23 px = "MenuFont"=hex:e1,ff,ff,ff,00,00,00,00,00,00,00,00,00,00,00,00,90,01,00,00,00,\
- "MenuHeight"="-660"
- "MenuWidth"="-660"
- 24 px = "MenuFont"=hex:e0,ff,ff,ff,00,00,00,00,00,00,00,00,00,00,00,00,90,01,00,00,00,\
- "MenuHeight"="-705"
- "MenuWidth"="-705"
Auch hier kann man die Schrift wieder auf Fett setzen, indem man die 90,01 gegen bc,02, austauscht.
- Beispiel: "MenuFont"=hex:f8,ff,ff,ff,00,00,00,00,00,00,00,00,00,00,00,00,bc,02,00,00,00,\
- Das geänderte Textdokument nun abspeichern. Danach ein Rechtsklick und Umbenennen von Neue Textdatei.txt in Menü.reg
- Aus dem weissen Icon (Blatt) wird nun ein Registry Icon.
Diese Datei nun doppelt anklicken und mit OK zur Registry hinzufügen.
Das war es auch hier.
Schriftgröße der Titelleisten ändern
Per Standard ist die Textgröße mit 9 px eingestellt.
Windows Registry Editor Version 5.00 [HKEY_CURRENT_USER\Control Panel\Desktop\WindowMetrics] "CaptionFont"=hex:f4,ff,ff,ff,00,00,00,00,00,00,00,00,00,00,00,00,90,01,00,00,00,\ 00,00,01,00,00,00,00,53,00,65,00,67,00,6f,00,65,00,20,00,55,00,49,00,00,00,\ 00,00,00,00,00,00,00,00,00,00,00,00,00,00,00,00,00,00,00,00,00,00,00,00,00,\ 00,00,00,00,00,00,00,00,00,00,00,00,00,00,00,00,00,00,00,00,00 "CaptionHeight"="-285" "CaptionWidth"="-285"
Auch hier müssen Änderungen in der Reg-Datei vorgenommen werden, damit die Schriftgröße sich auch ändert. Geändert wird hier die erste Zeile und die letzten beiden Zeilen.
Spoiler: Mögliche Varianten - Einfach aufklappen +
- 6 px ="CaptionFont"=hex:f8,ff,ff,ff,00,00,00,00,00,00,00,00,00,00,00,00,90,01,00,00,00,\
- "CaptionHeight"="-270"
- "CaptionWidth"="-270"
- 7 px = "CaptionFont"=hex:f7,ff,ff,ff,00,00,00,00,00,00,00,00,00,00,00,00,90,01,00,00,00,\
- "CaptionHeight"="-270"
- "CaptionWidth"="-270"
- 8 px = "CaptionFont"=hex:f5,ff,ff,ff,00,00,00,00,00,00,00,00,00,00,00,00,90,01,00,00,00,\
- "CaptionHeight"="-270"
- "CaptionWidth"="-270"
- 9 px ist Standard siehe oben
- 10 px = "CaptionFont"=hex:f3,ff,ff,ff,00,00,00,00,00,00,00,00,00,00,00,00,90,01,00,00,00,\
- "CaptionHeight"="-285"
- "CaptionWidth"="-285"
- 11 px = "CaptionFont"=hex:f1,ff,ff,ff,00,00,00,00,00,00,00,00,00,00,00,00,90,01,00,00,00,\
- "CaptionHeight"="-330"
- "CaptionWidth"="-330"
- 12 px = "CaptionFont"=hex:f0,ff,ff,ff,00,00,00,00,00,00,00,00,00,00,00,00,90,01,00,00,00,\
- "CaptionHeight"="-345"
- "CaptionWidth"="-345"
- 13 px = "CaptionFont"=hex:ef,ff,ff,ff,00,00,00,00,00,00,00,00,00,00,00,00,90,01,00,00,00,\
- "CaptionHeight"="-375"
- "CaptionWidth"="-375"
- 14 px = "CaptionFont"=hex:ed,ff,ff,ff,00,00,00,00,00,00,00,00,00,00,00,00,90,01,00,00,00,\
- "CaptionHeight"="-405"
- "CaptionWidth"="-405"
- 15 px = "CaptionFont"=hex:ec,ff,ff,ff,00,00,00,00,00,00,00,00,00,00,00,00,90,01,00,00,00,\
- "CaptionHeight"="-450"
- "CaptionWidth"="-450"
- 16 px = "CaptionFont"=hex:eb,ff,ff,ff,00,00,00,00,00,00,00,00,00,00,00,00,90,01,00,00,00,\
- "CaptionHeight"="-480"
- "CaptionWidth"="-480"
- 17 px = "CaptionFont"=hex:e9,ff,ff,ff,00,00,00,00,00,00,00,00,00,00,00,00,90,01,00,00,00,\
- "CaptionHeight"="-495"
- "CaptionWidth"="-495"
- 18 px = "CaptionFont"=hex:e8,ff,ff,ff,00,00,00,00,00,00,00,00,00,00,00,00,90,01,00,00,00,\
- "CaptionHeight"="-510"
- "CaptionWidth"="-510"
- 19 px = "CaptionFont"=hex:e7,ff,ff,ff,00,00,00,00,00,00,00,00,00,00,00,00,90,01,00,00,00,\
- "CaptionHeight"="-555"
- "CaptionWidth"="-555"
- 20 px = "CaptionFont"=hex:e5,ff,ff,ff,00,00,00,00,00,00,00,00,00,00,00,00,90,01,00,00,00,\
- "CaptionHeight"="-585"
- "CaptionWidth"="-585"
- 21 px = "CaptionFont"=hex:e4,ff,ff,ff,00,00,00,00,00,00,00,00,00,00,00,00,90,01,00,00,00,\
- "CaptionHeight"="-600"
- "CaptionWidth"="-600"
- 22 px = "CaptionFont"=hex:e3,ff,ff,ff,00,00,00,00,00,00,00,00,00,00,00,00,90,01,00,00,00,\
- "CaptionHeight"="-630"
- "CaptionWidth"="-630"
- 23 px = "CaptionFont"=hex:e1,ff,ff,ff,00,00,00,00,00,00,00,00,00,00,00,00,90,01,00,00,00,\
- "CaptionHeight"="-660"
- "CaptionWidth"="-660"
- 24 px = "CaptionFont"=hex:e0,ff,ff,ff,00,00,00,00,00,00,00,00,00,00,00,00,90,01,00,00,00,\
- "CaptionHeight"="-705"
- "CaptionWidth"="-705"
Auch hier kann man die Schrift wieder auf Fett setzen, indem man die 90,01 gegen bc,02, austauscht.
- Beispiel: "CaptionFont"=hex:f8,ff,ff,ff,00,00,00,00,00,00,00,00,00,00,00,00,bc,02,00,00,00,\
- Das geänderte Textdokument nun abspeichern. Danach ein Rechtsklick und Umbenennen von Neue Textdatei.txt in Menü.reg
- Aus dem weissen Icon (Blatt) wird nun ein Registry Icon.
Diese Datei nun doppelt anklicken und mit OK zur Registry hinzufügen.
Das war es auch hier.
Schriftgröße in den Palettentiteln ändern
Diese Änderungen sind identisch mit denen aus den Einstellungen der Titelleiste.
- Rechtsklick auf den Desktop -> Neu -> Textdatei
- Diesen Inhalt hineinkopieren: Das ist der Standardwert 9 px
Windows Registry Editor Version 5.00 [HKEY_CURRENT_USER\Control Panel\Desktop\WindowMetrics] "SmCaptionFont"=hex:f4,ff,ff,ff,00,00,00,00,00,00,00,00,00,00,00,00,90,01,00,00,00,\ 00,00,01,00,00,00,00,53,00,65,00,67,00,6f,00,65,00,20,00,55,00,49,00,00,00,\ 00,00,00,00,00,00,00,00,00,00,00,00,00,00,00,00,00,00,00,00,00,00,00,00,00,\ 00,00,00,00,00,00,00,00,00,00,00,00,00,00,00,00,00,00,00,00,00 "SmCaptionHeight"="-285" "SmCaptionWidth"="-285"
Auch hier müssen Änderungen in der Reg-Datei vorgenommen werden, damit die Schriftgröße sich auch ändert. Geändert wird hier die erste Zeile und die letzten beiden Zeilen.
Spoiler: Mögliche Varianten - Einfach aufklappen +
- 6 px ="SmCaptionFont"=hex:f8,ff,ff,ff,00,00,00,00,00,00,00,00,00,00,00,00,90,01,00,00,00,\
- "SmCaptionHeight"="-270"
- "SmCaptionWidth"="-270"
- 7 px = "SmCaptionFont"=hex:f7,ff,ff,ff,00,00,00,00,00,00,00,00,00,00,00,00,90,01,00,00,00,\
- "SmCaptionHeight"="-270"
- "SmCaptionWidth"="-270"
- 8 px = "SmCaptionFont"=hex:f5,ff,ff,ff,00,00,00,00,00,00,00,00,00,00,00,00,90,01,00,00,00,\
- "SmCaptionHeight"="-270"
- "SmCaptionWidth"="-270"
- 9 px ist Standard siehe oben
- 10 px = "SmCaptionFont"=hex:f3,ff,ff,ff,00,00,00,00,00,00,00,00,00,00,00,00,90,01,00,00,00,\
- "SmCaptionHeight"="-285"
- "SmCaptionWidth"="-285"
- 11 px = "SmCaptionFont"=hex:f1,ff,ff,ff,00,00,00,00,00,00,00,00,00,00,00,00,90,01,00,00,00,\
- "SmCaptionHeight"="-330"
- "SmCaptionWidth"="-330"
- 12 px = "SmCaptionFont"=hex:f0,ff,ff,ff,00,00,00,00,00,00,00,00,00,00,00,00,90,01,00,00,00,\
- "SmCaptionHeight"="-345"
- "SmCaptionWidth"="-345"
- 13 px = "SmCaptionFont"=hex:ef,ff,ff,ff,00,00,00,00,00,00,00,00,00,00,00,00,90,01,00,00,00,\
- "SmCaptionHeight"="-375"
- "SmCaptionWidth"="-375"
- 14 px = "SmCaptionFont"=hex:ed,ff,ff,ff,00,00,00,00,00,00,00,00,00,00,00,00,90,01,00,00,00,\
- "SmCaptionHeight"="-405"
- "SmCaptionWidth"="-405"
- 15 px = "SmCaptionFont"=hex:ec,ff,ff,ff,00,00,00,00,00,00,00,00,00,00,00,00,90,01,00,00,00,\
- "SmCaptionHeight"="-450"
- "SmCaptionWidth"="-450"
- 16 px = "SmCaptionFont"=hex:eb,ff,ff,ff,00,00,00,00,00,00,00,00,00,00,00,00,90,01,00,00,00,\
- "SmCaptionHeight"="-480"
- "SmCaptionWidth"="-480"
- 17 px = "SmCaptionFont"=hex:e9,ff,ff,ff,00,00,00,00,00,00,00,00,00,00,00,00,90,01,00,00,00,\
- "SmCaptionHeight"="-495"
- "SmCaptionWidth"="-495"
- 18 px = "SmCaptionFont"=hex:e8,ff,ff,ff,00,00,00,00,00,00,00,00,00,00,00,00,90,01,00,00,00,\
- "SmCaptionHeight"="-510"
- "SmCaptionWidth"="-510"
- 19 px = "SmCaptionFont"=hex:e7,ff,ff,ff,00,00,00,00,00,00,00,00,00,00,00,00,90,01,00,00,00,\
- "SmCaptionHeight"="-555"
- "SmCaptionWidth"="-555"
- 20 px = "SmCaptionFont"=hex:e5,ff,ff,ff,00,00,00,00,00,00,00,00,00,00,00,00,90,01,00,00,00,\
- "SmCaptionHeight"="-585"
- "SmCaptionWidth"="-585"
- 21 px = "SmCaptionFont"=hex:e4,ff,ff,ff,00,00,00,00,00,00,00,00,00,00,00,00,90,01,00,00,00,\
- "SmCaptionHeight"="-600"
- "SmCaptionWidth"="-600"
- 22 px = "SmCaptionFont"=hex:e3,ff,ff,ff,00,00,00,00,00,00,00,00,00,00,00,00,90,01,00,00,00,\
- "SmCaptionHeight"="-630"
- "SmCaptionWidth"="-630"
- 23 px = "SmCaptionFont"=hex:e1,ff,ff,ff,00,00,00,00,00,00,00,00,00,00,00,00,90,01,00,00,00,\
- "SmCaptionHeight"="-660"
- "SmCaptionWidth"="-660"
- 24 px = "SmCaptionFont"=hex:e0,ff,ff,ff,00,00,00,00,00,00,00,00,00,00,00,00,90,01,00,00,00,\
- "SmCaptionHeight"="-705"
- "SmCaptionWidth"="-705"
Auch hier kann man die Schrift wieder auf Fett setzen, indem man die 90,01 gegen bc,02, austauscht.
- Beispiel: "SmCaptionFont"=hex:f8,ff,ff,ff,00,00,00,00,00,00,00,00,00,00,00,00,bc,02,00,00,00,\
- Das geänderte Textdokument nun abspeichern. Danach ein Rechtsklick und Umbenennen von Neue Textdatei.txt in Palettentitel.reg
- Aus dem weissen Icon (Blatt) wird nun ein Registry Icon.
Diese Datei nun doppelt anklicken und mit OK zur Registry hinzufügen.
Jetzt ein Rechtsklick in die Taskleiste und den Task-Manager aufrufen. Nach unten scrollen und die Explorer.exe neu starten lassen. Oder einmal komplett neu starten.
Das war es auch hier.
Schriftgrösse, Menüs, Symbole mit einem Tool ändern
Alternate Font Sizer
Mit dem Alternate Font Sizer hat man eine Möglichkeit Textgrößen ganz speziell einzurichten. So kann man die Schriftgröße vom Menü, den Icons und mehr separat einstellen. Auch eine Änderung der Schriftart ist möglich.
Das kleine Tool ist sehr einfach in der Benutzung. Wir haben es euch hier einmal vorgestellt.
Info und Download: alternate-tools.com/ fontsizer
System Font Size Changer
Ist ein kleines portables Tool mit dem man diese Einstellungen über eine grafische Oberfläche einstellen kann. Die changesize.exe ist gerade einmal 44 KB gross und bietet einen hellen und dunklen Hintergrund. Vor dem ersten Start, wird man aufgefordert die Standardeinstellungen zu sichern. Sollte man auch machen.
Danach können dann alle Einstellungen so vorgenommen werden, wie man es benötigt.
- Über Export kann man diese Einstellung für später abspeichern
- Über Apply werden die von euch vorgenommenen Einstellungen übernommen
- Abmelden / Anmelden und die Änderungen sind sichtbar
Info und Download: wintools.info/index.php/system-font-size-changer
Winaero Tweaker
Mit dem Winaero Tweaker ist dies nun auch möglich. Wer nicht gerne in der Registry herum fummelt.
Ihr solltet euch aber vorab eine Sicherung oder wenigstens einen Systemwiederherstellungspunkt erstellen, falls doch etwas schief gehen sollte.
- WinAeroTweaker herunterladen und bei der Installation auf portable umstellen
- Download Winaero Tweaker auf der Seite anklicken, damit ihr nicht auf die Werbung klickt.
- Nach dem Start dann unter "Advanced Appearance Settings" findet ihr die einzelnen Einstellungen für die Icons, Menü und weitere Einstellungen, die ihr ändern könnt.
- Auf Apply changes klicken und die Änderung wird übernommen.
Aber immer nach und nach die Änderungen vornehmen.
Danke auch an Birkuli und Steven
Fragen zu Windows 10?
Du hast Fragen oder benötigst Hilfe? Dann nutze bitte unser Forum und nicht die Tipp-Box! Auch Gäste (ohne Registrierung) können bei uns Fragen stellen oder Fragen beantworten. - Link zum Forum | Forum Windows 10
| Neue Tutorials für Windows 10 | Top 10 der Tutorials für Windows 10 | |