ClearType und Bildschirm kalibrieren starten und einstellen Windows 10
Ist man mit der Darstellung von Webseiten oder der Anzeige von Windows nicht zufrieden, so kann man ClearType aktivieren und in einem Test auswählen mit welchen Anzeigen der Text schärfer und klarer lesbar dargestellt wird. Ist man mit den Farben nicht ganz zufrieden ist, kann die Bildschirm-Farbkalibrierung starten und so die Beste Einstellung für sich finden.
Beides wird dann automatisch abgespeichert und bleibt so erhalten. Die Vorgehensweise unterscheidet sich bei ClearType zwischen der Windows 10 1607 und ab der 1703, da Microsoft hier Änderungen vorgenommen hat. Wie es geht zeigen wir euch jetzt.
Auch interessant:
Dieses Tutorial ist für die Windows 10 21H1 und höher, 20H2, 2004 sowie 1909 und darunter geeignet.
- Neu installieren: Windows 10 neu installieren - Tipps und Tricks
- Windows 11 auch ohne TPM und Secure Boot installieren (Interessant für ältere CPUs bzw. PCs)
- Windows 10 ISO Final : 22H2 19045 ISO
- Windows 10 Patchday 14.10.2025 KB5066791 Windows 10 19045.6456
- Windows 10 ESU für Privat
- Windows 10 Consumer ESU Anmeldung (mit oder ohne Microsoft Konto)
ClearType aktivieren
Windows 10 1607
Spoiler: Einfach aufklappen +
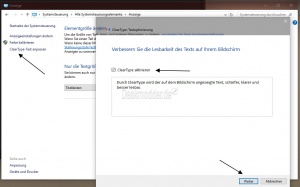
- Über Windows-Taste + X die Systemsteuerung öffnen
- Anzeige und dann links "ClearType-Text anpassen anklicken.
- Im neuen Fenster einen Haken setzen bei "ClearType aktivieren" und dann unten auf Weiter
Dort hat man die bei mehreren Monitoren die Auswahl, ob man alle Monitore oder nur den ausgewählten (anklicken) einstellen möchte.
Dann geht es zu den Beispieltexten. Hier wählt man immer den Text aus, der am schärfsten dargestellt wird.
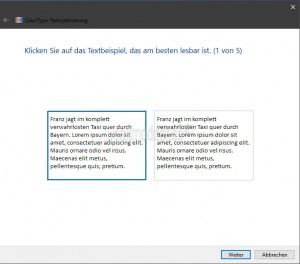
Windows 10 ab 1703
Ab der Windows 10 1703 und höher ist dieser Eintrag nicht mehr in der alten Systemsteuerung zu finden, aber noch vorhanden. Hier geht man so vor:
- Windows-Taste + R drücken cttune.exe eingeben und starten. Damit startet man den CleartypeTuner, wie schon in den vorherigen Versionen.
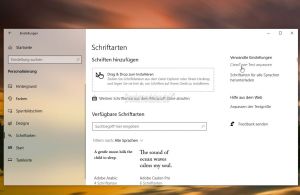
Ein weiterer Weg ist direkt in den Einstellungen -> Personalisierung -> Schriftarten
Entweder Rechts oder unten (je nachdem wie breit das Fenster gezogen ist, steht "ClearType-Text anpassen".
Der Vorgang, um einen scharfen Text einzustellen ist identisch mit denen der Vorgängerversionen von Windows 10.
Bildschirm-Farbkalibrierung starten Windows 10
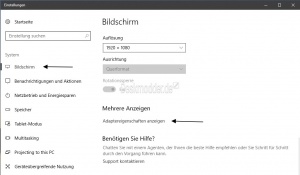
Möchte man den Bildschirm kalibrieren um die Farbeinstellungen vornehmen zu können, dann geht man so vor:
- Rechtsklick auf den Desktop -> Anzeigeneinstellungen
- Oder: Einstellungen im Startmenü öffnen -> System -> Bildschirm
- Unten befindet sich der Eintrag "Adaptereigenschaften öffnen. Diesen anklicken
- Im neuen Fenster den Reiter Farbverwaltung und dann Farbverwaltung... anklicken.
- Ab Windows 10 1709 Farbverwaltung in die Suche der Taskleiste eingeben und starten.
- Unter dem Reiter Erweitert befindet sich die Bildschirmkalibrierung und der Button Bildschirm kalibrieren.
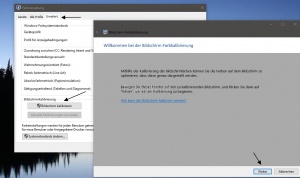
Klickt man ihn an, startet ein neues Fenster und hier kann man dann seinen Bildschirm kalibrieren.
Da jeder Monitor und jedes Farbprofil anders ist, kann man hier keinen speziellen Tipp geben. Das muss jeder an seinem Monitor / Laptop selber ausprobieren und testen.
Fragen zu Windows 10?
Du hast Fragen oder benötigst Hilfe? Dann nutze bitte unser Forum und nicht die Tipp-Box! Auch Gäste (ohne Registrierung) können bei uns Fragen stellen oder Fragen beantworten. - Link zum Forum | Forum Windows 10
| Neue Tutorials für Windows 10 | Top 10 der Tutorials für Windows 10 | |


