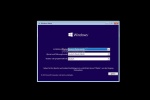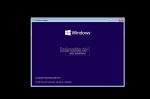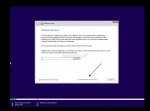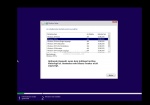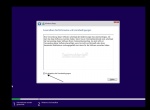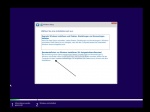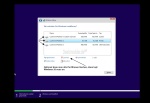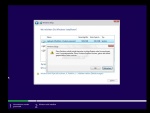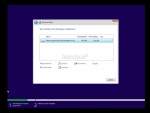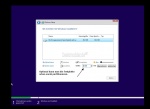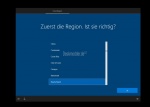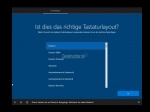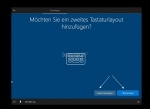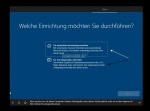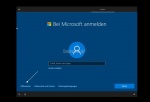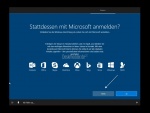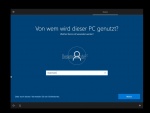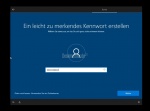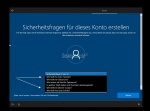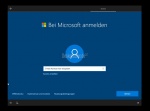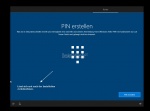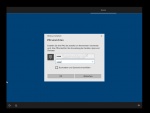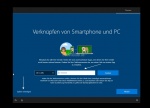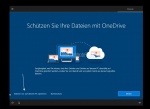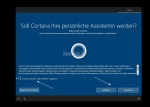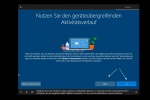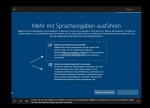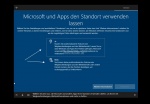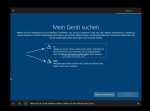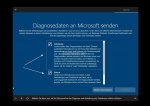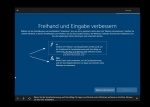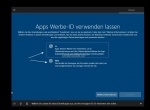Windows 10 1809 neu installieren Tipps und Tricks
Windows 10 1809 17763 (Oktober 2018 Update) ist die neue Version von Windows 10, die wie der Name schon sagt im Oktober 2018 nach und nach verteilt wird. Wer nun einmal neu installieren möchte, für den haben wir hier dieses Tutorial erstellt. Wir zeigen euch wie ihr mit einem lokalen Konto oder Microsoft Konto installiert.
Wie ihr während der Installation die Partitionen löschen könnt und auch welche Einstellungen abgefragt werden. Alles mit Bildern, Tipps und Tricks.
Auch interessant:
Dieses Tutorial ist für die Windows 10 1809 geeignet.
- Neu installieren: Windows 10 neu installieren - Tipps und Tricks
- Windows 11 auch ohne TPM und Secure Boot installieren (Interessant für ältere CPUs bzw. PCs)
- Windows 10 ISO Final : 22H2 19045 ISO
- Windows 10 Patchday 14.10.2025 KB5066791 Windows 10 19045.6456
- Windows 10 ESU für Privat
- Windows 10 Consumer ESU Anmeldung (mit oder ohne Microsoft Konto)
Wegen Problemen gleich neu installieren?
Tipp: Wer Windows 10 zwar noch starten kann, aber Probleme hat muss nicht unbedingt Windows 10 gleich neu installieren. Hier hilft oftmals schon eine Inplace Upgrade Reparatur. Der Vorteil Programme, eigene Daten etc. bleiben erhalten.
Vorbereitungen vor der Installation
Bevor man loslegt sollte man:
- Sicherstellen, dass alle eigenen Dateien etc. gesichert wurden. Denn bei einer Neuinstallation werden alle Dateien auf der Partition gelöscht.
- Man sollte alle zusätzlichen USB-Sticks, USB-Hubs etc vom Gerät abstecken. Das hat den Vorteil, dass Windows 10 bei der Installation nicht behindert wird.
- Optional sollte man interne Festplatten abziehen. Das hat den Vorteil, dass Windows 10 den Bootbereich nicht auf eine andere oder langsamere Festplatte platziert.
- Chipsatzteiber (Herstellerseite besuchen) und andere Treiber sollte man schon mal auf einem Stick oder einer externen Festplatte gesichert haben. So kann man die aktuellen Treiber nach der Installation gleich einsetzen.
Installationsmedium für die Windows 10 1809 17763
Hier kann man entweder das MediaCreationTool nehmen, oder man kann auch die aktuelle ISO von unserer Seite im Blog nutzen.
- MediaCreationTool 1607 bis 1903: MediaCreationTool Mod verschiedene ISO Dateien offiziell herunterladen
Hier kann man nun eine DVD oder besser einen USB-Stick nutzen. Der Vorteil hier ist, man hat dann sofort ein Reparatur-Medium und muss sich nicht zusätzlich ein Reparatur-Stick erstellen.
Windows 10 1809 mit UEFI oder ohne installieren?
Startet man den Rechner kann man zum Beispiel über die F12 Taste (Im Handbuch nachschauen) die Bootreihenfolge ändern. Hier hat man nun die Auswahl zwischen Windows 10 UEFI und Windows 10.
Wer einen Rechner mit UEFI hat, sollte / kann natürlich im UEFI installieren.
Die Installation von Windows 10 1809 kann beginnen
Als Erstes erfolgt wie immer die Abfrage in welcher Sprache Windows 10 installiert werden soll. Wurde die Auswahl richtig getroffen, reicht ein Klick auf "Jetzt installieren".
Die Schlüssel Eingabe oder Ich habe keinen Product Key
Wer den Windows 10 Schlüssel im Bios integriert hat, wird dieses Fenster nicht sehen. Bei allen anderen gibt es nun zwei Auswahlmöglichkeiten
- Produktschlüssel eingeben - Nur wenn es sich um eine Erstinstallation handelt und Windows 10 noch nie mit dem vorhandenen Key registriert wurde.
- Ich habe keinen Product Key - War die Windows 10 Version schon einmal aktiviert, dann muss man diese Variante auswählen. Die bei Microsoft hinterlegten Daten (Hardware ID) werden sofort erkannt und Windows 10 ist nach der Installation sofort wieder aktiviert.
Sollte es trotzdem dazu kommen, dass Windows 10 danach nicht aktiviert ist, kann es daran liegen, dass die Überprüfung noch nicht stattgefunden hat. Ansonsten kann man über Einstellungen -> Windows Update -> Aktivierung den Schlüssel erneut eingeben.
Optionale Auswahl der Windows 10 Version
Hat man im Bios keinen Windows 10 Schlüssel hinterlegt, dann erscheint nun die Abfrage nach der Windows 10 Version, die installiert werden soll. Hier muss die Version zum eigenen Schlüssel natürlich passen.
Hat man hier die falsche Auswahl getroffen ist es auch nicht so schlimm. Dies kann man hinterher über die Einstellungen -> Windows Update -> Aktivierung durch die Eingabe wieder ändern. (Außer wenn man die Pro oder höher installiert hat und nur einen Home Schlüssel besitzt.
Siehe auch: Windows 10 auf eine andere Version ändern Home Pro Education Enterprise
Nun noch die Lizenzbedingungen akzeptieren und es kann los gehen.
Upgrade oder Benutzerdefiniert installieren?
Die Auswahl Upgrade ist nichts anderes, als ein Zurücksetzen von Windows 10. Anders als bei einer Inplace Upgrade Reparatur werden hier die installierten Programme gelöscht.
Ein Zurücksetzen entspricht aber nicht einer Neuinstallation.
Benutzerdefinierte Installation: Hier kann man die Partitionen löschen, oder einfach C:\ auswählen und neu installieren. Bei diesem Vorgang wird wirklich alles gelöscht, was auf dieser Partition ist.
Partition auswählen, löschen oder neu erstellen während der Installation
In diesem Fenster hat man nun die Auswahl direkt die alte Windows 10 Partition zu markieren und die neue Windows 10 zu installieren.
Optional hat man hier aber die Möglichkeit:
- Sämtliche Partitionen der Festplatte nacheinander zu markieren und zu löschen. Dabei muss jedes Mal der Sicherheitshinweis bestätigt werden, dass alle Daten gelöscht werden.
- Ist das erledigt, erscheint Nicht zugewiesener Speicherplatz auf Laufwerk....
- Jetzt kann man auf Weiter drücken und Windows richtet alle Partitionen selber ein. Oder
- Man klickt auf Neu -> Trägt nun die Größe der Partition ein, die man haben möchte für Windows 10 und bestätigt es mit Übernehmen.
- Möchte man eine zweite Partition einrichten, markiert man wieder den nicht zugewiesenen Speicherplatz.
- Optionaler Vorteil: Hat man die Festplatte schon vorab Partitioniert, wird der Bootbereich in C: integriert.
Die Grundlageneinstellungen für Windows 10 1809
Jetzt gehen die obligatorischen Fragen los.
- Die Auswahl der Region. - Normalerweise erkennt Windows hier schon das richtige Land.
- Die Auswahl des Tastaturlayouts mit welches als Hauptlayout in der Auswahl erscheint.
- Zusätzlich kann man hier noch eine zweite Sprache auswählen. Kann man aber auch hinterher in den Einstellungen.
Beim nächsten Bild geht es darum, ob es sich um einen persönlichen Rechner handelt, oder um eine Origanisation (Firmen-Zugang, Schulzugang etc).
Im Normalfall wählt man hier Für persönliche Verwendung.
Windows 10 1809 mit einem lokalem Konto installieren
Für viele kommt hier der wichtige Abschnitt. Möchte man Windows 10 mit einem lokalen Konto installieren, dann muss man links unten "Offlinekonto" anklicken.
- Vorteil: Installiert man mit einem lokalen Konto, so wird der Benutzerordner unter C:\Benutzer auch wirklich den Namen haben, den ihr als Nutzernamen vergebt und nicht abgeschnitten mit den ersten 5 Buchstaben.
- Tipp: Installiert man mit einem lokalen Konto und wechselt hinterher in ein Microsoft-Konto so bleibt der Name des Benutzerordners gleich. Windows 10 lokales Konto in ein Microsoft Konto umwandeln
Man wird dann zwar noch einmal genervt, ob man nicht doch ein Microsoft-Konto nehmen will, aber das kann man mit Nein ausblenden.
Jetzt den Benutzernamen und das Passwort eingeben und weiter kann es gehen.
Jetzt müssen 3 Sicherheitsfragen beantwortet werden. - Dies ist wichtig, wenn ihr euer Passwort vergessen habt, so kann man beim Login die Sicherheitsfragen mit den richtigen Antworten bestätigen und ihr kommt wieder in Windows 10 hinein. Also nehmt es nicht auf die leichte Schulter.
Den Teil Windows 10 1809 mit einem Microsoft-Konto installieren könnt ihr nun überspringen.
Windows 10 1809 mit einem Microsoft-Konto installieren
Installiert man mit einem Microsoft-Konto so muss man als Erstes die E-Mail Adresse eingeben.
PIN-Eingabe lässt sich nicht überspringen
Jetzt legt Microsoft hier den Zwang der Pin an den Tag. Man muss eine PIN eingeben, um weitermachen zu können.
Diese PIN kann man nachher über Einstellungen -> Konten -> Anmeldeoptionen wieder entfernen, wenn man sich lieber mit einem Passwort anmelden möchte.
Nun folgt noch die Abfrage, ob man auf seinem Android oder iOS Handy Infos und Apps von Microsoft haben möchte. Interessant wird es sicherlich nach der Installation mit der App "Ihr Smartphone". Diese kann Daten synchronisieren und mehr.
Zu guter Letzt folgt noch die Abfrage nach OneDrive. Aber egal ob man hier nur "Dateien nur auf diesem PC speichern" auswählt. OneDrive startet trotzdem mit und muss über die Einstellungen aus dem Autostart genommen werden.
Ab hier geht es für das lokale und Microsoft Konto gemeinsam weiter
Cortana, Sprachsteuerung, Telemetrie und OneDrive Abfragen
Alle diese Einstellungen die nun folgen lassen sich auch nach der Installation rückgängig machen, oder anders gesagt man kann sie ändern.
Nun geht es mit den Abfragen los, ob ihr mit Cortana arbeiten möchtet.
Hier kann man es Ablehnen, oder wenn man die Sprachsteuerung nutzt den Haken noch zusätzlich bei Hey Cortana setzt.
Der Aktivitätsverlauf ist seit der Windows 10 1803 in Windows integriert. Hier kann man die zuletzt geöffneten Word-Dateien, Webseiten etc. wieder aufrufen, wenn man den Rechner mal neu gestartet hat. Auch werden diese Infos auf andere Geräte mit einem Microsoft Konto synchronisiert.
Ob man mit der Spracheingabe arbeiten möchte, kann man hier auswählen. Hat alles seinen Vor- und Nachteil und muss jeder selbst für sich entscheiden.
Die Nutzung des Standortes ist eigentlich nur interessant für mobile Geräte.
Ansonsten kann man es ruhig deaktivieren.
Auch die Auswahl "Mein Gerät suchen" ist für die mobilen Geräte geeignet und sollte, wenn man ein Microsoft-Konto nutzt ruhig genommen werden.
Die restlichen 4 Fenster gehören in die Kategorie "Telemetrie". Ob man Microsoft hier mit seinen Daten die für die Diagnose erstellt werden hilft muss jeder selbst entscheiden.
Wichtig ist hier nur das erste Fenster für diejenigen, die am Insider-Programm teilnehmen.
Wer Insider-Versionen installieren will, der muss unter Diagnosedaten an Microsoft senden "Vollständig" auswählen. Ansonsten muss man es hinterher in den Einstellungen -> Datenschutz ändern. Sonst kann man keine Insider über Windows Update herunterladen.
Die Installation ist fertig
Jetzt noch ein paar Sekunden warten und Windows 10 ist installiert.
Die Anleitung hier lesen hat sicherlich länger gedauert, als die Installation danach selber. Aber man ist doch lieber vorab informiert, was passiert, oder?
Hinweise für die Zeit nach der Neuinstallation
- Als erstes sollte man sich ein gutes Backup-Programm besorgen. Als Beispiel Macrium Reflect Free, Paragon Backup & Recovery Free oder Aomei Backupper. Windows 10 hat zwar noch die alte Sicherungsfunktion enthalten.
Microsoft selbst empfiehlt hier externe Programme zu nutzen, da man die eigene Lösung nicht mehr aktualisiert.
- Auf externe Antiviren-Programme sollte man verzichten. Die Windows eigene Sicherheitsengine vom Windows Defender ist in der Zwischenzeit so gut geworden, dass man sich hier zusätzliche Software verzichten sollte. - Der Vorteil dabei ist, dass externe Programme unter anderem oft Windows Update behindern.
- Tunig-Tools wie Tuneup Utilities, Ashampoo WinOptimizer, Glary Utilities und auch den Ccleaner sollte man verzichten. Diese geben zwar vor, den Rechner zu beschleunigen, löschen aber auch gerne Daten, die Windows 10 unbedingt benötigt.
- Beim Ccleaner sollte man auch nicht die Automatik verwenden. Wenn man den Cleaner benutzt, dann nur die manuelle Auswahl der Temporären Daten.
- RegistryCleaner - Sind tödlich für Windows. Auch wenn auf einigen Seiten immer wieder behauptet wird, dass Windows dadurch schneller wird. Das ist ein Märchen. Die Registry kann noch so groß sein. Windows selber greift nur auf die Daten zu, die benötigt werden. RegistryCleaner löschen auch gerne Daten, die Windows 10 unbedingt benötigt.
Fragen zu Windows 10?
Du hast Fragen oder benötigst Hilfe? Dann nutze bitte unser Forum und nicht die Tipp-Box! Auch Gäste (ohne Registrierung) können bei uns Fragen stellen oder Fragen beantworten. - Link zum Forum | Forum Windows 10
| Neue Tutorials für Windows 10 | Top 10 der Tutorials für Windows 10 | |