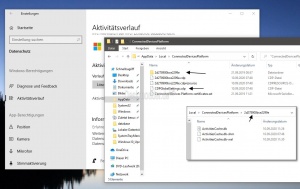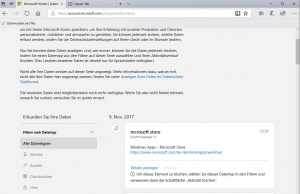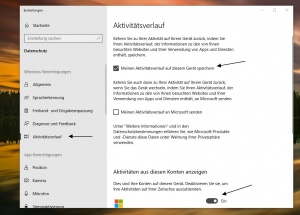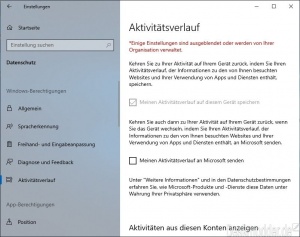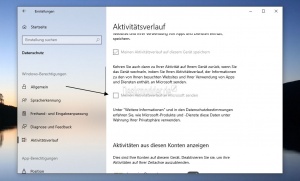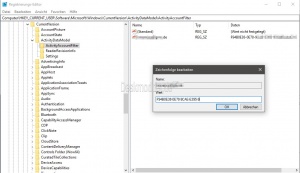Aktivitätsverlauf löschen und deaktivieren Windows 10
Microsoft sammelt die persönlichen Daten und den Verlauf vom Browser, Suchverlauf, Cortana und auch die Standortaktivität. Damit werden einmal die Daten zwischen Geräten synchronisiert und auch bei einer neuen Suche zum Beispiel diese wieder angezeigt.
Diese Daten kann man einzeln löschen, wenn man es denn möchte. Dies funktioniert einmal auf der Webseite des Microsoft Kontos und in der Windows 10 1803 auch in den Einstellungen selber. Wir zeigen euch wie es geht.
Dieses Tutorial ist für die Windows 10 2004 und höher, 1909, 1903, geeignet.
- Neu installieren: Windows 10 neu installieren - Tipps und Tricks
- Windows 11 auch ohne TPM und Secure Boot installieren (Interessant für ältere CPUs bzw. PCs)
- Windows 10 ISO Final : 22H2 19045 ISO
- Windows 10 Patchday 14.10.2025 KB5066791 Windows 10 19045.6456
- Windows 10 ESU für Privat
- Windows 10 Consumer ESU Anmeldung (mit oder ohne Microsoft Konto)
Speicherort des Aktivitätsverlaufs unter Windows 10
Die Einstellungen und auch der Cache vom Aktivitätsverlauf wird auch unter Windows gespeichert. Die Daten dazu findet ihr unter
%LOCALAPPDATA% \ConnectedDevicesPlatform
, wenn ihr die Adresse direkt in den Datei Explorer kopiert. Ansonsten
C:\Benutzer\Dein Name\AppData\Local\ConnectedDevicesPlatform
In der CDPGlobalSettings.cdp (dies ist eine *.json Datei) werden die Einstellungen gespeichert und im Ordner mit den Zahlen befindet sich unter anderem die ActivitiesCache.db. Diese Datei ist der Cache für den Aktivitätsverlauf zuständig.
Aktivitätsverlauf im Microsoft Account löschen
Möchte man die einzelnen Daten, die Microsoft für euch gespeichert hat löschen, dann ruft man diese Seite auf: account.microsoft.com/privacy/activity-history. Hier kann man entweder Alle Dateitypen, Stimme, Suchen oder Orte anklicken und die Einträge dann löschen.
Eine Übersicht über diese Daten findet ihr im Reiter "Übersicht" im Datenschutz-Dashboard account.microsoft.com/privacy/
Aktivitätsverlauf löschen und deaktivieren
Ab der Windows 10 1803 bietet Microsoft diese Möglichkeit direkt in den Einstellungen an.
Unter Einstellungen -> Datenschutz Links dann Aktivitätsverlauf kann man nun den Aktivitätsverlauf löschen.
Als Hinweis: Hat man den Aktivitätsverlauf gelöscht, wird es auf der Webseite im Microsoft Konto nicht sofort angezeigt. Dies dauert eine Weile.
Wer weitere Einstellungen zum Datenschutz überprüfen will, sollte Punkt für Punkt durchgehen. Auf jeden Fall sind diese Einstellungen einem externen Tool vorzuziehen, da es sonst zu Problemen kommen kann.
- Auch interessant, wenn man seinen Verlauf der Zeitleiste nicht in der Cloud speichern möchte
- Zeitleiste Timeline deaktivieren aktivieren Windows 10
Windows meine Aktivitäten auf diesem PC sammeln lassen deaktivieren
Wer die Aktivitäten in der Registry deaktivieren möchte, kann dies entweder über die Gruppenrichtlinien machen, oder für die Windows 10 Home Nutzer in der Registry.
Gruppenrichtlinien Windows 10 Pro und höher
- Windows-Taste + R gpedit.msc eingeben und starten
- Computerkonfiguration -> Administrative Vorlagen -> System -> Betriebssystemrichtlinien
- Im rechten Fensterteil:
- Aktivitätsfeed auf Deaktiviert
- Upload von Benutzeraktivitäten zulassen auf Deaktiviert
- Veröffentlichen von Benutzeraktivitäten zulassen auf Deaktiviert
Windows 10 Home und höher
- Windows-Taste + R regedit eingeben und starten
- Zum Pfad
HKEY_LOCAL_MACHINE\SOFTWARE\Policies\Microsoft\Windows\System
gehen - Im rechten Fensterteil dann ein Rechtsklick -> Neu -> Neuer DWORDWert (32 Bit) mit dem Namen PublishUserActivities anlegen
- Wert = 0 Der Eintrag Windows meine Aktivitäten auf diesem PC sammeln lassen ist grau hinterlegt.
- Eintrag löschen oder Wert = 1 Die Aktivitäten können wieder gesammelt werden.
Jetzt einmal abmelden / anmelden oder einmal Neustarten.
Meinen Aktivitätsverlauf an Microsoft senden in der Registry deaktivieren
- Windows-Taste + R regedit eingeben und starten
- Zum Pfad
HKEY_LOCAL_MACHINE\SOFTWARE\Policies\Microsoft\Windows\System
gehen - Im rechten Fensterteil dann ein Rechtsklick -> Neu -> Neuer DWORDWert (32 Bit) mit dem Namen UploadUserActivities anlegen.
- Wert = 0 Mein Aktivitätsverlauf an Microsoft senden ist grau hinterlegt.
- Wert = 1 oder den Eintrag löschen. Die Einstellungen (Haken setzen / entfernen kann wieder vorgenommen werden.
Jetzt einmal abmelden / anmelden oder einmal Neustarten.
Aktivitätsverlauf löschen grau hinterlegt
Ist der Button zum Löschen des Aktivitätsverlaufes unter Einstellungen -> Datenschutz -> Aktivitätsverlauf grau hinterlegt, so kann dies an einer Änderung über die Gruppenrichtlinien erfolgt sein.
- Windows-Taste + R gpedit.msc eingeben und starten
- Computerkonfiguration -> Administrative Vorlagen -> System -> Betriebssystemrichtlinien
- Im rechten Fensterteil: Aktivitätsfeed aktivieren auf "Nicht konfiguriert" setzen.
Die Home User können den Eintrag in der Registry kontrollieren.
- Windows-Taste + R regedit eingeben und starten
- Zum Pfad
HKEY_LOCAL_MACHINE\SOFTWARE\Policies\Microsoft\Windows\System
gehen - Ist im rechten Fensterteil der Eintrag EnableActivityFeed vorhanden, dann per Rechtsklick löschen.
Danach einmal ab / und wieder anmelden und der Button Löschen sollte sichtbar sein und man kann alles löschen.
Aktivitätsverlauf Kontoaktivitäten anzeigen in der Registry deaktivieren
Wer Probleme hat die Einstellung "Kontoaktivitäten anzeigen" in den Einstellungen vorzunehmen, kann dies auch in der Registry deaktivieren oder aktivieren. Und so geht es:
- Windows-Taste + R drücken regedit eingeben und starten
- Als Erstes zum Pfad
HKEY_CURRENT_USER\Software\Microsoft\Windows\CurrentVersion\ActivityDataModel\ReaderRevisionInfo
gehen.
- Hier ein Rechtsklick auf die Zahlen und Buchstaben -> Umbenennen und diese kopieren.
- Irgendwo in eine Textdatei hineinkopieren
- Nun zum darüberliegenden Pfad:
HKEY_CURRENT_USER\Software\Microsoft\Windows\CurrentVersion\ActivityDataModel\ActivityAccountFilter
- Rechtsklick -> Neu -> Zeichenfolge
- Als Namen gibt man hier nun seine E-Mail Adresse vom Microsoft Konto ein.
- Den neuen Eintrag per Doppelklick öffnen
- Als Wert dann die Zahlen und Buchstaben, die in der Textdatei stehen eintragen.
Das war es auch schon. Jetzt stehen die Kontoaktivitäten auf Aus.
Will man dies rückgängig machen löscht man den neuen Eintrag mit der E-Mail Adresse.
Apps und Dienste überprüfen, die Zugriff auf das Konto haben
Ab und an sollte man auch überprüfen, welche Apps oder Dienste, die man irgendwann einmal installiert hat, oder den Diensten denen man Zugriff gewährt noch aktiv sind.
Über diesen Link: account.live.com/consent/Manage werden alle Infos angezeigt. Dort kann man über Bearbeiten auch die nicht mehr genutzten Zugriffe löschen.
Fragen zu Windows 10?
Du hast Fragen oder benötigst Hilfe? Dann nutze bitte unser Forum und nicht die Tipp-Box! Auch Gäste (ohne Registrierung) können bei uns Fragen stellen oder Fragen beantworten. - Link zum Forum | Forum Windows 10
| Neue Tutorials für Windows 10 | Top 10 der Tutorials für Windows 10 | |