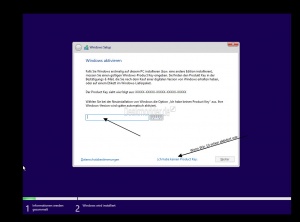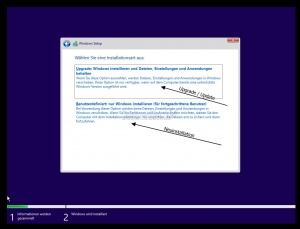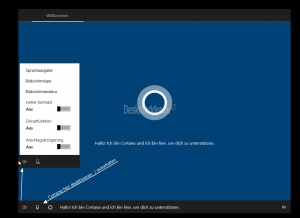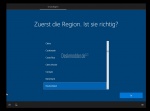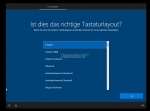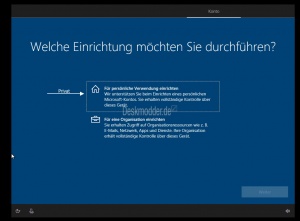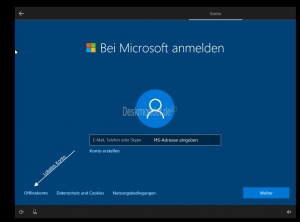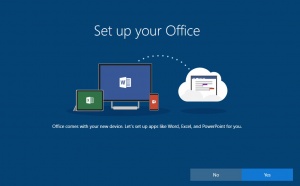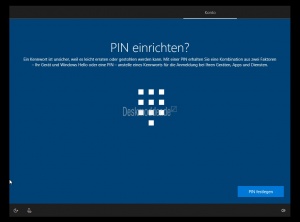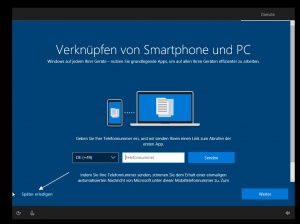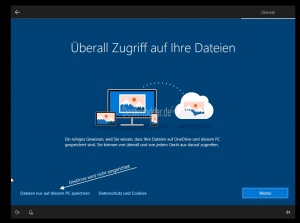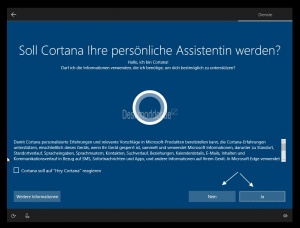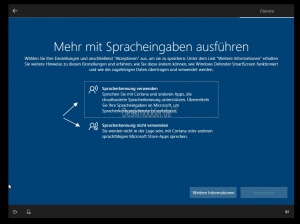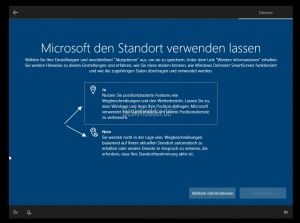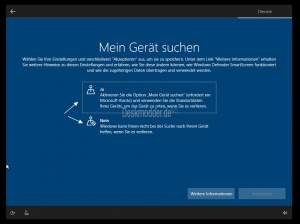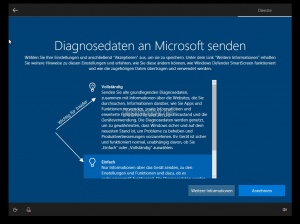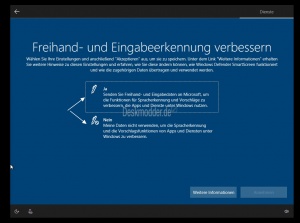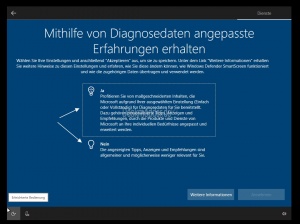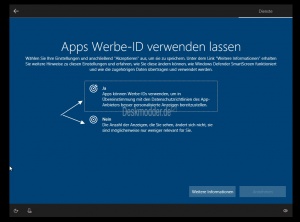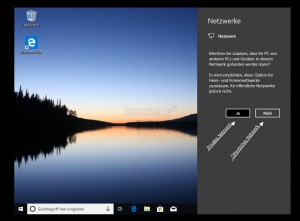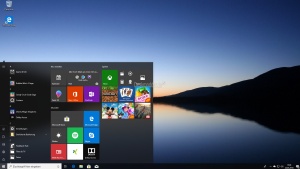Windows 10 1803 17134 neu installieren Tipps und Tricks
Die Windows 10 1803 17134 (April Update, bzw. April 2018 Update) ist nun schon die sechste Version von Windows 10 und die vierte der Redstone Reihe. Um diese Version neu zu installieren (Clean Install) benötigt man eine ISO, oder ein mit dem MediaCreationTool erstellten USB-Stick bzw. DVD.
Die Grundeinstellungen sind gegenüber den älteren Versionen gleich geblieben. Dafür hat Microsoft die Einstellungen für den Datenschutz in dieser Version überarbeitet. Wir werden euch anhand der Bilder und Einstellungen, sowie weiteren Tipps und Tricks zeigen, wie ihr diese Version am Besten installieren könnt.
WICHTIG: Wer Windows 10 schon einmal aktiviert hatte, muss bei der Installation "Ich habe keinen Product Key" auswählen. Microsoft erkennt deine vorherige Installation und aktiviert dann dein Windows automatisch. Hier ist es egal ob mit Microsoft-Konto oder lokaler Installation. Nur vor einem Hardwarewechsel ist eine Verknüpfung mit einem MS-Konto von Vorteil.
Probleme?
- Windows 10 1803 17134 lässt sich nicht installieren Tipps und Tricks
- Windows 10 Aktivierung mit Fehlermeldung Verschiedene Lösungen
Dieses Tutorial ist für die Windows 10 1803 und höher geeignet.
- Neu installieren: Windows 10 clean neu installieren Speziell: Windows 10 21H1, 20H2 und 2004 neu installieren
- Unterschied Cloud Download Lokale Neuinstallation und Inplace Upgrade Windows 10
- Windows 10 ISO Final : 21H2 19044 ISO und 22H2 19045 ISO
- Windows 10 Patchday 9.04.2024 KB5036892 Windows 10 19045.4291
- Funktionsupdate auf Windows 10 22H2 (19045) KB5015684 Enablement Package - Download
- Intel Microcode Updates für Windows 10 20H2 / 2004 bis 1507 (27.01.2021)
Installationsmedium für die Windows 10 1809
Um neu installieren zu können, benötigt ihr natürlich eine DVD oder einen USB-Stick mit der aktuellen Windows 10 1809 17763. Diese könnt ihr bei uns oder über das MediaCreationTool (MCT) herunterladen.
- Windows 10 1809 17763 inkl. Updates
- MediaCreationTool: Folgt, wenn vorhanden
Vor der Installation der Windows 10 1803
Hat man einen PC mit mehreren Festplatten (NVMe, SSD und / oder HDD), dann sollte man vor der Installation die anderen Festplatten abziehen.
Warum? Installiert man Windows 10 auf eine SSD oder NVMe, so kann es durchaus passieren, dass Windows den Bootbereich auf die langsamere HDD auslagert. Das hätte zur Folge, dass Windows nicht so schnell bootet, wie von der SSD. Daher der "kleine" Aufwand.
Anfang der Installation Windows 10 1803
Die beste Methode ist mit einem USB-Stick oder DVD direkt zu booten und die Installation zu beginnen. Dann kann man während der Installation die Partition oder alle Partitionen löschen lassen und Windows richtet diese dann so ein wie es benötigt wird.
Die erste Ansicht ist so geblieben. Hier muss für Deutschland alles auf "Deutsch" stehen. Zusätzliche Tastaturen werden später hinzugefügt.
Im nächsten Fenster ist es wichtig, dass man "Ich habe keinen Product Key" anklickt, wenn Windows 10 schon einmal aktiviert war. Nach der Installation wird Windows 10 dann automatisch aktiviert.
Optional kann man Windows 10 auch ohne einen Schlüssel installieren und diesen dann nach der Installation über Einstellungen Windows Update -> Aktivierung nachholen.
Will man neu installieren dann drückt man auf "Benutzerdefiniert: Nur Windows installieren".
Im nächsten Fenster hat man dann die Auswahl, welche Partition genutzt werden soll. Bzw. die Möglichkeit eine (C:\ ) oder alle Partitionen zu löschen. Entweder man legt dann selbst Partitionen an, oder lässt dies automatisch von Windows machen.
Die Funktion Upgrade ist dafür gedacht, dass man Windows selber neu installiert. Die eigenen Dateien und Einstellungen bleiben dabei erhalten. Programme muss man aber neu installieren.
Tipp: Wer ein Problem mit Windows hat und Windows selber startet noch, sollte vorab lieber die Inplace Upgrade Reparatur nutzen. Inplace Upgrade Windows 10 schnell reparieren
Cortana während der Installation aktivieren deaktivieren
Nachdem alles auf die Platte kopiert wurde startet Windows 10 1803 nun mit den Einstellungen, die vorab vorgenommen werden können.
Die Steuerung kann per Maus und Tastatur, oder aber auch per Sprachsteuerung über Cortana vorgenommen werden. Wer lieber die Maus benutzt, kann mit einem Klick auf das Microsoft Cortana stumm schalten und weitermachen.
Nun folgen die Einstellungen für die Region, Tastaturlayout und die Möglichkeit eine zweite Tastatur in der Sprache hinzuzufügen, die ihr zusätzlich benötigt.
Braucht man es nicht, kann man dies überspringen.
Privat oder Organisation bei der Installation richtig auswählen
Bevor es losgeht, muss man noch die Einstellungen für den Rechner vornehmen.
- Ist es ein privater Rechner mit oder ohne Netzwerk, dann wählt man "Für persönliche Verwendung einrichten"
- Wird der Rechner zum Beispiel in einer Firma verwendet mit eigenem Login, dann wählt man "Für eine Organisation einrichten" aus.
Mit einem Microsoft-Konto oder Lokalem Konto installieren
In diesem Abschnitt kommt die Auswahl zwischen Microsoft-Konto oder lokalem Konto.
- Vorteil Microsoft-Konto: War die Synchronisation aktiviert, startet Windows 10 nach der Installation gleich mit eingestelltem Wallpaper etc.
- Nachteil: Der Benutzerordner wird aus den ersten 5 Buchstaben der registrierten Mail-Adresse angelegt.
- Vorteil Lokales Konto (Offlinekonto): Es kann ein bestimmter Name für den Benutzer angelegt werden, der dann auch im Benutzerkonto angezeigt wird. Nach der Installation kann man dann ganz einfach zu einem Microsoft-Konto wechseln und der Benutzerordner bleibt.
- Tipp: Wer verhindern will, dass Windows 10 automatisch nach Treibern sucht und diese dann immer wieder aktualisiert, der zieht vor der Installation den LAN-Stecker, oder schaltet solange den Router aus. Somit wird sofort ein lokales Konto eingerichtet. Nach Updates kann man dann hinterher suchen lassen.
Wer sich mit seinem Microsoft-Konto anmeldet und vorab schon Office 365 installiert und aktivierte hatte, wird zusätzlich noch den Bildschirm zu sehen bekommen, dass man Office gleich aus dem Store installieren kann.
Dieser Bildschirm ist optional und wird aus dem Internet nachgeladen.
PIN einrichten
Im nächsten Fenster wird nun die PIN eingerichtet, die aus mindestens 4 Ziffern bestehen muss.
Hinweis: Sollte es hier vorkommen, dass ein Abbruch nicht möglich ist, dann erstellt man erst einmal eine PIN. Diese kann man dann nach der Installation unter
- Einstellungen -> Konten -> Anmeldeoptionen sofort wieder entfernen.
Verknüpfen von Smartphone und PC
Hier kann man sein Smartphone und den PC miteinander verbinden.
Dies muss man nicht sofort erledigen. Dafür stehen unter Einstellungen -> Handy die Möglichkeiten zur Verfügung.
OneDrive Einstellung aktivieren deaktivieren
Hier kann man schon vorab einstellen, ob der Rechner mit OneDrive verbunden werden soll. Möchte man dies nicht, dann klickt man links unten "Daten nur auf diesem PC speichern".
Die Einrichtung von OneDrive kann dann später separat über OneDrive in der Taskleiste (Systray) vorgenommen werden.
OneDrive Ordner Pfad verschieben Windows 10
Cortana aktivieren oder deaktivieren
Cortana kann über diese Einstellung entweder zugelassen werden, oder mit einem Klick auf Nein erst einmal ruhig gestellt werden. Ganz deaktiviert wird Cortana deshalb nicht.
Spracherkennung aktivieren oder deaktivieren
Hatte man Cortana aktiviert, will aber nicht über das Mikrofon mit Cortana reden und Befehle erteilen, so kann man diese Funktion hier schon deaktivieren.
Auch dies ist natürlich hinterher über die Einstellungen -> Cortana wieder anders einstellbar.
Standorteinstellungen
Wer keine genaue Standortbestimmung von seinem PC haben möchte, kann dies hier deaktivieren.
Je nachdem wie man es einstellt, kann so die automatische Bestimmung für Apps (Maps und andere Apps) vorgenommen werden. Sicherlich für Laptops und Tablets interessant, wenn es darum geht, dass Gerät bei Verlust suchen zu lassen.
Datenschutz und Diagnosedaten Einstellungen bei der Installation
In diesem Abschnitt kann man einstellen, welche Informationen Microsoft erhält.
- Vollständig - Alle relevanten Daten werden an Microsoft gesendet und ausgewertet, damit Fehler in der Zukunft besser unterbunden werden.
- Wichtig: Wer vor hat auf eine Insider Version umzusteigen sollte diese Einstellung vornehmen. Ansonsten muss man dies hinterher in den Einstellungen. Ohne diese wird keine Insider Version abgerufen, bzw. eingerichtet.
- Einfach: Nur Basis-Infos werden gesendet. Für den normalen Nutzer völlig ausreichend.
Tipp: Wer unbedingt alles mit Tool nach der Installation abschalten will, sollte damit vorsichtig umgehen. Dies kann zu Problemen nicht nur bei Windows Update kommen. Diese "Einfach"-Einstellung hier reicht völlig aus.
Freihand, Eingabeerkennung Diagnosedaten
Möchte man Microsoft dabei helfen, diese Funktionen zu verbessern, dann aktiviert man es.
Nötig ist es nicht und kann ohne Probleme abgeschaltet werden, da es sich hier um reine Telemetrie Daten handelt.
Auch die Diagnosedaten dienen Microsoft nur zur Verbesserung von Windows und man kann so gezielte Tipps und Apps etc. einblenden.
Da man dies sicherlich nicht unbedingt haben möchte, da es nerven kann wählt man hier Nein.
Auch bei den Werbe-IDs sollte man auf Nein stellen, da es für den Nutzer keinen Mehrwert hat.
Abschluss der Installation
Das war es auch schon. Nun muss noch das richtige Netzwerk ausgewählt werden.
- Ja = Privates Netzwerk. Wenn man Rechner in einem Netzwerk betreibt.
- Nein = Öffentliches Netzwerk. Sollte man nutzen, wenn man kein Netzwerk betreibt
Dieses kann aber hinterher auch umgestellt werden, wenn man hier die falsche Option gewählt hatte.
Windows ist startklar
Windows 10 1803 ist nun startklar und kann eingerichtet werden.
Als erstes wie immer ist das Startmenü dran. Denn es muss entrümpelt werden.
Alle weiteren Tipps und Tricks findet ihr hier bei uns im Windows 10 Wiki. Habt ihr Fragen, dann helfen wir euch so gut es geht bei uns im Windows 10 Forum.
Ein Wort zum Schluss
- Auch Wenn Windows 10 Treiber mitbringt, sollte man auf der Herstellerseite der Geräte nach aktuellen Treibern Ausschau halten. Gerade der Chipsatztreiber oder falls man eine SSD oder NVMe hat dort nach aktuellen Treibern schauen.
- Windows ist jetzt sauber und neu installiert. Nun sollte man sich am Besten ein Backup / Sicherung anlegen. Somit kann man bei Problemen diese schnell wieder zurückspielen, ohne die ganzen Einstellungen noch einmal vornehmen zu müssen.
- Auf "Tuning"- und Reinigungstools sollte man unbedingt verzichten. Diese können, gerade mit aktivierter Automatik Windows 10 mehr schaden als nützen. Gerade wenn es um die Reinigung der Registry geht. Windows hat seine eigenen Möglichkeiten in der Aufgabenplanung, die immer wieder abgearbeitet werden, um Windows "am Leben zu halten".
- Siehe auch: Windows 10 mit Programmen optimieren
- Windows 10 1803 bringt einen verbesserten Defender mit. Dieser sichert euch gegen Viren, Maleware und weitere Bedrohungen ab. Es ist nicht notwendig ein externes Programm zu installieren. Damit kann man unter anderem auch Probleme bei Windows Update vorbeugen.
Fragen zu Windows 10?
Du hast Fragen oder benötigst Hilfe? Dann nutze bitte unser Forum und nicht die Tipp-Box! Auch Gäste (ohne Registrierung) können bei uns Fragen stellen oder Fragen beantworten. - Link zum Forum | Forum Windows 10
| Neue Tutorials für Windows 10 | Top 10 der Tutorials für Windows 10 | |