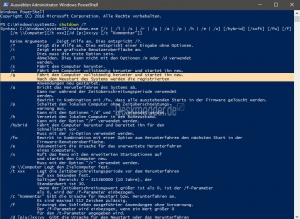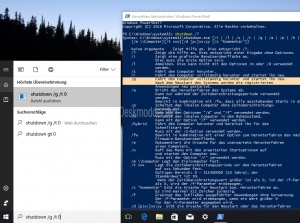Shutdown /g /t 0 oder -g -t 0 Probleme mit einem Neustart beheben
Weiterleitung nach:
Hat man Probleme mit Windows 10, Windows Update oder auch mit dem Windows Store, dann kann man mit vielen Mitteln versuchen diese Fehler zu beheben. Bevor man dies macht, sollte man aber den Rechner einmal komplett neu starten.
Gerade wenn man den Schnellstart (Hybrid-Modus) aktiviert hat, werden wichtige Systemdateien zwischengespeichert, sodass Windows dann schneller hochfahren kann. Werden hier Fehler mitgespeichert, so werden diese dann auch immer wieder angezeigt.
Ein normaler Neustart fährt Windows 10 zwar herunter und wieder hoch, aber hier wird nicht alles auch neu eingelesen. Dafür gibt es einen anderen Befehl, der über die Suche in der Taskleiste, der Eingabeaufforderung oder PowerShell ausgeführt werden kann. Und so geht es:
Dieses Tutorial ist für die Windows 10 1607, 1703 (Creators Update) und 1709 (Fall Creators Update) und höher geeignet.
- Neu installieren: Windows 10 neu installieren - Tipps und Tricks
- Windows 11 auch ohne TPM und Secure Boot installieren (Interessant für ältere CPUs bzw. PCs)
- Windows 10 ISO Final : 22H2 19045 ISO
- Windows 10 Patchday 10.06.2025 KB5060533 Windows 10 19045.5965
- Funktionsupdate auf Windows 10 22H2 (19045) KB5015684 Enablement Package - Download
- Intel Microcode Updates für Windows 10 20H2 / 2004 bis 1507 (27.01.2021)
Den Befehl shutdown /g ausführen
Erklärung: shutdown /g - Fährt den Computer vollständig herunter und startet ihn neu. Nach dem Neustart des Systems werden die registrierten Anwendungen neu gestartet. Das ist der Unterschied zu einem normalen Neustart.
- Wichtig Immer die Leerzeichen beachten.
- Tippt man shutdown /g oder shutdown -g in die Suche der Taskleiste ein dann erhält man ein PopUp, dass der Rechner in weniger als eine Minute neugestartet wird. Auch wenn man es wegklickt, der Rechner startet neu.
- Diese Eingabe ist auch in der Eingabeaufforderung, PowerShell Tipp: Powershell und Eingabeaufforderung austauschen Windows 10 und unter Ausführen (Windows-Taste + R) möglich.
- Möchte man den Rechner sofort neu starten lassen, dann nimmt man den Befehl
- shutdown /g /t 0 oder shutdown -g -t 0
- Das t bedeutet Time (Zeit) und die 0 dahinter, dass der Neustart sofort eingeleitet wird.
Wer noch weitere Tipps und Tricks zum Herunterfahren, Neustart oder auch die Befehle wissen möchte, kann sich dieses Tutorial durchlesen:
Verknüpfung für shutdown -g -t 0 erstellen
Möchte man sich eine Verknüpfung für diesen speziellen Neustart erstellen, dann führt man folgende Schritte aus
- Rechtsklick auf dem Desktop -> Neu -> Verknüpfung
- Als Pfad: %windir%\system32\shutdown.exe -g -t 0 eingeben, Namen vergeben und erstellen.
- Danach kann man per Rechtsklick die Eigenschaften aufrufen und der neuen Verknüpfung ein anderes Icon zuweisen.
Den Befehl shutdown /sg ausführen
Mit der Windows 10 1709 hat Microsoft eine weitere Variante hinzugefügt: shutdown /sg.
Dieser Befehl bewirkt, dass Windows 10 heruntergefahren wird und wie beim -g Befehl alles neu einliest. Gibt man in die Eingabeaufforderung, über Windows-Taste + R oder in die Suche der Taskleiste
- shutdown /sg -t 0 ein
wird der Rechner heruntergefahren und alle wichtigen Daten werden nach dem nächsten Neustart dann eingelesen.
Verknüpfung für shutdown -sg -t 0 erstellen
Möchte man sich eine Verknüpfung für diesen speziellen Neustart erstellen, dann führt man folgende Schritte aus
- Rechtsklick auf dem Desktop -> Neu -> Verknüpfung
- Als Pfad: %windir%\system32\shutdown.exe -sg -t 0 eingeben, Namen vergeben und erstellen.
- Danach kann man per Rechtsklick die Eigenschaften aufrufen und der neuen Verknüpfung ein anderes Icon zuweisen.
Das war es auch schon.
Fragen zu Windows 10?
Du hast Fragen oder benötigst Hilfe? Dann nutze bitte unser Forum und nicht die Tipp-Box! Auch Gäste (ohne Registrierung) können bei uns Fragen stellen oder Fragen beantworten. - Link zum Forum | Forum Windows 10
| Neue Tutorials für Windows 10 | Top 10 der Tutorials für Windows 10 | |