USB-Stick mit diskpart einrichten und Windows 10 ISO kopieren
Wer eine Windows 10 ISO bootfähig auf einen USB-Stick schreiben will, kann viele verschiedene Möglichkeiten nutzen. So zum Beispiel direkt mit dem MediaCreationTool, mit Rufus oder man kann auch die Windows-eigene Funktion Diskpart nutzen.
Mit den einzelnen Befehlen ist es möglich einmal den USB-Stick vorzubereiten, zu formatieren und dann den Inhalt der Windows 10 mithilfe von xcopy dann auf den Stick schreiben lassen. Wie es geht zeigen wir euch jetzt.
- Wichtig: Die neueren ISOs mit einer install.wim sind größer als 4 GB und passen nicht mehr auf eine Fat32 Partition. Daher muss die Anleitung weiter unten angewendet werden. Eine ISO mit einer komprimierten install.esd passt weiterhin auf eine Fat32-Partition
Dieses Tutorial ist für die Windows 10 2004 und höher, 1909, 1903, 1809, und darunter geeignet.
- Neu installieren: Windows 10 neu installieren - Tipps und Tricks
- Windows 11 auch ohne TPM und Secure Boot installieren (Interessant für ältere CPUs bzw. PCs)
- Windows 10 ISO Final : 22H2 19045 ISO
- Windows 10 Patchday 14.10.2025 KB5066791 Windows 10 19045.6456
- Windows 10 ESU für Privat
- Windows 10 Consumer ESU Anmeldung (mit oder ohne Microsoft Konto)
Mit Diskpart den USB-Stick löschen und formatieren
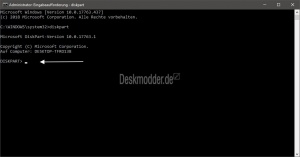
- Eingabeaufforderung in die Suche der Taskleiste eingeben und "Als Administrator" starten
- diskpart in die Eingabeaufforderung schreiben und Enter drücken.
- Als Erstes die Nummer des Sticks ermitteln. Man erkennt den Stick anhand der Datenträgergröße:
- list disk eingeben
- Den Stick auswählen:
- select disk <USB-Stick Nummer>
- Stick löschen
- clean
- Jetzt wird eine Partition angelegt
- create partition primary
- Die neue Partition auswählen
- select partition 1
- Partition als aktiv markieren
- active
- Nun formatieren und einen Namen zuweisen
- format quick fs=fat32 label="Win10 V1903" Der Name Win10 V1903 kann geändert werden
- Der neuen Partition einen Laufwerksbuchstaben zuweisen
- assign oder assign letter="S" Der Laufwerksbuchstabe kann auch geändert werden
- Jetzt Diskpart verlassen, aber die Eingabeaufforderung nicht schließen.
- exit
ISO mounten
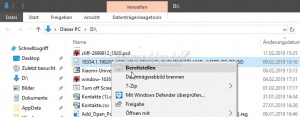
- Die Windows 10 ISO per Rechtsklick "Bereitstellen".
- Sollte Bereitstellen nicht im Kontextmenü erscheinen, dann hat ein Packprogramm wie 7zip oder WinRAR in den Einstellungen die ISO primär. Dies kann man ändern indem man ein Rechtsklick auf die ISO macht -> "Öffnen mit" -> Andere App auswählen -> Die explorer.exe auswählen und den Haken setzen bei "Immer diese App zum Öffnen von ISO verwenden nutzen" setzen.
- Den Laufwerksbuchstaben der angehängten ISO Datei nun merken.
Inhalt der Windows 10 ISO auf den USB-Stick kopieren
- Jetzt wieder zurück zur Eingabeaufforderung
- xcopy <Laufwerksbuchstabe-der-ISO>:\*.* /s/e/f <Laufwerksbuchstabe-des-USB-Sticks>:\
- Beisiel: xcopy d:\*.* /s/e/f s:\ Auf die Leerzeichen achten!
Das war es eigentlich schon. Nun ist Windows 10 auf dem USB-Stick.
Danke an R@iner aka skyteddy für dieses Tutorial
ISO größer als 4 GB - 2 Partitionen müssen angelegt werden
Ist die ISO größer als 4 GB dann passt diese nicht mehr auf eine Fat32 Partition. Also muss man hier einen anderen Wege gehen.
- Den USB-Stick mit 8 GB komplett formatieren
- Eine 1 GB Partition in Fat32 anlegen
- Den Rest als NTFS-Partition anlegen
- Windows 10 ISO per Rechtsklick bereitstellen und alles außer den Ordner sources in die 1 GB Fat32 Partition kopieren
- Hier nun einen neuen Ordner anlegen mit dem Namen Sources
- Aus der bereitgestellten ISO nun den Ordner sources öffnen und die boot.wim in den neuen angelegten Ordner Sources kopieren
- Nun alles in der bereitgestellten ISO markieren und in die NTFS-Partition kopieren.
Somit kann der Stick nun auch für die Installation im UEFI-Modus oder im MBR-Modus verwendet werden.
Anleitung für diskpart
- Erste Boot-Partition anlegen, 1 GB, FAT32, aktivieren und Laufwerksbuchstaben zuweisen:
- Eingabeaufforderung in die Suche der Taskleiste eingeben und "Als Administrator" starten
- diskpart in die Eingabeaufforderung schreiben und Enter drücken.
- Als Erstes die Nummer des Sticks ermitteln. Man erkennt den Stick anhand der Datenträgergröße:
- list disk eingeben
- Den Stick auswählen:
- select disk <USB-Stick Nummer>
- Stick löschen mit dem Befehl
- clean (VORSICHT! Vorher nochmal prüfen, ob der richtige Datenträger ausgewählt ist!)
- Jetzt wird die erste Boot-Partition mit 1 GB angelegt
- create partition primary size=1024
- Die neue Partition auswählen
- select partition 1
- Partition als aktiv markieren
- active
- Nun formatieren und einen Namen zuweisen -
- format quick fs=fat32 label="Win10 Boot" Der Name kann beliebig geändert werden
- Der neuen Partition einen Laufwerksbuchstaben zuweisen
- assign letter="S" Der Laufwerksbuchstabe kann auch geändert werden
- Stick löschen mit dem Befehl
- Zweite Partition für ISO-Dateien anlegen, NTFS und Laufwerksbuchstaben zuweisen:
- Jetzt wird die zweite Partition für die ISO-Daten im NTFS-Format angelegt:
- create partition primary
- Das möglicherweise erscheinende Fenster mit dem Hinweis, den Datenträger zu formatieren ignorieren, weiter mit Diskpart.
- Die neue Partition auswählen
- select partition 2
- Nun formatieren und einen Namen zuweisen:
- format quick fs=ntfs label="Win10 V1909" Der Name Win10 V1909 kann geändert werden
- Der neuen Partition einen Laufwerksbuchstaben zuweisen
- assign letter="T" Der Laufwerksbuchstabe kann auch geändert werden
- Jetzt Diskpart verlassen, aber die Eingabeaufforderung nicht schließen.
- exit
- Jetzt wird die zweite Partition für die ISO-Daten im NTFS-Format angelegt:
- Jetzt die ISO mounten, wie oben beschrieben und sich den Laufwerksbuchstaben merken (hier I:) und zurück zur Eingabeaufforderung:
- Boot-Datei vom ISO-Laufwerk (hier Laufwerk I:) auf die FAT32-Partition (hier Laufwerk S:) in das Verzeichnis "\sources\" kopieren:
- xcopy I:\sources\boot.wim S:\sources\
- Inhalt der Windows 10 ISO auf den USB-Stick kopieren (Beispiel: ISO-Dateien auf Laufwerk I:, NTFS-Partition Laufwerk T:)
- xcopy I:\*.* /s/e/f T:\
- Boot-Datei vom ISO-Laufwerk (hier Laufwerk I:) auf die FAT32-Partition (hier Laufwerk S:) in das Verzeichnis "\sources\" kopieren:
Das war es auch schon.
Danke an Kari und Bernhard
Fragen zu Windows 10?
Du hast Fragen oder benötigst Hilfe? Dann nutze bitte unser Forum und nicht die Tipp-Box! Auch Gäste (ohne Registrierung) können bei uns Fragen stellen oder Fragen beantworten. - Link zum Forum | Forum Windows 10
| Neue Tutorials für Windows 10 | Top 10 der Tutorials für Windows 10 | |


