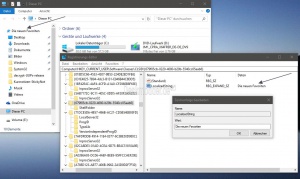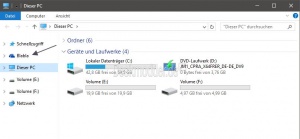Schnellzugriff Dieser PC OneDrive umbenennen im Datei Explorer Windows 10
Öffnet man den Datei Explorer, so erscheinen links im Verzeichnisbaum die Namen Schnellzugriff, Bibliotheken OneDrive, Dieser PC oder den Papierkorb etc. Wer gerne seine eigenen Namen für diese Ordner vergeben möchte, kann das durchaus tun. Dazu muss man nur einen Eintrag in der Registry verändern. Wir zeigen euch in diesem Tutorial, wie es genau geht.
Auch interessant:
- Favoriten im Datei Explorer hinzufügen Windows 10
- Datei Explorer Windows 10 Netzwerk Heimnetzgruppe OneDrive entfernen
- Dieser PC Ordner entfernen Windows 10
- Datei Explorer Dieser PC anstatt Schnellzugriff starten Windows 10
- Kategorie:Windows 10 Desktop Explorer
Dieses Tutorial ist für die Windows 10 2004 und höher, 1909, 1903, 1809, und darunter geeignet.
- Neu installieren: Windows 10 neu installieren - Tipps und Tricks
- Windows 11 auch ohne TPM und Secure Boot installieren (Interessant für ältere CPUs bzw. PCs)
- Windows 10 ISO Final : 22H2 19045 ISO
- Windows 10 Patchday 14.10.2025 KB5066791 Windows 10 19045.6456
- Windows 10 ESU für Privat
- Windows 10 Consumer ESU Anmeldung (mit oder ohne Microsoft Konto)
Wichtig: Um einen Namen im Datei Explorer umbenennen zu können, muss man im jeweiligen Pfad der Registry erst die Berechtigungen in der Registry übernehmen
Schnellzugriff im Datei Explorer Windows 10 umbenennen
Eine neue Variante ermöglicht es nun den Schnellzugriff im Datei Explorer umzubenennen, wie ihr es gerne haben möchtet. Egal ob der Schnellzugriff nun wieder Favoriten genannt werden oder einen anderen Namen bekommt.
Und so funktioniert es:
- Rechtsklick auf den Desktop -> Neu -> Textdokument öffnen
- Diesen Inhalt hineinkopieren:
Windows Registry Editor Version 5.00
[HKEY_CURRENT_USER\SOFTWARE\Microsoft\Windows\CurrentVersion\Explorer\HideDesktopIcons\NewStartPanel]
"{679f85cb-0220-4080-b29b-5540cc05aab6}"=dword:00000001
[HKEY_CURRENT_USER\Software\Classes\CLSID\{679f85cb-0220-4080-b29b-5540cc05aab6}]
@=""
"LocalizedString"=hex(2):53,00,63,00,68,00,6e,00,65,00,6c,00,6c,00,7a,00,75,00,\
67,00,72,00,69,00,66,00,66,00,00,00
[HKEY_CURRENT_USER\Software\Classes\CLSID\{679f85cb-0220-4080-b29b-5540cc05aab6}\ShellFolder]
"Attributes"=dword:b080010d
"FolderValueFlags"=dword:00042220
- Abspeichern
- Neue Textdatei.txt in Schnellzugriff.reg umbenennen
- Diese neue Registry-Datei nun doppelt anklicken und in die Registry hinzufügen.
Ist das getan dann:
- Windows-Taste + R drücken regedit eingeben und starten
- Zum Pfad: HKEY_CURRENT_USER\Software\Classes\CLSID\{679f85cb-0220-4080-b29b-5540cc05aab6} gehen.
- Im Rechten Fensterteil nun ein Rechtsklick auf LocalizedString und als Wert nun deinen Namen eingeben, den du dem Schnellzugriff verpassen möchtest.
Das war es auch schon. Nach einem Start des Datei Explorers oder über Windows-Taste + E ist das Ergebnis sofort sichtbar. Falls nicht:
- Rechtsklick in die Taskleiste -> Task-Manager aufrufen und die explorer.exe neu starten.
Danke an winhelponline für den Tipp
- Auch interessant: Schnellzugriff Icon ändern Windows 10
OneDrive im Datei Explorer Windows 10 umbenennen
- Windows-Taste + R drücken regedit eingeben und starten
- Zum Pfad: HKEY_CLASSES_ROOT\CLSID\{018D5C66-4533-4307-9B53-224DE2ED1FE6} gehen.
- Rechtsklick auf {018D5C66-4533-4307-9B53-224DE2ED1FE6} Berechtigungen in der Registry übernehmen
- Im rechten Feld nun LocalizedString doppelt anklicken. Wenn nicht vorhanden, Rechtsklick ins rechte Feld Neu -> Neue Zeichenfolge mit dem Namen LocalizedString. Als Wert dein Name für OneDrive
- Originaleintrag wenn man es wiederherstellen möchte: @%SystemRoot%\System32\SettingSyncCore.dll,-1024
- Unter Value data (Wert): deinen neuen Namen eintragen
- Mit OK bestätigen
Mit Win + E den Datei Explorer öffnen, um den neuen Namen zu sehen.
Dieser PC im Datei Explorer Windows 10 umbenennen
Das geht im Datei Explorer ganz einfach: Rechtsklick im linken Baum auf Dieser PC / Umbenennen / Deinen neuen Namen eingeben, fertig. So lässt er sich ganz leicht wieder in "Computer" ändern.
Oder
- Windows-Taste + R drücken regedit eingeben und starten
- Zum Pfad: HKEY_CLASSES_ROOT\CLSID\{20D04FE0-3AEA-1069-A2D8-08002B30309D} gehen.
- Rechtsklick auf {20D04FE0-3AEA-1069-A2D8-08002B30309D} Berechtigungen in der Registry übernehmen
- Im rechten Feld nun LocalizedString doppelt anklicken
- Originaleintrag wenn man es wiederherstellen möchte: @%SystemRoot%\system32\shell32.dll,-9216
- Unter Wert: deinen neuen Namen eintragen
- Mit OK bestätigen
Mit Windows-Taste + E den Datei Explorer öffnen, um den neuen Namen zu sehen.
Bibliotheken im Datei Explorer Windows 10 umbenennen
- Win + R drücken regedit eingeben und starten
- Zum Pfad: HKEY_CLASSES_ROOT\CLSID\{031E4825-7B94-4dc3-B131-E946B44C8DD5} gehen.
- Rechtsklick auf {031E4825-7B94-4dc3-B131-E946B44C8DD5} Berechtigungen in der Registry übernehmen
- Im rechten Feld nun LocalizedString doppelt anklicken
- Originaleintrag wenn man es wiederherstellen möchte: @%SystemRoot%\system32\shell32.dll,-50691
- Unter Wert: deinen neuen Namen eintragen
- Mit OK bestätigen
Mit Windows-Taste + E den Datei Explorer öffnen, um den neuen Namen zu sehen.
Netzwerk im Datei Explorer Windows 10 umbenennen
- Windows-Taste + R drücken regedit eingeben und starten
- Zum Pfad: HKEY_CLASSES_ROOT\CLSID\{F02C1A0D-BE21-4350-88B0-7367FC96EF3C} gehen.
- Rechtsklick auf {F02C1A0D-BE21-4350-88B0-7367FC96EF3C} Berechtigungen in der Registry übernehmen
- Im rechten Feld nun LocalizedString doppelt anklicken
- Originaleintrag wenn man es wiederherstellen möchte: @%systemroot%\system32\NetworkExplorer.dll,-1
- Unter Wert: deinen neuen Namen eintragen
- Mit OK bestätigen
Mit Windows-Taste + E den Datei Explorer öffnen, um den neuen Namen zu sehen.
Heimgruppe im Datei Explorer Windows 10 umbenennen
- Windows-Taste + R drücken regedit eingeben und starten
- Zum Pfad: HKEY_CLASSES_ROOT\CLSID\{B4FB3F98-C1EA-428d-A78A-D1F5659CBA93} gehen.
- Rechtsklick auf {B4FB3F98-C1EA-428d-A78A-D1F5659CBA93} Berechtigungen in der Registry übernehmen
- Im rechten Feld nun LocalizedString doppelt anklicken
- Originaleintrag wenn man es wiederherstellen möchte: @%SystemRoot%\system32\shell32.dll,-50688
- Unter Wert: deinen neuen Namen eintragen
- Mit OK bestätigen
Mit Win + E den Datei Explorer öffnen, um den neuen Namen zu sehen.
Papierkorb im Datei Explorer Windows 10 umbenennen
- Windows-Taste + R drücken regedit eingeben und starten
- Zum Pfad: HKEY_CLASSES_ROOT\CLSID\{645FF040-5081-101B-9F08-00AA002F954E} gehen.
- Rechtsklick auf {645FF040-5081-101B-9F08-00AA002F954E} Berechtigungen in der Registry übernehmen
- Im rechten Feld nun LocalizedString doppelt anklicken
- Originaleintrag wenn man es wiederherstellen möchte: @%SystemRoot%\system32\shell32.dll,-8964
- Unter Wert: deinen neuen Namen eintragen
- Mit OK bestätigen
Mit Win + E den Datei Explorer öffnen, um den neuen Namen zu sehen.
Das war es auch schon.
Fragen zu Windows 10?
Du hast Fragen oder benötigst Hilfe? Dann nutze bitte unser Forum und nicht die Tipp-Box! Auch Gäste (ohne Registrierung) können bei uns Fragen stellen oder Fragen beantworten. - Link zum Forum | Forum Windows 10
| Neue Tutorials für Windows 10 | Top 10 der Tutorials für Windows 10 | |