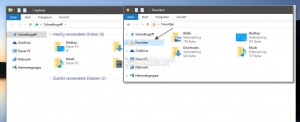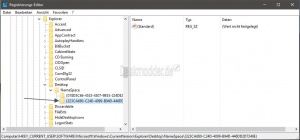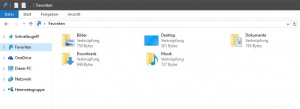Favoriten im Datei Explorer hinzufügen Windows 10
Mit Windows 10 hat Microsoft die Favoriten im Datei Explorer gegen den Schnellzugriff ausgetauscht. Hat natürlich für einige Vorteile, andere möchten aber gerne weiterhin die Favoriten im linken Verzeichnisbaum des Datei Explorers haben, um dort die eigenen Verknüpfungen anzeigen zu lassen.
Mit einem Registryeintrag lassen sich die Favoriten wieder hinzufügen. Diese erscheinen dann im rechten Teil des Datei Explorers. Es geht aber nur eine Ebene. Unterordner werden nicht mehr angezeigt. Wie es geht zeigen wir euch jetzt.
Dieses Tutorial ist für die Windows 10 1903 (und höher), 1809, 1803, 1709, 1703 und 1607 geeignet.
- Neu installieren: Windows 10 neu installieren - Tipps und Tricks
- Windows 11 auch ohne TPM und Secure Boot installieren (Interessant für ältere CPUs bzw. PCs)
- Windows 10 ISO Final : 22H2 19045 ISO
- Windows 10 Patchday 09.09.2025 KB5065429 Windows 10 19045.6332
- Windows 10 ESU für Privat
- Windows 10 Consumer ESU Anmeldung (mit oder ohne Microsoft Konto)
Favoriten hinzufügen - Die einfache Variante für Windows 10
- Win+Taste + R drücken regedit eintippen und starten
- Zum Pfad:
HKEY_CURRENT_USER\SOFTWARE\Microsoft\Windows\CurrentVersion\Explorer\Desktop\NameSpace
gehen - Rechtsklick auf NameSpace / Neu / Schlüssel mit dem Namen:
- {323CA680-C24D-4099-B94D-446DD2D7249E} anlegen
Nun zum Pfad:
HKEY_CURRENT_USER\SOFTWARE\Microsoft\Windows\CurrentVersion\Explorer\HideDesktopIcons\NewStartPanel
- Im rechten Fenster ein neuer DWORD-Wert /32-Bit) mit dem gleichen Namen {323CA680-C24D-4099-B94D-446DD2D7249E} anlegen.
- Diesen nun doppelt anklicken und den Wert auf 1 setzen.
Und weiter:
- Zum Pfad:
HKEY_CURRENT_USER\SOFTWARE\Classes\CLSID
- Rechtsklick auf CLSID / Neu / Schlüssel mit dem Namen:
- {323CA680-C24D-4099-B94D-446DD2D7249E} anlegen
- Im rechten Fenster ein neuer DWORD-Wert /32-Bit) mit dem Namen SortOrderIndex anlegen.
- Diesen neuen Eintrag doppelt anklicken und den Wert auf 4 setzen.
Wer Windows 10 x64 installiert hat, muss den gleichen Eintrag unter:
HKEY_CURRENT_USER\SOFTWARE\Classes\Wow6432Node\CLSID\{323CA680-C24D-4099-B94D-446DD2D7249E}noch einmal machen.
- Rechtsklick auf CLSID / Neu / Schlüssel mit dem Namen:
{323CA680-C24D-4099-B94D-446DD2D7249E}anlegen- Im rechten Fenster ein neuer DWORD-Wert /32-Bit) mit dem Namen SortOrderIndex anlegen.
- Diesen neuen Eintrag doppelt anklicken und den Wert auf 4 setzen.
Das war es auch schon. Bei Bedarf Rechtsklick auf die Taskleiste Task-Manager starten und die explorer.exe neu starten.
Wer möchte kann nun auch noch den Schnellzugriff entfernen. Aber bitte erst genau die Nebenwirkungen lesen:
Wem die Einträge zu viel sind hier die Reg-Datei:
Windows 10 x64
Windows Registry Editor Version 5.00
[HKEY_CURRENT_USER\SOFTWARE\Classes\CLSID\{323CA680-C24D-4099-B94D-446DD2D7249E}]
@="Favorites"
"SortOrderIndex"=dword:00000004
[HKEY_CURRENT_USER\SOFTWARE\Classes\Wow6432Node\CLSID\{323CA680-C24D-4099-B94D-446DD2D7249E}]
"SortOrderIndex"=dword:00000004
[HKEY_CURRENT_USER\SOFTWARE\Microsoft\Windows\CurrentVersion\Explorer\Desktop\NameSpace\{323CA680-C24D-4099-B94D-446DD2D7249E}]
[HKEY_CURRENT_USER\SOFTWARE\Microsoft\Windows\CurrentVersion\Explorer\HideDesktopIcons\NewStartPanel]
"{323CA680-C24D-4099-B94D-446DD2D7249E}"=dword:00000001
Und Windows 10 x32
Windows Registry Editor Version 5.00
[HKEY_CURRENT_USER\SOFTWARE\Classes\CLSID\{323CA680-C24D-4099-B94D-446DD2D7249E}]
@="Favorites"
"SortOrderIndex"=dword:00000004
[HKEY_CURRENT_USER\SOFTWARE\Microsoft\Windows\CurrentVersion\Explorer\Desktop\NameSpace\{323CA680-C24D-4099-B94D-446DD2D7249E}]
[HKEY_CURRENT_USER\SOFTWARE\Microsoft\Windows\CurrentVersion\Explorer\HideDesktopIcons\NewStartPanel]
"{323CA680-C24D-4099-B94D-446DD2D7249E}"=dword:00000001
Neue Textdatei öffnen. Inhalt hineinkopieren und abspeichern. Neue Textdatei.txt Favoriten.reg umbenennen und doppelt anklicken, damit die Werte in die Registry hinzufügt werden können.
Danke an Sergey.
Favoriten zum Datei Explorer hinzufügen mit einem neuen Icon
Möchte man lieber den modernen Pfeil für die Favoriten, dann muss man diese Reg-Datei anwenden, um die Favoriten dem Datei Explorer wieder hinzufügen zu können. {.{Absatz}} Windows 10 x64
Windows Registry Editor Version 5.00
[HKEY_CURRENT_USER\SOFTWARE\Classes\CLSID\{323CA680-C24D-4099-B94D-446DD2D7249E}]
@="Favorites"
"FolderValueFlags"=dword:00000028
"SortOrderIndex"=dword:00000004
"System.IsPinnedToNameSpaceTree"=dword:00000001
[HKEY_CURRENT_USER\SOFTWARE\Classes\CLSID\{323CA680-C24D-4099-B94D-446DD2D7249E}\DefaultIcon]
@="%SystemRoot%\\system32\\imageres.dll,-185"
[HKEY_CURRENT_USER\SOFTWARE\Classes\CLSID\{323CA680-C24D-4099-B94D-446DD2D7249E}\ShellFolder]
"Attributes"=dword:70010000
[HKEY_CURRENT_USER\SOFTWARE\Microsoft\Windows\CurrentVersion\Explorer\Desktop\NameSpace\{323CA680-C24D-4099-B94D-446DD2D7249E}]
[HKEY_CURRENT_USER\SOFTWARE\Microsoft\Windows\CurrentVersion\Explorer\HideDesktopIcons\NewStartPanel]
"{323CA680-C24D-4099-B94D-446DD2D7249E}"=dword:00000001
[HKEY_CURRENT_USER\SOFTWARE\Classes\Wow6432Node\CLSID\{323CA680-C24D-4099-B94D-446DD2D7249E}]
@="Favorites"
"System.IsPinnedToNameSpaceTree"=dword:00000001
"FolderValueFlags"=dword:00000028
"SortOrderIndex"=dword:00000004
[HKEY_CURRENT_USER\SOFTWARE\Classes\Wow6432Node\CLSID\{323CA680-C24D-4099-B94D-446DD2D7249E}\DefaultIcon]
@="%SystemRoot%\\system32\\imageres.dll,-185"
[HKEY_CURRENT_USER\SOFTWARE\Classes\Wow6432Node\CLSID\{323CA680-C24D-4099-B94D-446DD2D7249E}\ShellFolder]
"Attributes"=dword:70010000
Windows 10 x32
Windows Registry Editor Version 5.00
[HKEY_CURRENT_USER\SOFTWARE\Classes\CLSID\{323CA680-C24D-4099-B94D-446DD2D7249E}]
@="Favorites"
"FolderValueFlags"=dword:00000028
"SortOrderIndex"=dword:00000004
"System.IsPinnedToNameSpaceTree"=dword:00000001
[HKEY_CURRENT_USER\SOFTWARE\Classes\CLSID\{323CA680-C24D-4099-B94D-446DD2D7249E}\DefaultIcon]
@="%SystemRoot%\\system32\\imageres.dll,-185"
[HKEY_CURRENT_USER\SOFTWARE\Classes\CLSID\{323CA680-C24D-4099-B94D-446DD2D7249E}\ShellFolder]
"Attributes"=dword:70010000
[HKEY_CURRENT_USER\SOFTWARE\Microsoft\Windows\CurrentVersion\Explorer\Desktop\NameSpace\{323CA680-C24D-4099-B94D-446DD2D7249E}]
[HKEY_CURRENT_USER\SOFTWARE\Microsoft\Windows\CurrentVersion\Explorer\HideDesktopIcons\NewStartPanel]
"{323CA680-C24D-4099-B94D-446DD2D7249E}"=dword:00000001
Auch hier wieder Rechtsklick auf den Desktop / Neu / Textdatei. Den Inhalt hineinkopieren und speichern. Neue Textdatei.txt dann in Favoriten-Pfeil.reg umbenennen und danach per Doppelklick starten.
Danke an Shawn für die Reg-Datei
Favoriten wieder aus dem Datei Explorer entfernen
Möchte man die Favoriten wieder entfernen, dann erstellt man sich wieder eine Textdatei und kopiert:
Windows Registry Editor Version 5.00
[-HKEY_CURRENT_USER\SOFTWARE\Classes\CLSID\{323CA680-C24D-4099-B94D-446DD2D7249E}]
[-HKEY_CURRENT_USER\SOFTWARE\Classes\Wow6432Node\CLSID\{323CA680-C24D-4099-B94D-446DD2D7249E}]
[-HKEY_CURRENT_USER\SOFTWARE\Microsoft\Windows\CurrentVersion\Explorer\Desktop\NameSpace\{323CA680-C24D-4099-B94D-446DD2D7249E}]
[HKEY_CURRENT_USER\SOFTWARE\Microsoft\Windows\CurrentVersion\Explorer\HideDesktopIcons\NewStartPanel]
"{323CA680-C24D-4099-B94D-446DD2D7249E}"=-
in eine Textdatei und speichert diese. Danach umbenennen in Favoriten_entfernen.reg
Doppelt anklicken und die Favoriten sind aus dem Datei Explorer wieder verschwunden. Der Ordner selber bleibt natürlich erhalten.
Fragen zu Windows 10?
Du hast Fragen oder benötigst Hilfe? Dann nutze bitte unser Forum und nicht die Tipp-Box! Auch Gäste (ohne Registrierung) können bei uns Fragen stellen oder Fragen beantworten. - Link zum Forum | Forum Windows 10
| Neue Tutorials für Windows 10 | Top 10 der Tutorials für Windows 10 | |