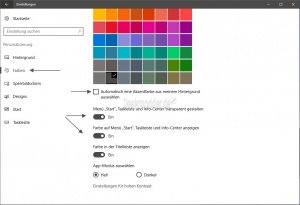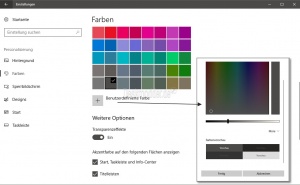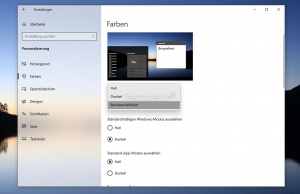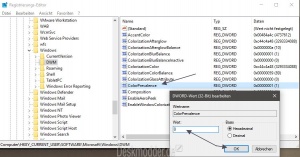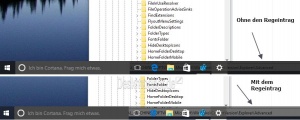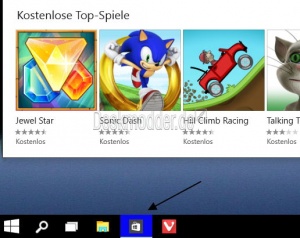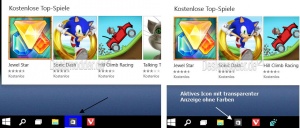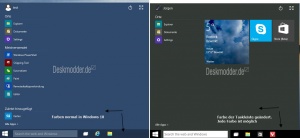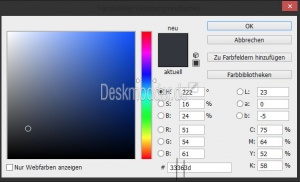Farbe der Taskleiste und der Taskleistenicons ändern Windows 10
In Windows 10 lassen sich die Farben des Startmenüs, der Taskleiste und der Datei Explorer-Fenster über einen Rechtsklick auf den Desktop / Anpassen und dort Farben ändern. Der Vor- oder auch Nachteil dabei: Alles erscheint in der gleichen Farbe.
Möchte man Taskleiste in einer anderen Farbe haben wie das Startmenü, weil es besser zum Wallpaper passen würde, dann muss man einen Trick anwenden. Auch die Farbe und Transparenz der Icons in der Taskleiste lassen sich verändern. Wie das geht zeigen wir euch jetzt.
Auch interessant:
Dieses Tutorial ist für die Windows 10 1903 (und höher), 1809, 1803, 1709, 1703 und 1607 geeignet.
- Neu installieren: Windows 10 neu installieren - Tipps und Tricks
- Windows 11 auch ohne TPM und Secure Boot installieren (Interessant für ältere CPUs bzw. PCs)
- Windows 10 ISO Final : 22H2 19045 ISO
- Windows 10 Patchday 14.10.2025 KB5066791 Windows 10 19045.6456
- Windows 10 ESU für Privat
- Windows 10 Consumer ESU Anmeldung (mit oder ohne Microsoft Konto)
Taskleiste Farbe ändern Windows 10
Der einfachere Weg die Farben zu ändern ist in den Einstellungen von Windows 10. Dazu geht man:
- Startmenü / Einstellungen öffnen, oder einfach Win + i drücken
- Personalisierung und links dann Farben
Hier kann man nun:
- Die Automatische Farbe aktivieren oder deaktivieren
- Oder differenzierte Farben in der Taskleiste und Startmenü Ein oder Aus stellen.
Stellt man es auf Ein, kann man dann eine Farbe aus den vorgegebenen Farben auswählen.
Mit der Windows 10 1703 (15063) hat man nun auch eine benutzerdefinierte Farbauswahl.
Ein Klick auf das Pluszeichen öffnet die manuelle Einstellung. Man hat über "Mehr" auch noch die Möglichkeit einen speziellen RGB-Farbwert einzutragen.
Farbe der Taskleiste im hellen Modus ändern
Ab der Windows 10 1903 hat Microsoft nun ein helles Theme eingeführt. Dies kann man unter
- Personalisierung -> Farben auf Hell umstellen. Eine Farb-Änderung der Taskleiste ist hier nicht möglich.
Hier bleibt nur unter Farbe auswählen auf Benutzerdefiniert umzustellen.
- Standartmäßien Windows-Modus auswählen: Auf dunkel
- Standard App Modus auswählen: Auf Hell oder dunkel.
Taskleiste Farbe beibehalten ändern Windows 10
In den Einstellungen /Personalisierungen/ Farben hat man die Möglichkeit, dass immer die gleiche Farbe im Startmenü, Taskleiste, Titelleiste und im Info-Center angezeigt wird.
Möchte man die Farbe in der Taskleiste aber immer beibehalten, so kann man dies in der Registry ändern.
- Win + R drücken regedit eingeben und starten.
- Zum Pfad: HKEY_CURRENT_USER\SOFTWARE\Microsoft\Windows\DWM gehen.
- Im rechten Fenster nun ColorPrevalence doppelt anklicken und den Wert von 1 auf 0 setzen.
Abmelden / Anmelden und nun kann man die Automatische Farbe einschalten, ein Wallpaper für den Hintergrund nutzen und die Farben vom Startmenü / Info-Center und der Titelleiste passen sich den Farben vom Wallpaper an. Die Taskleiste behält aber weiterhin ihre dunkle Farbe.
Der Taskleiste mehr Transparenz hinzufügen Windows 10
Um die Taskleiste unter Windows 10 etwas transparenter zu machen, braucht man nur einen kleinen Eintrag in der Registry hinzufügen.
Und so geht es:
- Windows-Taste + R drücken regedit eingeben und starten
- Oder regedit in die Suche der Taskleiste eingeben und starten
- Zum Pfad: HKEY_LOCAL_MACHINE\SOFTWARE\Microsoft\Windows\CurrentVersion\Explorer\Advanced gehen
- Im rechten Feld nun ein Rechtsklick / Neu -> Neuer DWORD-Wert (32 bit) anlegen mit dem Namen: UseOLEDTaskbarTransparency
- Diesen neuen Eintrag nun doppelt anklicken und den Wert auf 1 setzen.
Das war es hier auch schon.
- Jetzt ein Rechtsklick auf den Desktop -> Anpassen und im linken Verzeichnis Farben auswählen.
- Alle 3 Schalter auf Ein stellen. Damit ist die Taskleiste nun transparenter.
Jetzt kann man wieder seine eigene Farbe einstellen, die Transparenz bleibt dabei erhalten.
Diese Anleitung mit mehr Bildern findet ihr auch bei uns im Blog.
Sollten sich noch weitere Möglichkeiten der Farbänderung ergeben, werden wir das Tutorial aktualisieren.
Archiv Windows 10 1511
Spoiler: Einfach aufklappen +
Iconfarbe des aktiven Fensters in der Taskleiste ändern Windows 10
Nur bis Windows 10 1511
Auch die Farbe es Icons in der Taskleiste lässt sich ändern, welches das aktive Fenster auf dem Desktop anzeigt.
Normalerweise ist diese Farbe vom System vorgegeben. Aber auch hier lässt sich die Farbe ändern.
- Win + R drücken regedit eingeben und starten
- Zum Pfad: HKEY_CURRENT_USER\Software\Microsoft\Windows\CurrentVersion\Explorer gehen
- Rechts dann TaskbarPlateOverrideColorBGR doppelt anklicken und den Wert ändern.
- Sollte der Eintrag nicht vorhanden sein, dann Rechtsklick / Neuer DWORD-Wert (32Bit) und den Namen TaskbarPlateOverrideColorBGR eintragen.
Auch hier wird anstatt der RGB-Farbwert der BGR-Farbwert verlangt. Also wie im oberen Beispiel
- Als Beispiel RGB = 33363d in die Registry gibt man den Wert nun umgedreht ein 3d3633
Das war es auch schon. Ein Klick in die Taskleiste, oder auf das Icon des zur Zeit geöffneten Fensters reicht aus um die Farbe zu verändern.
Deckkraft opacity der Farbdarstellung des Icons in der Taskleiste verändern
Nur bis Windows 10 1511
Wem es nicht gefällt, dass das Icon in der Taskleiste eine andere Farbe anzeigt, wenn das Programm oder der Datei Explorer im Vordergrund ist, dann kann man die Transparenz (Deckkraft) der Farbe reduzieren, wie im Bild zu sehen.
- Win + R drücken regedit eingeben und starten
- Zum Pfad: HKEY_CURRENT_USER\Software\Microsoft\Windows\CurrentVersion\Explorer gehen
- Rechts dann TaskbarPlateOverrideOpacityA doppelt anklicken und den Wert ändern.
- Sollte der Eintrag nicht vorhanden sein, dann Rechtsklick / Neuer DWORD-Wert (32Bit) und den Namen TaskbarPlateOverrideOpacityA eintragen.
- Als neuen Wert gibt man eine Zahl zwischen 256 (volle Darstellung) und 0 (Farbe wird nicht mehr angezeigt) ein.
Auch hier reicht es aus, einmal kurz auf die Taskleiste oder das aktive Fenster zu klicken, damit die Änderung dargestellt wird.
Danke an begem0t
Archiv Windows 10 10240
Spoiler: Einfach aufklappen
Bis 10130. Funktioniert nicht mehr in der finalen Version. Wir versuchen einen neuen Weg zu finden.
Um die Farbe der Taskleiste anders zu gestalten wie das Startmenü, muss man in der Registry einen Wert ändern.
- Win + R drücken regedit eingeben und starten
- Zum Pfad: HKEY_CURRENT_USER\Software\Microsoft\Windows\CurrentVersion\Explorer\Advanced gehen
- Rechts dann TaskbarColorOverride und dort einen neuen Wert (Farbe eingeben) eingeben.
- Sollte der Eintrag nicht vorhanden sein, dann Rechtsklick / Neuer DWORD-Wert (32Bit) und den Namen TaskbarColorOverride eintragen.
- Der Farbwert wird nicht in RGB, sondern in BGR eingegeben. Also genau umgedreht.
- Als Beispiel (siehe Bild) RGB = 33363d in die Registry gibt man den Wert nun umgedreht ein 3d3633
Das war es hier auch schon. Falls die Farbe mit einem Klick auf die Taskleiste nicht gleich angezeigt wird, dann
- Rechtsklick auf die Taskleiste Task Manager aufrufen und die explorer.exe neu starten.
Fragen zu Windows 10?
Du hast Fragen oder benötigst Hilfe? Dann nutze bitte unser Forum und nicht die Tipp-Box! Auch Gäste (ohne Registrierung) können bei uns Fragen stellen oder Fragen beantworten. - Link zum Forum | Forum Windows 10
| Neue Tutorials für Windows 10 | Top 10 der Tutorials für Windows 10 | |