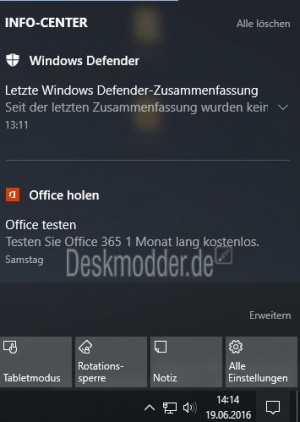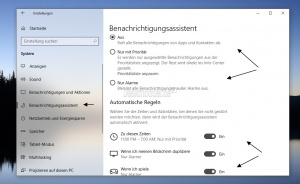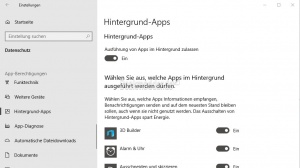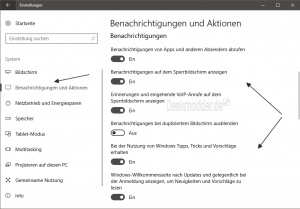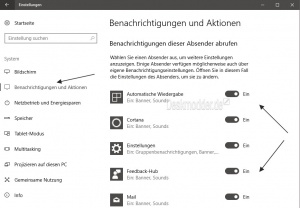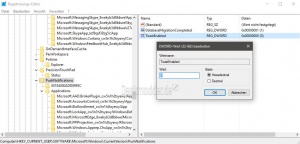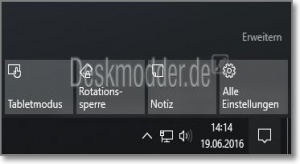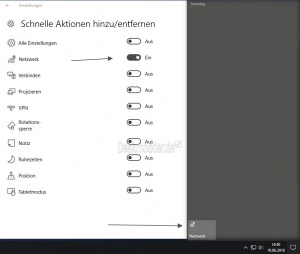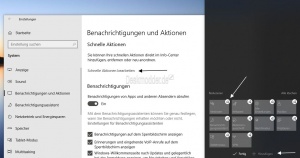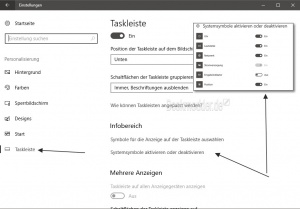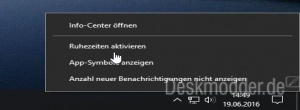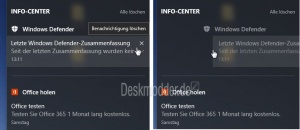Benachrichtigungen Benachrichtigungsfenster einrichten und einstellen Windows 10
Tags: Win 10, Info-Center, Info Center, Einstellungen, ändern, abschalten, deaktivieren
Das Info-Center in Windows 10 ist für die Anzeige von neuen Mails, Anzeigen von Erinnerungen, von Cortana oder anderen Apps zuständig. Somit ist man immer auf dem Laufenden. Über die Schnellen Aktionen hat man Zugriff über 4 Einstellungen, die aber auch erweitert werden können. So zum Beispiel Alle Einstellungen, Tablet Modus, Display usw.
Wie man den Bereich richtig einrichtet zeigen wir euch jetzt.
Auch interessant:
- Benachrichtigungen und Aktionen Alte Einträge entfernen löschen Windows 10
- Ruhezeiten für Benachrichtigung einstellen Windows 10
Dieses Tutorial ist für die Windows 10 2004 und höher, 1909, 1903, 1809, und darunter geeignet.
- Neu installieren: Windows 10 neu installieren - Tipps und Tricks
- Windows 11 auch ohne TPM und Secure Boot installieren (Interessant für ältere CPUs bzw. PCs)
- Windows 10 ISO Final : 22H2 19045 ISO
- Windows 10 Patchday 09.09.2025 KB5065429 Windows 10 19045.6332
- Windows 10 ESU für Privat
- Windows 10 Consumer ESU Anmeldung (mit oder ohne Microsoft Konto)
Wichtig ab Windows 10 1803
Damit die Benachrichtigungen angezeigt werden muss unter
- System -> Benachrichtigungsassistent die Einstellung auf Aus stehen. Siehe:
- Benachrichtigungsassistent Benachrichtigungen richtig einstellen Windows 10
Wichtig ab Windows 10 1809
Damit die Benachrichtigungen im Info Center angezeigt werden, muss unter:
- Datenschutz -> Hintergrund Apps
- Ausführen von Apps im Hintergrund auf Ein stehen.
Einstellungen für die Benachrichtigungen
Die Benachrichtigungen kann man so einstellen wie man möchte. Man kann die App Benachrichtigungen komplett deaktivieren, oder für jede App einzeln einstellen.
- Startmenü öffnen Einstellungen (settings) starten
- Oder einfach Windows-Taste + i drücken
- System -> Benachrichtigungen und Aktionen anklicken
- Rechts befindet sich nun der Schalter für "Benachrichtigungen von Apps und anderen Absendern abrufen", oder für jede einzelne App separat.
Dies App-Einstellungen können nun entweder auf aus gestellt werden, oder über Erweitert gezielt ausgewählt werden ob die Benachrichtungsbanner (Einblendungen unten rechts auf dem Desktop) angezeigt oder deaktiviert werden sollen.
Die Benachrichtigung im Info-Center wird dann weiterhin angezeigt und man behält die Übersicht.
Ab Windows 10 1607 bekommen die Einstellungen des Info-Centers weitere Einstellungen.
So ist es möglich:
- Die Anzahl der Anzeigen der Benachrichtigungen im Info Center zwischen 1 und 20 einzustellen.
- Die Anzeige der Apps auf ganz oben, über den normalen und normal einzustellen.
- Per Standard ist Cortana für die Anzeige der Benachrichtigungen ganz oben eingestellt.
Benachrichtigungen in der Registry deaktivieren
Möchte man die Benachrichtigungen von App komplett deaktivieren, kann man es auch über die Registry machen.
- Windows-Taste + R regedit eingeben und starten.
- Zum Pfad:
HKEY_CURRENT_USER\SOFTWARE\Microsoft\Windows\CurrentVersion\PushNotifications
gehen. - Rechts nun ToastEnabled doppelt anklicken
- Wert 1 = Ein -Benachrichtigungen werden angezeigt
- Wert 0 = Benachrichtigungen werden angezeigt.
Auswahl der einzelnen Symbole in den Benachrichtigungen
Im unteren Bereich vom Info-Center befinden sich 4 Menü-Button für die Schnelle Aktion.
Per Standard sind dort Tablet Modus, Anzeige, Verbindung und Alle Einstellungen eingestellt.
Über Erweitern erhält man dann noch Zugriff auf weitere Einstellungen.
Um diese Auswahl der Button im Benachrichtigungs-Fenster zu ändern geht man so vor:
- Startmenü öffnen -> Einstellungen starten
- Oder einfach Win + i drücken
- System / Benachrichtigungen und Aktionen anklicken
Hier kann man nun mit der gedrückten Maus (oder Finger) die 10 oder mehr Button für die Schnelle Aktion einfach so verschieben, wie man sie angezeigt bekommen möchte.
Button für die Schnelle Aktion deaktivieren
Ab Windows 10 1607 und höher kann man nun die Button nun auch komplett entfernen, oder nur die anzeigen lassen, die man möchte.
- Startmenü öffnen -> Einstellungen -> System -> Benachrichtigungen und Aktionen
- Im rechten Teil dann: Schnelle Aktionen hinzufügen / entfernen
- Hier kann man nun Alle Einstellungen, Netzwerk, VPN, Notiz, Position.... aus dem Info-Center deaktivieren.
Ab der Windows 10 1903 wird dies einfacher. Hier reicht es ein Rechtsklick im Info Center zu machen und auf bearbeiten drücken.
Geht man über die Einstellungen -> System -> Benachrichtigungen und Aktionen und klickt auf "Schnelle Aktionen bearbeiten, so startet das Info-Center ebenfalls und man kann die einzelnen Button abheften oder hinzufügen.
Benachrichtigungen komplett deaktivieren
Möchte man nicht "genervt" werden von den Benachrichtigungen, so lässt sich auch dies aus der Taskleiste entfernen.
Dazu muss man nur:
Windows 10 1607:
- Startmenü öffnen Einstellungen starten
- Oder einfach Windows-Taste + i drücken
- System / Benachrichtigungen und Infos anklicken
- Systemsymbole aktivieren oder deaktivieren anklicken.
Adäquat dazu:
- Rechtsklick auf die Uhr in der Taskleiste
- Eigenschaften
Hier hat man nun die Einstellung um die Benachrichtigungen (Action Center) auf Aus zu stellen.
Windows 10 1703 und 1709
- Startmenü öffnen Einstellungen starten
- Oder einfach Windows-Taste + i drücken
- Personalisierung -> Taskleiste
- Systemsymbole aktivieren oder deaktivieren anklicken.
Adäquat dazu:
- Rechtsklick auf die Uhr in der Taskleiste
- Taskleisteneigenschaften
Wer nur einmal ein paar Stunden Ruhe vor den Benachrichtigungen haben möchte, macht ein Rechtsklick auf das Icon
- Ruhezeiten aktivieren / Ruhezeiten deaktivieren
Benachrichtigungen einzeln oder alle löschen
Hat man eine Menge an Benachrichtigungen erhalten dann kann man sie alle auf einmal löschen, indem man auf Alle löschen klickt.
Man kann natürlich auch jede einzeln löschen, indem man mit der Maus über die Nachricht geht und auf das Kreuz klickt.
Oder man schiebt die Nachricht einfach mit der Maus oder mit dem Finger nach rechts raus.
Auch dann wird die Benachrichtigung gelöscht.
App Benachrichtigungen ausgegraut Windows 10
Sollten sich die App Benachrichtigungen unter Windows 10 nicht einstellen lassen, weil sie grau hinterlegt sind, dann gibt es eine Methode in der Registry, um sie wieder zu aktivieren.
Und so geht es:
- Windows-Taste + R drücken regedit eingeben und starten.
- Zum Pfad:
HKEY_CURRENT_USER\SOFTWARE\Policies\Microsoft\Windows\CurrentVersion\PushNotifications
gehen.- Sollte PushNotifications nicht vorhanden sein, dann Rechtsklick auf CurrentVersion -> Neu -> Schlüssel und den Namen PushNotifications eintragen
- Im rechten Fenster nun ein Rechtsklick -> Neu -> DWORD-Wert (32-Bit) mit dem Namen NoToastApplicationNotification anlegen.
- Den Wert auf 0 belassen
Sollte der Wert schon vorhanden gewesen sein, dann hilft es die Besitzrechte des Schlüssels PushNotifications auf den eigenen Benutzernamen zu ändern.
- Berechtigungen in der Registry übernehmen
- Abmelden / Anmelden oder einmal neu starten.
Jetzt sollten die App-Benachrichtigungen wieder einstellbar sein.
Fragen zu Windows 10?
Du hast Fragen oder benötigst Hilfe? Dann nutze bitte unser Forum und nicht die Tipp-Box! Auch Gäste (ohne Registrierung) können bei uns Fragen stellen oder Fragen beantworten. - Link zum Forum | Forum Windows 10
| Neue Tutorials für Windows 10 | Top 10 der Tutorials für Windows 10 | |