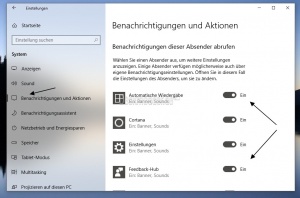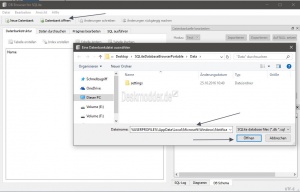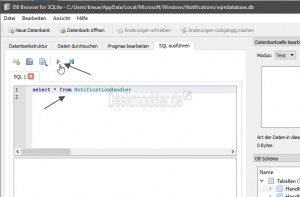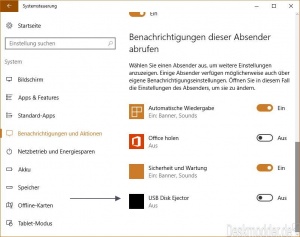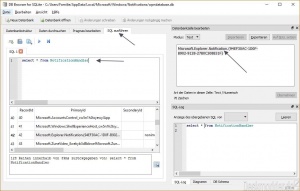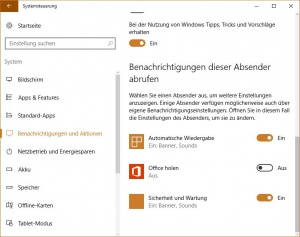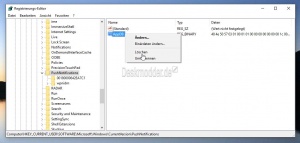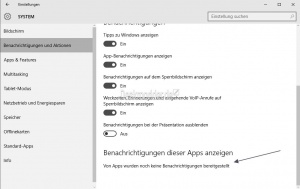Benachrichtigungen und Aktionen Alte Einträge entfernen löschen Windows 10
Einstellungen, Apps in Liste löschen, Windows 10, Benachrichtigungseinstellung, Apps aus der Liste entfernen, Apps lassen sich aus der Liste nicht löschen, Win 10, 1607, 1703, Creators Update
Windows 10 kann von Apps und Programmen Benachrichtigungen unten Rechts auf dem Desktop anzeigen, oder auch mit einem Sound deutlich machen. Hat man unter Windows 10 ein Programm deinstalliert, so verschwindet normalerweise auch die Einstellung der Benachrichtigung unter
Startmenü / Einstellungen / System / Benachrichtigungen und Aktionen.
Sollten trotzdem alte Einträge unter Benachrichtigungen dieser Apps anzeigen vorhanden sein, dann muss man die dazugehörige AppDB in der Registry löschen. Denn so lassen sich die Einträge der einzelnen Apps nicht entfernen.
Und so funktioniert es:
Auch interessant:
Dieses Tutorial ist für die Windows 10 1903 (und höher), 1809, 1803, 1709, 1703 und 1607 geeignet.
- Neu installieren: Windows 10 neu installieren - Tipps und Tricks
- Windows 11 auch ohne TPM und Secure Boot installieren (Interessant für ältere CPUs bzw. PCs)
- Windows 10 ISO Final : 22H2 19045 ISO
- Windows 10 Patchday 14.10.2025 KB5066791 Windows 10 19045.6456
- Windows 10 ESU für Privat
- Windows 10 Consumer ESU Anmeldung (mit oder ohne Microsoft Konto)
Benachrichtigungen und Aktionen entfernen Windows 10
Ab Windows 10 1607
Microsoft hat es in der Version 1607 nun schwieriger gestaltet, alte Einträge aus den Einstellungen "Benachrichtigungen und Aktionen" zu entfernen.
Die Einträge der einzelnen Benachrichtigungen liegen nun in der wpndatabase.db unter %USERPROFILE%\AppData\Local\Microsoft\Windows\Notifications\.
Um diese Einträge sichtbar zu machen, benötigt man die portable Version vom DB Browser for SQLite
Wichtig: Bevor man anfängt, öffnet man den Datei Explorer und gibt in die Adresszeile %USERPROFILE%\AppData\Local\Microsoft\Windows\Notifications ein.
Die Datei wpndatabase.db sichert man nun irgendwo. Falls ein Problem entsteht, kann man die Datei dann wieder zurückkopieren.
Startet man den sqlitebrowser, geht man oben auf:
- Datenbank öffnen und gibt den Link %USERPROFILE%\AppData\Local\Microsoft\Windows\Notifications\wpndatabase.db ein.
- Den Tab Execute SQL anklicken
- select * from NotificationHandler eingeben und starten (siehe Bild)
- Jetzt muss man die HandlerID der App herausfinden, die über Get notifications from these senders entfernt werden soll.
- Jetzt nacheinander diese Befehle abarbeiten: Das X steht immer für die jeweilige HandlerID
- delete from HandlerSettings where HandlerID = X eingeben und ausführen
- delete from Notification where HandlerID = X eingeben und ausführen
- delete from WNSPushChannel where HandlerID = X eingeben und ausführen
- delete from NotificationHandler where HandlerID = Xeingeben und ausführen
- Die Datei wpndatabase.db nun speichern.
- Den Rechner einmal neu starten.
Der Eintrag sollte nun verschwunden sein.
Beispiel von Ernst, der uns geholfen hat. Bei ihm war es der Eintrag USB Disk Ejector, der mehrfach in der Anzeige auftauchte.
Hier handelte es sich um die HandlerID explorer.notification, die gelöscht werden muss. Und dass sind die einzelnen Befehle, die abgearbeitet werden müssen.
- delete from HandlerSettings where handlerid in (select recordid from notificationhandler where primaryid like "%explorer.notification.{%");
- delete from Notification where handlerid in (select recordid from notificationhandler where primaryid like "%explorer.notification.{%");
- delete from WNSPushChannel where handlerid in (select recordid from notificationhandler where primaryid like "%explorer.notification.{%");
- delete from NotificationHandler where primaryid like "%explorer.notification.{%";
Es handelt sich also um Eintrage mit dem HandlerID "explorer.notification" die gelöscht werden müssen.
Ist alles abgearbeitet, ist der alte Eintrag in den Benachrichtigungen entfernt.
Danke an dieser Stelle an Ernst, UTAVATU und STStephenHaxby
Benachrichtigungen dieser Apps bereinigen in der Registry Windows 10
Nur Windows 10 bis 1511
Spoiler: Einfach aufklappen +
- Win + R drücken regedit eingeben und starten.
- Oder regedit in die Suche der Taskleiste eingeben und starten.
- Zum Pfad: HKEY_CURRENT_USER\SOFTWARE\Microsoft\Windows\CurrentVersion\PushNotifications gehen.
- Im rechten Teil nun ein Rechtsklick auf AppDB und löschen.
Nun noch:
- Rechtsklick in die Taskleiste / Task-Manager öffnen
- Rechtsklick auf explorer.exe und neu starten
- Oder einfach markieren und unten rechts dann auf Neu starten klicken.
Nun erscheint in den Einstellungen / System / Benachrichtigungen und Apps unter
- Benachrichtigungen dieser Apps anzeigen: Von Apps wurden noch keine Benachrichtigungen bereitgestellt.
Die Einstellungen erscheinen dann wieder von den Apps und Programmen, wenn sie einmal ausgeführt wurden.
Das war es auch schon.
Benachrichtigungen und Apps Anzeige mit einer Batch Datei reinigen Windows 10
Nur Windows 10 bis 1511
Spoiler: Einfach aufklappen +
Wer das alles als Batch Datei in einem abarbeiten möchte, kann auch dies tun.
Und so geht es:
- Rechtsklick auf den Desktop / Neu / Neue Textdatei
- Diesen Inhalt hinein koperen:
@echo off Reg Delete "reg delete HKCU\SOFTWARE\Microsoft\Windows\CurrentVersion\PushNotifications /v AppDB /f taskkill /f /im explorer.exe start explorer.exe
- Speichern und Neue Textdatei.txt in Benachrichtigungen.bat umbenennen.
- Diese dann mit einem Doppelklick, bzw. Rechtsklick als Administrator starten.
- Der Desktop wird dabei kurz schwarz, weil die explorer.exe neu startet.
Das war es auch hier.
Danach kann es passieren, dass die Live-Kacheln nicht mehr richtig funktionieren. Hier hilft von Start lösen und wieder anheften.
Danke an Markus für den Tipp
Fragen zu Windows 10?
Du hast Fragen oder benötigst Hilfe? Dann nutze bitte unser Forum und nicht die Tipp-Box! Auch Gäste (ohne Registrierung) können bei uns Fragen stellen oder Fragen beantworten. - Link zum Forum | Forum Windows 10
| Neue Tutorials für Windows 10 | Top 10 der Tutorials für Windows 10 | |