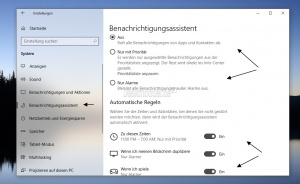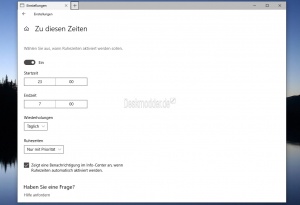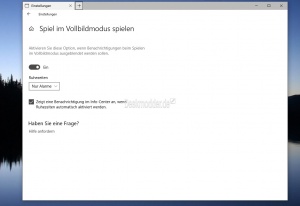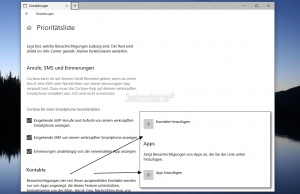Ruhezeiten für Benachrichtigung einstellen Windows 10
Windows 10 bietet im Info-Center oder auch über Einblendungen die Benachrichtigungen an. Für das Info-Center lassen sich diese per Rechtsklick auf das Icon für einige Stunden deaktivieren. Mit der Windows 10 1803 lassen sich nun ganz spezielle Regeln erstellen, wann und wie man zu welcher Zeit benachrichtigt werden möchte.
Gerade wenn man spielt, sich die Banner und Benachrichtigungen eher lästig. Dafür hat Microsoft in der Windows 10 1803 einen eigenen Eintrag in die Einstellungen hinzugefügt. Wie es funktioniert, dass zeigen wir euch in diesem Tutorial. Es kann durchaus sein, dass Microsoft hier noch ein paar Kleinigkeiten ändert.
Dieses Tutorial ist für die Windows 10 1903 (und höher), 1809, 1803 geeignet.
- Neu installieren: Windows 10 neu installieren - Tipps und Tricks
- Windows 11 auch ohne TPM und Secure Boot installieren (Interessant für ältere CPUs bzw. PCs)
- Windows 10 ISO Final : 22H2 19045 ISO
- Windows 10 Patchday 14.10.2025 KB5066791 Windows 10 19045.6456
- Windows 10 ESU für Privat
- Windows 10 Consumer ESU Anmeldung (mit oder ohne Microsoft Konto)
Benachrichtigungen deaktivieren aktivieren Windows 10
Die allgemeinen Einstellungen, um Benachrichtigungen und Banner zu aktivieren, oder deaktivieren findet man unter:
- Einstellungen -> System -> Ruhezeiten
- Hier hat man nun die allgemeine Auswahl zwischen:
- Aus = Alle Benachrichtigungen und Banner werden angezeigt
- Nur mit Priorität = Über "Prioritäten anpassen" lassen sich einzelne Kontakte oder Apps in einer Liste hinzufügen, von denen man nur die Benachrichtigungen erhält. Auch eingehende Anrufe, SMS oder Erinnerungen können aktiviert oder deaktiviert werden.
- Nur Alarme = Es werden nur eingestellte Alarme angezeigt.
Zeiteinstellung wann keine Benachrichtigungen erscheinen sollen
Über die Automatischen Regeln lassen sich ganz spezielle Uhrzeiten einstellen, wann Benachrichtigungen angezeigt werden sollen.
Die Einstellungen können hier auf "Täglich", an "Wochenenden" oder an "Wochentagen vorgenommen werden. Ob man eine Benachrichtigung im Info-Center sehen möchte, kann man hier auch aktivieren, oder deaktivieren.
Benachrichtigungen beim Spielen im Vollbildmodus deaktivieren
Über die Automatischen Regeln "Wenn ich spiele" reicht ein Klick darauf und man kann Benachrichtigungen beim Spielen im Fullscreen deaktivieren. Die Auswahl der Ruhezeiten für "Nur Alarme" oder "Nur mit Priorität" kann hier eingestellt werden.
Prioritätsliste für die Benachrichtigungen einstellen
Wie oben schon angedeutet, kann man bei der Einstellung "Nur mit Priorität" -> "Prioritätsliste anpassen" Ausnahmen für Kontakte oder Apps hinzufügen. Diese werden dann trotz Deaktivierung angezeigt.
Hat man seine Kontakte in der Taskleiste aktiviert und möchte keine Benachrichtigungen erhalten, dann muss man den Haken bei "Zeigt Benachrichtigungen von Kontakten an, die an die Taskleiste oder das Startmenü angeheftet sind" entfernen.
{Absatz}}
Fragen zu Windows 10?
Du hast Fragen oder benötigst Hilfe? Dann nutze bitte unser Forum und nicht die Tipp-Box! Auch Gäste (ohne Registrierung) können bei uns Fragen stellen oder Fragen beantworten. - Link zum Forum | Forum Windows 10
| Neue Tutorials für Windows 10 | Top 10 der Tutorials für Windows 10 | |