Schutzverlauf im Defender Windows Sicherheit löschen Windows 10
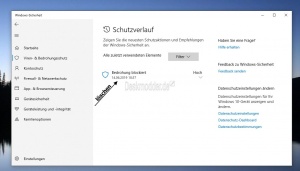
In der Windows 10 1809 konnte man noch die Einträge die unter Windows Sicherheit Viren und Bedrohungsschutz problemlos über einen Button löschen. Das ist ab der Windows 10 1903 nicht mehr möglich.
Wir zeigen euch, wie ihr die Einträge im Schutzverlauf trotzdem löschen könnt, damit ihr eine leere Liste für die Schutzaktionen unter Windows Sicherheit (Windows Defender) habt.
Dieses Tutorial ist für die Windows 10 21H1 und höher, 20H2, 2004 sowie 1909 und darunter geeignet.
- Neu installieren: Windows 10 neu installieren - Tipps und Tricks
- Windows 11 auch ohne TPM und Secure Boot installieren (Interessant für ältere CPUs bzw. PCs)
- Windows 10 ISO Final : 22H2 19045 ISO
- Windows 10 Patchday 14.10.2025 KB5066791 Windows 10 19045.6456
- Windows 10 ESU für Privat
- Windows 10 Consumer ESU Anmeldung (mit oder ohne Microsoft Konto)
Schutzverlauf nach x Tagen automatisch löschen lassen
Möchte man, dass der Schutzverlauf automatisch nach ein paar Tagen gelöscht wird, so kann man dies über PowerShell einstellen. Und so geht es:
- Windows-Taste + X oder Rechtsklick auf den Startbutton
- PowerShell (Administrator) starten und den Befehl
- Set-MpPreference -ScanPurgeItemsAfterDelay xTage
- Beispiel: Set-MpPreference -ScanPurgeItemsAfterDelay 1 = Nach einem Tag wird der Schutzverlauf gelöscht.
- Man kann hier verschiedene Werte eintragen. 1, 7, 14 ganz nach Belieben.
- Der Wert 0 = Der Defender löscht es nicht
- Als Standard ist hier 15 Tage vorgegeben, wenn man diesen Befehl nicht ausführt.
Windows Sicherheit Schutzverlauf manuell löschen
Bis zur Windows 10 1809 war unter Windows Sicherheit -> Viren und Bedrohungsschutz -> Bedrohungsverlauf noch ein Button mit dem man alle Einträge löschen konnte. Da ab der Windows 10 1903 der Button "Alle Entfernen" fehlt muss man den Schutzverlauf manuell löschen.
- Datei Explorer öffnen und zum Pfad:
C:\ProgramData\Microsoft\Windows Defender\Scans\History\Service
- ProgramData ist ein versteckter Ordner. Bei der Dateinamenserweiterung muss ein Haken gesetzt werden
- ProgramData ist ein versteckter Ordner. Bei der Dateinamenserweiterung muss ein Haken gesetzt werden

Um nicht nur den Dateinamen zu sehen, sondern auch die Dateiendung, muss man im Datei Explorer:
- Den Reiter Ansicht anklicken
- Haken setzen bei: Dateinamenerweiterung
Möchte man auch ausgeblendete Dateien sehen, muss der Haken auch bei:
- Ausgeblendete Elemente gesetzt werden.

Um auch die von Windows geschützten Dateien sichtbar zu machen muss man,
- Den Reiter Ansicht anklicken
- Rechts Optionen
- Reiter Ansicht
- Haken entfernen bei: Geschützte Systemdateien ausblenden (empfohlen)
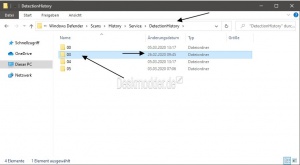
- Der Ordner Scans benötigt administrative Rechte. Hier sollte es ausreichen auf Fortsetzen zu drücken.
- Im Ordner Service nun alle Dateien und Ordner löschen.
- Gespeichert werden die angezeigten Dateien im Ordner DetectionHistory in einzelnen Ordnern.
- Will man nur zum Beispiel den letzten Eintrag entfernen, schaut man sich das Änderungsdatum der Ordner an und löscht genau diesen Ordner.
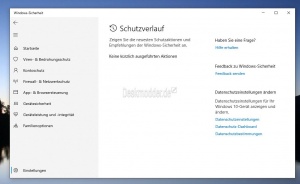
Startet man nun Windows Sicherheit -> Viren & Bedrohungsschutz -> Schutzverlauf ist dieser Leer und es wird angezeigt, dass "Keine kürzlich ausgeführten Aktionen" vorgenommen wurden.
Sollte die Anzeige nicht leer sein, dann:
- Windows Sicherheit aufrufen -> Viren & Bedrohungsschutz
- Einstellungen für Viren- und Bedrohungsschutz -> Einstellungen verwalten
- Echtzeitschutz und Cloudbasierter Schutz je einmal auf Aus und wieder Ein stellen
Danach sollte die Liste nun leer sein.
Danke an hellraver
Als Hinweis: Dadurch, dass ihr den Verlauf manuell löscht, kann es sein, dass eure vorgenommenen Aktionen (Zulassen) nicht mehr greifen. Die Betonung liegt hier auf "kann". Da die zulässigen Bedrohungen, die ihr selbst zugelassen habt weiterhin unter "Zulässige Bedrohungen" erscheinen.
Sollten trotzdem noch Einträge im Schutzerlauf angezeigt werden, gibt es eine weitere Methode.
- In die erweiterten Startoptionen gehen. Siehe:
- Eingabeaufforderung öffnen und diesen Befehl eingeben
- del "C:\ProgramData\Microsoft\Windows Defender\Scans\mpenginedb.db"
- Dieser Befehl ist nicht über den Aufruf vom gestarteten Stick oder DVD anwendbar. Dann muss der Laufwerksbuchstabe angepasst werden.
Danke an Sepp.
Schutzverlauf unter Windows Sicherheit mit PowerShell löschen
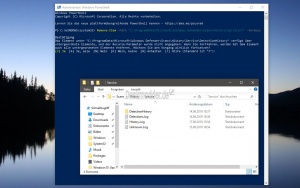
Einfacher geht es mit PowerShell, da der Pfad hier immer gleich ist.
- Windows-Taste + X oder Rechtsklick auf den Windows-Button in der Taskleiste
- PowerShell (Administrator) starten
- Den Befehl eingeben und mit J oder gleich Enter bestätigen.
Remove-Item -Path "C:\ProgramData\Microsoft\Windows Defender\Scans\History\Service\*" -Verbose
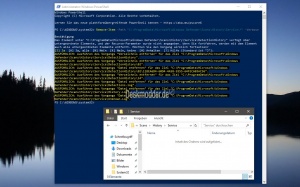
Das war es auch schon. Der Befehl hat nun den Inhalt im Ordner Service gelöscht. Die Anzeige unter Windows Sicherheit ist nun leer. Bis zum nächsten Eintrag.
Auch hier: Sollte die Anzeige nicht leer sein, dann:
- Windows Sicherheit aufrufen -> Viren & Bedrohungsschutz
- Einstellungen für Viren- und Bedrohungsschutz -> Einstellungen verwalten
- Echtzeitschutz und Cloudbasierter Schutz je einmal auf Aus und wieder Ein stellen
Danach sollte die Liste nun leer sein.
Schutzverlauf mit einem Skript löschen
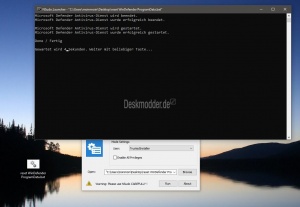
Möchte man den Schutzverlauf löschen und auch einmal den Windows Defender zurücksetzen kann man das Skript von Benny benutzen. Das Skript löscht die Einträge und auch die installierten Viren-Signaturen.
Und so funktioniert es:
- reset-windefender-programdata.zipherunterladen und entpacken.
- Die *.bat muss als Trusted Installer ausgeführt werden. Dafür benötigt man entweder RunX oder NSudo
- Ab Februar 2023: blockiert Windows 10 und 11, dass der Defender-Dienst beendet werden kann. Dadurch kommt es zu einer Fehlermeldung.
- RunX oder NSudo.bat starten. Den Pfad zur *.bat angeben und starten.
- Die Dienste werden gestoppt und alles bereinigt.
Nachdem das Skript beendet wurde, sollte man unter Windows Sicherheit oder Windows Update dann sofort die aktuelle Viren-Signatur laden. Da alles gelöscht wurde. Als Hinweis der Download der aktuellen Signaturen kann eine Weile dauern.
Jetzt habt ihr einen sauberen Windows Defender.
Fragen zu Windows 10?
Du hast Fragen oder benötigst Hilfe? Dann nutze bitte unser Forum und nicht die Tipp-Box! Auch Gäste (ohne Registrierung) können bei uns Fragen stellen oder Fragen beantworten. - Link zum Forum | Forum Windows 10
| Neue Tutorials für Windows 10 | Top 10 der Tutorials für Windows 10 | |


