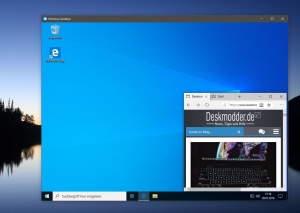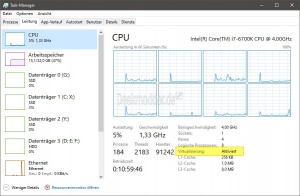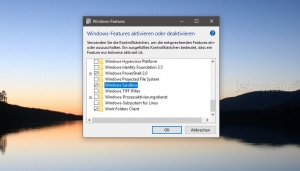Windows Sandbox aktivieren deaktivieren Windows 10
Ab der Windows 10 1903 bekommt Windows 10 eine neue Funktion. Die Windows Sandbox ist dafür gedacht, um schnell zum Beispiel ein Programm auszuprobieren, ohne dass man keine Änderungen am eigentlichen System vornehmen muss.
Denn die Windows Sandbox stellt eine abgeriegelte Windows 10 Version bereit, in der man Test unternehmen kann. Beendet man die Sandbox, dann werden auch alle neuen Programme oder Einstellungen, die man vorgenommen hat gelöscht.
Das ist sehr praktisch, da man so etwas ausprobieren kann, eben ohne dass das eigentliche Windows 10 in Mitleidenschaft gezogen wird, da die Sandbox abgeriegelt arbeitet. Ähnlich einer virtuellen Maschine nur eben ohne Speicherungsfunktion.
- Wichtig: Aktuell unterstützt die Windows Sandbox keine Installationen, die einen Neustart benötigen. Somit können diese Programme derzeit nicht getestet werden.
- Wichtig Derzeit kann man nur die Sandbox, oder mit deaktivierter Sandbox VMWare, Hyper-V bzw. VirtualBox verwenden. Beides gleichzeig geht derzeit nicht. Man arbeitet aber daran.
- Vermutlich in der VMWare 16 wird dieses Problem behoben.
- VirtualBox ab Version 6 funktioniert es. Danke an DK2000
- Auch Sandboxed Browser zum Beispiel von Kaspersky funktionieren dann nicht mehr. Danke an Tommy
Wir zeigen euch wie ihr die Windows Sandbox aktivieren oder deaktivieren könnt.
Auch interessant:
- Windows Sandbox – Neue Gruppenrichtlinien, die man aktivieren oder deaktivieren kann
- Windows Sandbox mit einer konfigurierten .wsb Datei starten – Windows 10
- Sandbox Configuration Manager – Windows Sandbox Startoptionen selbst konfigurieren
- PortableBaseLayer als neue Partition unter Windows 10 Die Erklärung
Dieses Tutorial ist für die Windows 10 1903 (und höher) geeignet.
- Neu installieren: Windows 10 neu installieren - Tipps und Tricks
- Windows 11 auch ohne TPM und Secure Boot installieren (Interessant für ältere CPUs bzw. PCs)
- Windows 10 ISO Final : 22H2 19045 ISO
- Windows 10 Patchday 09.09.2025 KB5065429 Windows 10 19045.6332
- Windows 10 ESU für Privat
- Windows 10 Consumer ESU Anmeldung (mit oder ohne Microsoft Konto)
Voraussetzungen für die Windows Sandbox
- Mindestens 4 GB Ram (8 GB sind besser) sollten installiert sein
- 1 GB an freiem Speicherplatz sollte vorhanden sein.
- Die CPU muss mindestens über 2 Core verfügen (4 Core + Hyperthreading sind natürlich besser)
- Die Virtualisation muss im Bios aktiviert sein (VT-x)
- Über die Funktion SLAT (Second Level Address Translation) muss die CPU verfügen
- Hyper-V ist nicht notwendig.
Eigentlich muss man nur den Task-Manager öffnen und im Reiter Leistung -> CPU nachschauen, ob die Virtualisierung aktiviert ist. Wenn ja, klappt es auch mit der Sandbox.
Ansonsten muss man im Bios die Einstellung (wenn vorhanden) aktivieren.
Windows Sandbox über Programme und Features aktivieren
Der kurze Weg:
- Windows-Features in die Suche der Taskleiste eingeben und starten
Der längere Weg:
- Systemsteuerung in die Suche der Taskleiste eingeben und starten
- Programme und Features öffnen und links dann Windows-Features aktivieren oder deaktivieren
Der ganz lange Weg:
- Einstellungen öffnen -> Apps
- Hier nun nach unten scrollen und unter Verwandte Einstellungen "Programme und Features" aufrufen
Hier wird nun die Windows Sandbox aktiviert. Nach einem Neustart findet ihr dann im Startmenü den Eintrag Windows Sandbox. Diese nun starten und ihr könnt nun testen was ihr wollt.
Windows Sandbox in der Windows 10 Home nachrüsten
Die Windows Sandbox kann auch in der Windows 10 Home nachinstalliert werden.
Das haben wir einmal ausgelagert.
Windows Sandbox über PowerShell aktivieren oder deaktivieren
Wer keinen Haken setzen möchte, kann die Windows Sandbox auch über PowerShell aktivieren
- Windows-Taste + X PowerShell (Administrator) starten
- Den Befehl
Enable-WindowsOptionalFeature –FeatureName "Containers-DisposableClientVM" -All -Online
hineinkopieren und Enter drücken. Nach einem Neustart (wird in PowerShell angefordert) wird dann die Windows Sandbox aktiviert.
Um die Sandbox wieder zu deinstallieren verwendet man diesen Befehl:
Disable-WindowsOptionalFeature –FeatureName "Containers-DisposableClientVM" -Online
Windows Sandbox über die Eingabeaufforderung aktivieren oder deaktivieren
Natürlich geht es auch über die gute alte cmd.exe
- Eingabeaufforderung in die Suche der Taskleiste eingeben und als Administrator starten
- Den Befehl
Dism /online /Enable-Feature /FeatureName:"Containers-DisposableClientVM" -All
hineinkopieren und Enter drücken. Nun einen Neustart ausführen und die Sandbox kann verwendet werden.
Die Windows Sandbox deaktivieren.
Auch hier startet man die Eingabeaufforderung als Administrator und gibt den Befehl
Dism /online /Disable-Feature /FeatureName:"Containers-DisposableClientVM"
ein.
Windows Sandbox startet nur kurz und beendet sich wieder
Es kann durchaus vorkommen, dass beim ersten Start der Sandbox, die Daten nicht korrekt angelegt werden. Das hat zur Folge, dass die Windows Sandbox kurz startet, mehr aber nicht.
Ein Workaround bislang:
- Einen neuen Benutzer anlegen und dort dann die Sandbox starten.
- Startet die Sandbox hier korrekt, kann man zurück zum eigentlichen Benutzeraccount wechseln und die Sandbox dort starten.
Danke an Peter für den Hinweis.
Fragen zu Windows 10?
Du hast Fragen oder benötigst Hilfe? Dann nutze bitte unser Forum und nicht die Tipp-Box! Auch Gäste (ohne Registrierung) können bei uns Fragen stellen oder Fragen beantworten. - Link zum Forum | Forum Windows 10
| Neue Tutorials für Windows 10 | Top 10 der Tutorials für Windows 10 | |