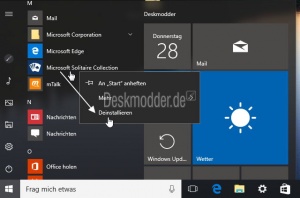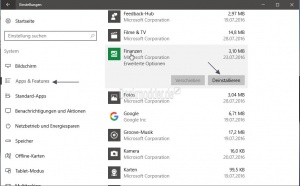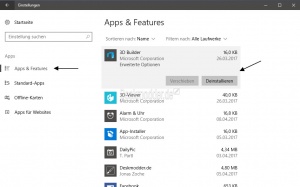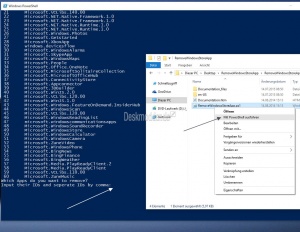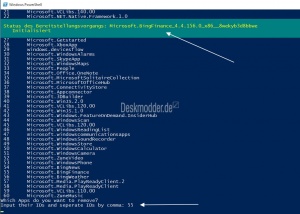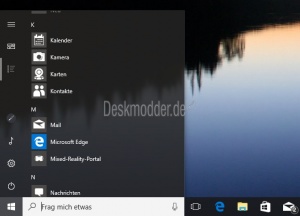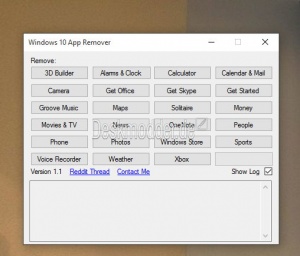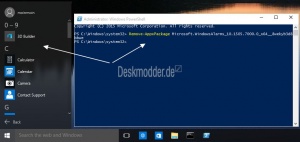Windows 10 Apps entfernen deinstallieren
Windows 10 Apps entfernen, Win 10 Alle Apps löschen, Windows 10 Apps deinstallieren, Win 10 Apps vom System löschen,
Nicht jedem gefallen die Apps in Windows 10 und möchten sie am liebsten alle deinstallieren. Hier kann es mit bisherigen Mitteln aber zu Komplikationen kommen, da immer mehr Apps in das System integriert wurden und auch das Zusammenspiel Apps / System ausgebaut wurde. Eine Deinstallation von systemeigenen Apps kann dazu führen, dass das Startmenü, Cortana oder auch die Benachrichtigungen nicht mehr funktionieren. Deshalb ist hier Vorsicht geboten.
Wichtig: Inzwischen sind sehr viele Methoden im Tutorial, wie man Apps entfernt. Schaut euch das Tutorial erst in Ruhe an und entscheidet dann, welche Methode ihr anwenden wollt.
Sollte etwas daneben gehen, kann man sein System mit einer Inplace Upgrade Reparatur wieder reparieren.
Auch interessant:
Dieses Tutorial ist für die Windows 10 1903 (und höher), 1809, 1803, 1709, 1703 und 1607 geeignet.
- Neu installieren: Windows 10 neu installieren - Tipps und Tricks
- Windows 11 auch ohne TPM und Secure Boot installieren (Interessant für ältere CPUs bzw. PCs)
- Windows 10 ISO Final : 22H2 19045 ISO
- Windows 10 Patchday 14.10.2025 KB5066791 Windows 10 19045.6456
- Windows 10 ESU für Privat
- Windows 10 Consumer ESU Anmeldung (mit oder ohne Microsoft Konto)
Microsoft Store App deinstallieren
Es wird nicht empfohlen, die Microsoft Store App komplett zu deinstallieren. Wird das Paket vollständig entfernt, ist eine Neuinstallation der Microsoft Store App nicht mehr möglich.
Dies ist von Microsoft so vorgesehen. Daher ist bei der Deinstallation die Store App auszuschließen
Die Einstellung in der Gruppenrichtlinie und auch in der Registry, um den Windows Store zu blockieren sind nur für die Enterprise und Education geeignet. Nicht für die Pro und Home.
Bekannte Ordner für Apps unter Windows 10
Es gibt viele verschiedene Orte unter Windows 10, wo Microsoft die Apps "lagert". Einige davon sind vor einem Zugriff geschützt. Hier muss erst die Berechtigung für den Ordner und Unterordner übernommen werden, damit man den Ordner auch öffnen kann. Siehe: Eine Datei in Besitz nehmen
Die bekannten Ordner sind
- C:\Benutzer\Dein Name\AppData\Local\Packages - Einstellungen der Apps
- C:\ProgramData\Microsoft\Windows\AppRepository
- C:\Program Files\WindowsApps - Speicherort der Apps
- C:\Windows\InfusedApps - Vorgängerversion der installierten Apps
- C:\Windows\HoloShell
- C:\Windows\PrintDialog - Druck-App
- C:\Windows\ImmersiveControlPanel - Einstellungen
- C:\Windows\SystemApps - Speicherort Integrierte SystemApps
Windows 10 Apps im Startmenü deinstallieren
Hier reicht ein einfacher Rechtsklick auf die App und diese wird dann über das Kontextmenü deinstalliert.
Die App selber bleibt aber im Ordner C:\Programme\WindowsApps erhalten.
Dieser Ordner ist zugriffsgeschützt und kann erst über die Änderung der Besitzrechte eingesehen werden.
Aber: Nicht alle Apps, bieten über einen Rechtsklick ein deinstallieren an.
Das liegt daran, weil einige Apps wie Cortana, Lock App, Kindersicherung, Edge und andere als System Apps unter:
- C:\Windows\SystemApps zu finden sind.
Hinweis: Ab der Windows 10 1903 hat Microsoft weitere Apps hinzugefügt, die dann ganz einfach über die Deinstallation entfernt werden können. Dazu gehören der 3D-Viewer, Rechner, Kalender, Groove Music, die Mail App, Filme und TV, Paint 3D, Ausschneiden und Skizzieren. Die Sticky Notes und der Sprachrekorder.
Windows 10 Apps über die Einstellungen deinstallieren
- Windows 10 1607 - Über Das Startmenü Einstellungen oder Windows-Taste + i drücken geht man auf System /Apps und Features
- Ab Windows 10 1703 - Einstellungen -> Apps -> Apps und Features
- Hier muss man eine App nur links anklicken und kann dann auf Deinstallieren drücken.
Das war es auch schon.
Systemnahe Apps werden sich so nicht deinstallieren lassen. Das "Deinstallieren" ist dann ausgegraut.
In dieser Liste erscheinen auch alle installierten Programme und Erweiterungen für den Microsoft Edge.
Tipp: Sollte eine App mal nicht funktionieren, kann man die App über die erweiterten Optionen (Siehe Bild) zurücksetzen und damit reparieren.
Windows 10 Apps mit einem PowerShell Script entfernen
Möchte man Apps entfernen, die sich nicht deinstallieren lassen, oder man möchte mehrere Apps in einem Rutsch deinstallieren, dann hilft ein kleines PowerShell Script.
Mit dem Script RemoveWindowsStoreApp.ps1 werden alle Apps aufgelistet, die man einzeln, oder auch mehrere gleichzeitig entfernen kann.
Aber Vorsicht: System-Apps zu entfernen kann gefährlich sein. Deshalb sollte man vorab eine Sicherung erstellen.
Und so funktioniert es:
- Die RemoveWindowsStoreApp.zip hier herunterladen: technet.microsoft.com
- Die zip-Datei auf dem Desktop oder sonst wo entpacken
- Doppelklick auf die RemoveWindowsStoreApp.ps1
- Sollte hier eine Fehlermeldung erscheinen (Alles wird in Rot in PowerShell geschrieben), hilft ein kleiner Trick
- Rechtsklick auf die *.ps1 öffnen mit und hier auf Editor als Standard umstellen
- Jetzt erscheint bei einem Rechtsklick auf die RemoveWindowsStoreApp.ps1 "Mit PowerShell ausführen"
- Und das Script funktioniert. (So war es jedenfalls bei mir im Test)
Nun in der geöffneten Liste die App, oder die Apps auswählen und unten die Nummer eintragen.
Will man gleichzeitig mehrere Apps deinstallieren, so muss ein Komma dazwischen.
Wurde die Nummer der App eingegeben, erscheint oben ein grüner Streifen, dass die App nun entfernt wird.
Ist PowerShell fertig, dann schliesst es sich von selbst.
Schaut man nun im Startmenü nach, so wird man die App nicht mehr sehen.
Danke an pepe für den Tipp, den er über unsere Tipp-Box gesendet hat
Einzelne Apps über PowerShell entfernen
Es gibt auch die Möglichkeit einzelne Apps direkt über die Windows-Taste + R zu entfernen. Hier startet dann PowerShell und die App wird dann entfernt. Die App-Namen dürften bekannt sein im Befehl.
Da die Liste sehr lang ist - Einfach aufklappen und den richtigen Befehl ausführen.
Spoiler: Einfach aufklappen +
powershell.exe -executionpolicy bypass -Command "Get-appxprovisionedpackage –online | where-object {$_.packagename –like "*3dbuilder*"} | remove-appxprovisionedpackage –online"
powershell.exe -executionpolicy bypass -Command "Get-appxprovisionedpackage –online | where-object {$_.packagename –like "*windowsalarms*"} | remove-appxprovisionedpackage –online"
powershell.exe -executionpolicy bypass -Command "Get-appxprovisionedpackage –online | where-object {$_.packagename –like "*Appconnector*"} | remove-appxprovisionedpackage –online"
powershell.exe -executionpolicy bypass -Command "Get-appxprovisionedpackage –online | where-object {$_.packagename –like "*Asphalt8Airborne*"} | remove-appxprovisionedpackage –online"
powershell.exe -executionpolicy bypass -Command "Get-appxprovisionedpackage –online | where-object {$_.packagename –like "*windowscalculator*"} | remove-appxprovisionedpackage –online"
powershell.exe -executionpolicy bypass -Command "Get-appxprovisionedpackage –online | where-object {$_.packagename –like "*windowscommunicationsapps*"} | remove-appxprovisionedpackage –online"
powershell.exe -executionpolicy bypass -Command "Get-appxprovisionedpackage –online | where-object {$_.packagename –like "*windowscamera*"} | remove-appxprovisionedpackage –online"
powershell.exe -executionpolicy bypass -Command "Get-appxprovisionedpackage –online | where-object {$_.packagename –like "*CandyCrushSodaSaga*"} | remove-appxprovisionedpackage –online"
powershell.exe -executionpolicy bypass -Command "Get-appxprovisionedpackage –online | where-object {$_.packagename –like "*DrawboardPDF*"} | remove-appxprovisionedpackage –online"
powershell.exe -executionpolicy bypass -Command "Get-appxprovisionedpackage –online | where-object {$_.packagename –like "*Facebook*"} | remove-appxprovisionedpackage –online"
powershell.exe -executionpolicy bypass -Command "Get-appxprovisionedpackage –online | where-object {$_.packagename –like "*BethesdaSoftworks.FalloutShelter*"} | remove-appxprovisionedpackage –online"
powershell.exe -executionpolicy bypass -Command "Get-appxprovisionedpackage –online | where-object {$_.packagename –like "*FarmVille2CountryEscape*"} | remove-appxprovisionedpackage –online"
powershell.exe -executionpolicy bypass -Command "Get-appxprovisionedpackage –online | where-object {$_.packagename –like "*WindowsFeedbackHub*"} | remove-appxprovisionedpackage –online"
powershell.exe -executionpolicy bypass -Command "Get-appxprovisionedpackage –online | where-object {$_.packagename –like "*GetHelp*"} | remove-appxprovisionedpackage –online"
powershell.exe -executionpolicy bypass -Command "Get-appxprovisionedpackage –online | where-object {$_.packagename –like "*officehub*"} | remove-appxprovisionedpackage –online"
powershell.exe -executionpolicy bypass -Command "Get-appxprovisionedpackage –online | where-object {$_.packagename –like "*skypeapp*"} | remove-appxprovisionedpackage –online"
powershell.exe -executionpolicy bypass -Command "Get-appxprovisionedpackage –online | where-object {$_.packagename –like "*getstarted*"} | remove-appxprovisionedpackage –online"
powershell.exe -executionpolicy bypass -Command "Get-appxprovisionedpackage –online | where-object {$_.packagename –like "*zunemusic*"} | remove-appxprovisionedpackage –online"
powershell.exe -executionpolicy bypass -Command "Get-appxprovisionedpackage –online | where-object {$_.packagename –like "*windowscommunicationsapps*"} | remove-appxprovisionedpackage –online"
powershell.exe -executionpolicy bypass -Command "Get-appxprovisionedpackage –online | where-object {$_.packagename –like "*windowsmaps*"} | remove-appxprovisionedpackage –online"
powershell.exe -executionpolicy bypass -Command "Get-appxprovisionedpackage –online | where-object {$_.packagename –like "*Messaging*"} | remove-appxprovisionedpackage –online"
powershell.exe -executionpolicy bypass -Command "Get-appxprovisionedpackage –online | where-object {$_.packagename –like "*solitairecollection*"} | remove-appxprovisionedpackage –online"
powershell.exe -executionpolicy bypass -Command "Get-appxprovisionedpackage –online | where-object {$_.packagename –like "*Wallet*"} | remove-appxprovisionedpackage –online"
powershell.exe -executionpolicy bypass -Command "Get-appxprovisionedpackage –online | where-object {$_.packagename –like "*ConnectivityStore*"} | remove-appxprovisionedpackage –online"
powershell.exe -executionpolicy bypass -Command "Get-appxprovisionedpackage –online | where-object {$_.packagename –like "*MinecraftUWP*"} | remove-appxprovisionedpackage –online"
powershell.exe -executionpolicy bypass -Command "Get-appxprovisionedpackage –online | where-object {$_.packagename –like "*bingfinance*"} | remove-appxprovisionedpackage –online"
powershell.exe -executionpolicy bypass -Command "Get-appxprovisionedpackage –online | where-object {$_.packagename –like "*zunevideo*"} | remove-appxprovisionedpackage –online"
powershell.exe -executionpolicy bypass -Command "Get-appxprovisionedpackage –online | where-object {$_.packagename –like "*Netflix*"} | remove-appxprovisionedpackage –online"
powershell.exe -executionpolicy bypass -Command "Get-appxprovisionedpackage –online | where-object {$_.packagename –like "*bingnews*"} | remove-appxprovisionedpackage –online"
powershell.exe -executionpolicy bypass -Command "Get-appxprovisionedpackage –online | where-object {$_.packagename –like "*onenote*"} | remove-appxprovisionedpackage –online"
powershell.exe -executionpolicy bypass -Command "Get-appxprovisionedpackage –online | where-object {$_.packagename –like "*OneConnect*"} | remove-appxprovisionedpackage –online"
powershell.exe -executionpolicy bypass -Command "Get-appxprovisionedpackage –online | where-object {$_.packagename –like "*MSPaint*"} | remove-appxprovisionedpackage –online"
powershell.exe -executionpolicy bypass -Command "Get-appxprovisionedpackage –online | where-object {$_.packagename –like "*PandoraMediaInc*"} | remove-appxprovisionedpackage –online"
powershell.exe -executionpolicy bypass -Command "Get-appxprovisionedpackage –online | where-object {$_.packagename –like "*people*"} | remove-appxprovisionedpackage –online"
powershell.exe -executionpolicy bypass -Command "Get-appxprovisionedpackage –online | where-object {$_.packagename –like "*CommsPhone*"} | remove-appxprovisionedpackage –online"
powershell.exe -executionpolicy bypass -Command "Get-appxprovisionedpackage –online | where-object {$_.packagename –like "*windowsphone*"} | remove-appxprovisionedpackage –online"
powershell.exe -executionpolicy bypass -Command "Get-appxprovisionedpackage –online | where-object {$_.packagename –like "*photos*"} | remove-appxprovisionedpackage –online"
powershell.exe -executionpolicy bypass -Command "Get-appxprovisionedpackage –online | where-object {$_.packagename –like "*WindowsScan*"} | remove-appxprovisionedpackage –online"
powershell.exe -executionpolicy bypass -Command "Get-appxprovisionedpackage –online | where-object {$_.packagename –like "*SkypeApp*"} | remove-appxprovisionedpackage –online"
powershell.exe -executionpolicy bypass -Command "Get-appxprovisionedpackage –online | where-object {$_.packagename –like "*bingsports*"} | remove-appxprovisionedpackage –online"
powershell.exe -executionpolicy bypass -Command "Get-appxprovisionedpackage –online | where-object {$_.packagename –like "*MicrosoftStickyNotes*"} | remove-appxprovisionedpackage –online"
powershell.exe -executionpolicy bypass -Command "Get-appxprovisionedpackage –online | where-object {$_.packagename –like "*windowsstore*"} | remove-appxprovisionedpackage –online"
powershell.exe -executionpolicy bypass -Command "Get-appxprovisionedpackage –online | where-object {$_.packagename –like "*Office.Sway*"} | remove-appxprovisionedpackage –online"
powershell.exe -executionpolicy bypass -Command "Get-appxprovisionedpackage –online | where-object {$_.packagename –like "*getstarted*"} | remove-appxprovisionedpackage –online"
powershell.exe -executionpolicy bypass -Command "Get-appxprovisionedpackage –online | where-object {$_.packagename –like "*Twitter*"} | remove-appxprovisionedpackage –online"
powershell.exe -executionpolicy bypass -Command "Get-appxprovisionedpackage –online | where-object {$_.packagename –like "*Microsoft3DViewer*"} | remove-appxprovisionedpackage –online"
powershell.exe -executionpolicy bypass -Command "Get-appxprovisionedpackage –online | where-object {$_.packagename –like "*soundrecorder*"} | remove-appxprovisionedpackage –online"
powershell.exe -executionpolicy bypass -Command "Get-appxprovisionedpackage –online | where-object {$_.packagename –like "*bingweather*"} | remove-appxprovisionedpackage –online"
powershell.exe -executionpolicy bypass -Command "Get-appxprovisionedpackage –online | where-object {$_.packagename –like "*xboxapp*"} | remove-appxprovisionedpackage –online"
powershell.exe -executionpolicy bypass -Command "Get-appxprovisionedpackage –online | where-object {$_.packagename –like "*XboxGameOverlay*"} | remove-appxprovisionedpackage –online"
powershell.exe -executionpolicy bypass -Command "Get-appxprovisionedpackage –online | where-object {$_.packagename –like "*XboxIdentityProvider*"} | remove-appxprovisionedpackage –online"
powershell.exe -executionpolicy bypass -Command "Get-appxprovisionedpackage –online | where-object {$_.packagename –like "*XboxOneSmartGlass*"} | remove-appxprovisionedpackage –online"
powershell.exe -executionpolicy bypass -Command "Get-appxprovisionedpackage –online | where-object {$_.packagename –like "*XboxSpeechToTextOverlay*"} | remove-appxprovisionedpack –online"
Microsoft Edge Browser deinstallieren
Auch das ist nun dank LegoLash möglich. (Nicht getestet mit der Windows 10 1703)
Wichtig: Der Microsoft Edge ist ab April 2016 zwingend für die Suchergebnisse im Web über die Suche in der Taskleiste (Cortana) notwendig.
Wer den Edge deinstallieren möchte, weil er ihn nicht benötigt, kann ihn über die gleiche Methode, wie hier für die Feedback App beschrieben entfernen.
Download: uninstall_edge.zip
Aber auch hier sollte man nicht voreilig handeln.
Alle Windows 10 Apps entfernen deinstallieren
Alle Apps unter Windows 10 zu entfernen, ist ein wenig umständlicher, wie in der Vorgängerversion.
Denn in Windows 10 sind die Apps noch tiefer mit dem System verbunden, deshalb sollte man das löschen der Apps nur vornehmen, wenn man es unbedingt für nötig hält. Auch kann es so kommen, dass danach das Startmenü, die Suche und die Benachrichtigungen nicht mehr funktionieren.
Deshalb raten wir davon ab, Apps komplett zu entfernen.
Wer es trotzdem versuchen will:
Als erstes sollte man eine Sicherung / Backup anlegen.
Und los geht es:
Beim deinstallieren der Apps unter Windows 10 muss man zwei Arten unterscheiden. Einmal die Deinstallation der Apps nur im eigenen Benutzerkonto und einmal das entfernen der Apps auf allen Konten und auch denen, die neu angelegt werden.
Windows 10 App Remover
Nicht getestet unter Windows 10 1703
Die kleine App Windows 10 App Remover übernimmt das manuelle Entfernen einzelner Apps.
Die App darf nicht als Administrator gestartet werden. Wenn man sie als Administrator startet, erhält man eine Warnmeldung. Klickt man dort auf Details, lässt sich der Windows 10 App Remover trotzdem ausführen.
Hat man die Apps entfernt, kann man sie bei Bedarf wieder über den Store installieren. In einer kommenden Version soll es dann auch über das Tool möglich sein.
- Info: reddit.com/windows_10_default_app_remover
- Download: WXAR .exe
Alle Apps nur im eigenen Benutzerkonto löschen Windows 10
- In die Suche PowerShell eingeben und per Rechtsklick als Administrator starten
- Get-AppXPackage | Remove-AppxPackage (copy & paste) in PowerShell einfügen und starten. Hier werden die Apps im eigenen Benutzerkonto entfernt.
- Get-AppXPackage -User | Remove-AppxPackage: Für User ein Benutzernamen eintragen und die Apps aus diesem Konto entfernen.
Sollte dies nicht funktionieren, dann gibt es einen Workaroud zum Löschen der Apps im Standard-Konto:
Voraussetzung ein Administrator-Konto und ein Standard-Konto:
- Im Administrator-Konto das Standard Konto in Administrator Konto ändern Windows 10
- In dem "neuen" Administrator-Konto nun die Apps löschen
- Zurück zum "normalen" Administrator-Konto und das "neue" Admin-Konto wieder als Standard-Konto einrichten.
Das war es auch schon. Danke an MichaelHTPC für den Tipp
Alle Apps in Windows 10 systemweit löschen
- PowerShell als Administrator öffnen
- Get-AppxPackage -AllUsers | Remove-AppxPackage eingeben und starten. Jetzt werden von allen Benutzern, die schon angelegt wurden die Apps entfernt.
- Get-AppXProvisionedPackage -online | Remove-AppxProvisionedPackage -online Entfernt die Apps von allen Konten und auch denen, die neu angelegt werden.
Alle Microsoft Apps entfernen
Möchte man nur die Microsoft Apps entfernen und andere Apps weiter nutzen, dann gibt man in PowerShell folgenden Befehl ein:
- Get-AppxPackage -Publisher *Microsoft* | Remove-AppxPackage
Alle Apps ausser Microsoft Store entfernen
Will man den Windows Store behalten, damit man später die Apps wieder installieren kann, der sollte diesen Befehl nutzen.
- Get-AppxPackage -AllUsers | where-object {$_.name –notlike “*store*”} | Remove-AppxPackage
Mixed Reality Portal App deinstallieren
Das Tutorial, um die Mixed Reality Portal App zu deinstallieren und auch den Eintrag im Startmenü zu entfernen haben wir einmal ausgelagert.
Hilfe anfordern deinstallieren
Das Tutorial für die App im Startmenü "Hilfe anfordern" entfernen, haben wir auch ausgelagert.
Bildschirmskizze ScreenSketch deinstallieren
Auch dieses Tutorial haben wir ausgelagert
Einzelne Apps löschen in Windows 10
Möchte man nur eine oder einzelne Apps löschen, dann geht man so vor:
- PowerShell in die Suche der Taskleiste eingeben und starten
- Get-AppxPackage | Format-Table Name eingeben und Enter drücken.
- Mit diesem Befehl wird eine Liste aller Apps erzeugt. Daraus lassen sich nun die Namen kopieren, die man löschen möchte.
- In PowerShell den Befehl: Remove-AppxPackage Leerzeichen Name der App in "Sternchen" | Remove-AppxPackage.
Hier ein paar Beispiele um einzelne Apps zu entfernen mit PowerShell: Es gibt immer zwei Versionen, die man nutzen kann.
- 3DBuilder App - Get-AppxPackage *3d* | Remove-AppxPackage
- Alarm & Uhr - Get-AppxPackage *windowsalarms* | Remove-AppxPackage
- Asphalt 8:Airborne - Get-AppxPackage *Asphalt8Airborne* | Remove-AppxPackage
- Candy Crush Saga - Get-AppxPackage *CandyCrushSaga* | Remove-AppxPackage
- Drawboard PDF - Get-AppxPackage *DrawboardPDF* | Remove-AppxPackage
- Erste Schritte - Get-AppxPackage *getstarted* | Remove-AppxPackage
- Facebook - Get-AppxPackage *Facebook* | Remove-AppxPackage
- Feedback Hub - Get-AppxPackage *WindowsFeedbackHub* | Remove-AppxPackage
- Filme&TV - Get-AppxPackage *zunevideo* | remove-appxpackage
- Finanzen - Get-AppxPackage *Finance* | Remove-AppxPackage
- Fotos - Get-AppxPackage *Photos* | Remove-AppxPackage
- Groove Music - Get-AppxPackage *zunemusic* | remove-appxpackage
- Karten (Maps) - Get-AppxPackage *Maps* | Remove-AppxPackage
- Kalender und Mail - Get-AppxPackage *communicationsapps* | remove-appxpackage
- Kamera - Get-AppxPackage *WindowsCamera* | Remove-AppxPackage
- Kontakte - Get-AppxPackage *Microsoft.People* | Remove-AppxPackage
- Nachrichten - Get-AppxPackage *News* | Remove-AppxPackage
- Nachrichten und Skype - Get-AppxPackage *messaging* | remove-appxpackage
- Musik - Get-AppxPackage *Music* | Remove-AppxPackage
- Office holen - Get-AppxPackage *officehub* | Remove-AppxPackage
- OneNote - Get-AppxPackage *OneNote* | Remove-AppxPackage
- Paint 3D - Get-AppxPackage *MSPaint* | Remove-AppxPackage
- Skype - Get-AppxPackage *Skype* | Remove-AppxPackage
- Sticky Notes - Get-AppxPackage *MicrosoftStickyNotes* | Remove-AppxPackage
- Rechner - Get-AppxPackage *windowscalculator* | Remove-AppxPackage
- Solitaire - Get-AppxPackage *solitairecollection* | Remove-AppxPackage
- Sport - Get-AppxPackage *Sport* | Remove-AppxPackage
- Sprachrekorder - Get-AppxPackage *soundrecorder* | remove-appxpackage
- Store - Get-AppxPackage *Store* | Remove-AppxPackage Nicht empfohlen, da sich die Store App nicht wieder installieren lässt
- Sway - Get-AppxPackage *sway* | remove-appxpackage
- Telefon - Get-AppxPackage *commsphone* | remove-appxpackage
- Telefon-Begleiter - Get-AppxPackage *windowsphone* | remove-appxpackage
- Twitter - Get-AppxPackage *Twitter* | Remove-AppxPackage
- Video - Get-AppxPackage *Video* | Remove-AppxPackage
- Wetter App - Get-AppxPackage *Weather* | Remove-AppxPackage
- Windows Holographic - Get-AppxPackage *HolographicFirstRun* | Remove-AppxPackage
- Xbox - Get-AppxPackage *xboxapp* | Remove-AppxPackage
- Xbox Identity Provider - Get-AppxPackage *xboxIdentityprovider* | Remove-AppxPackage
Windows Store blockieren
Aktuell nur noch für die Enterprise und Education: Wer den Windows Store nicht deinstallieren möchte, aber trotzdem den Zugriff blockieren will, der kann auch dies tun.
- Windows-Taste + R drücken regedit eingeben und starten
- Zum Pfad: HKEY_LOCAL_MACHINE\SOFTWARE\Policies\Microsoft\WindowsStore gehen
- Ist WindowsStore im linken Baum nicht vorhanden, dann Rechtsklick auf Microsoft -> Neu -> Schlüssel. Hier nun WindowsStore eingeben.
- Im rechten Feld dann: Rechtsklick -> Neu -> DWORD-Wert (32Bit)
- Name: RemoveWindowsStore
- Diesen neuen Eintrag nun doppelt anklicken und den Wert auf 1 setzen.
- Wert 1 = Windows Store ist blockiert
- Wert 0 = Windows Store lässt sich wieder öffnen
Windows 10 Standard Apps wieder installieren
Hat man die falschen deinstalliert, reicht es aus in PowerShell diesen Befehl einzugeben.
- Get-AppXPackage | Foreach {Add-AppxPackage -DisableDevelopmentMode -Register "$($_.InstallLocation)\AppXManifest.xml"}
Dann werden die Standard Apps wieder installiert
Vorinstallierte Apps mit PowerShell wieder installieren
Sollte der Befehl nicht funktionieren, gibt es von Microsoft noch eine PowerShell Datei: reinstall-preinstalledApps.ps1
Und so geht es:
- Reinstall-preinstalledApps.zip herunterladen. (Direktlink)
- Download bei uns: reinstall-preinstalledApps.zip
- Entpacken zum Beispiel auf dem Desktop
- Datei Explorer öffnen zu Desktop wechseln.
- Oben im Menü Datei öffnen / Windows PowerShell öffnen / Windows PhowerShell als Administrator öffnen
- In PowerShell steht nun PS C:\Users\Dein Name\Desktop>
- Nun den Befehl Set-ExecutionPolicy Unrestricted eingeben und Enter drücken. (Damit wird die Installation auch von unsignierten Scripten ermöglicht)
- Danach nun den Befehl .\reinstall-preinstalledApps.ps1 eingeben und Enter drücken.
Ist alles erfolgreich durchgelaufen, können die signierten PowerShell-Scripte wieder aktiviert werden mit dem Befehl
- Set-ExecutionPolicy AllSigned
Danach werden die Apps wieder im Startmenü unter Alle Apps aufgeführt.
Möchte man nur eine App wieder installieren, wie zum Beispiel den Windows Store, dann gibt man nach der Deaktivierung der unsignierten Scripte folgendes ein:
- .\reinstall-preinstalledApps.ps1 *Microsoft.WindowsStore*
Quelle: msdn.microsoft
Startmenü funktioniert nach dem löschen der Apps nicht mehr
Sollte dies vorkommen, dann muss man das Startmenü reparieren.
Wie es geht: Startmenü reparieren Windows 10
Es kann auch vorkommen, dass die Suche (Cortana) nach dieser Aktion nicht mehr funktioniert.
Apps von der Festplatte löschen in Windows 10
Hat man mit PowerShell die Apps systemweit (für alle Benutzer) entfernt, kann man die dazugehörigen Ordner auf der Festplatte entfernen.
- Dazu geht man im Explorer zu C:\Programme\WindowsApps.
- Übernimmt den Besitz der Ordner Eine Datei in Besitz nehmen
- Nun kann man die Ordner komplett löschen.
Auch wenn die Ordner entfernt wurden, lassen sich die Apps über den Windows Store wieder ohne Probleme installieren.
Fragen zu Windows 10?
Du hast Fragen oder benötigst Hilfe? Dann nutze bitte unser Forum und nicht die Tipp-Box! Auch Gäste (ohne Registrierung) können bei uns Fragen stellen oder Fragen beantworten. - Link zum Forum | Forum Windows 10
| Neue Tutorials für Windows 10 | Top 10 der Tutorials für Windows 10 | |