Gerätetreiber Treibersoftware über Windows Update deaktivieren Windows 10
Man kann sich die passenden Gerätetreiber über Windows Update installieren lassen, damit man immer auf dem neuesten Stand ist . Aber nicht immer passen die Treiber auch wirklich, oder sie können auch Probleme bereiten. Deshalb ist es ratsam, immer beim Hersteller die passenden Treiber herunterzuladen und zu installieren. Um nun die Gerätetreiber (Treibersoftware) über Windows 10 Update zu deaktivieren, geht man so vor:
Vorab eine Mitteilung, die für einige sicherlich zu spät kommt, aber für die nächste Windows 10 Installation interessant sein dürfte. Windows 10 nach Hardwarewechsel neu (clean) installieren Danach dann wie unten Beschrieben die Treiberupdates auf NEIN stellen und nun sollten keine Treiber mehr automatisch über Windows Update installiert werden. Bei einem Versuch bei mir hat es so funktioniert. Wer Windows 10 schon installiert hat, sollte sich nun die folgenden einzelnen Vorschläge durchlesen.
Auch interessant:
Dieses Tutorial ist für die Windows 10 2004 und höher, 1909, 1903, 1809, und darunter geeignet.
- Neu installieren: Windows 10 neu installieren - Tipps und Tricks
- Windows 11 auch ohne TPM und Secure Boot installieren (Interessant für ältere CPUs bzw. PCs)
- Windows 10 ISO Final : 22H2 19045 ISO
- Windows 10 Patchday 14.10.2025 KB5066791 Windows 10 19045.6456
- Windows 10 ESU für Privat
- Windows 10 Consumer ESU Anmeldung (mit oder ohne Microsoft Konto)
Treiberupdates unterbinden Windows 10
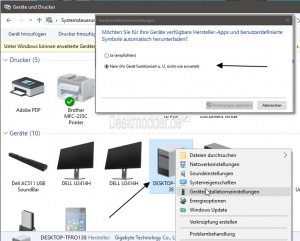
Die einfachste Form, dass Treiber nicht über Windows Update aktualisiert werden ist über die alte Systemsteuerng
- Systemsteuerung in die Suche der Taskleiste eingeben und starten
- Geräte und Drucker
- Jetzt ein Rechtsklick auf den PC oder Laptop -> Geräteinstallationseinstellungen
- Im neuen Fenster auf "Nein (Ihr Gerät funktioniert u.U. nicht wie erwartet)" klicken und die Änderung speichern.
Das war es auch schon.
Man sollte aber nicht vergessen manuell bei den Herstellern nach neuen Treibern Ausschau zu halten.
Treiberupdates temporär deaktivieren
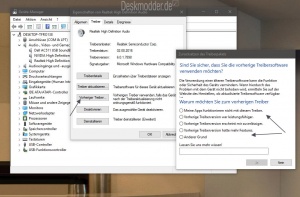
Ab Windows 10 1607 und höher
Hat Windows 10 über Windows Update einen Treiber installiert, der nicht richtig funktioniert, dann kann man nun ganz einfach den älteren Treiber wieder installieren und damit aktivieren.
Windows Update merkt sich das und installiert erst wieder einen neueren Treiber der angeboten wird.
Und so geht es:
- Windows-Taste + X drücken Geräte-Manager starten
- Oder Geräte-Manager in die Suche der Taskleiste eingeben und starten
- Das gewünschte Gerät auswählen und per Rechtsklick -> Eigenschaften öffnen
- Reiter Treiber
- Ist hier der Button Vorheriger Treiber nicht ausgegraut, so hat Windows 10 den alten Treiber noch gespeichert
- Jetzt noch eintragen, warum man den Treiber zurücksetzen möchte und mit "Ja" bestätigen
- Nun wird der alte Treiber installiert und danach muss man dann einen Neustart machen.
Bis zur nächsten Aktualisierung des Treibers über Windows Update bleibt dieser nun installiert und wird nicht upgedatet.
Treiberupdates in den Gruppenrichtlinien deaktivieren
Ab Windows 10 Anniversary Update 1607 und höher Nur die Pro Version
Diese Methode kann als empfohlen angesehen werden.
Microsoft hat eine neue Einstellung in den Gruppenrichtlinien hinzugefügt. Mit dieser Richtlinie können Treiber-Updates über Windows Update ausgeschlossen werden.
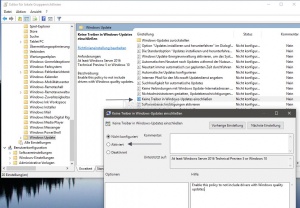
- Windows-Taste + R gpedit.msc eingeben und starten
- Richtlinie für lokale Computer -> Computerkonfiguration -> Administrative Vorlagen -> Windows-Komponenten -> Windows Update
- Im rechten Fenster nun „Keine Treiber in Windows-Update einschließen“ "Aktivieren Sie diese Richtlinie, damit Sie keine Treiber mit Windows-Qualität-Updates enthalten" mit einem Doppelklick öffnen und auf Aktiviert stellen.
Rechner nun einmal neu starten. Oder in der Eingabeaufforderung (Administrator) gpupdate /force eingeben und Enter drücken.
Treiberupdates in der Registry deaktivieren
Ab Windows 10 1607 und höher Home und Pro
Diese Methode kann als empfohlen angesehen werden.
In der Windows 10 Home existieren keine Gruppenrichtlinien, daher muss es in der Registry eingestellt werden, sodass die Treiber nicht über Windows Update aktualisiert werden.
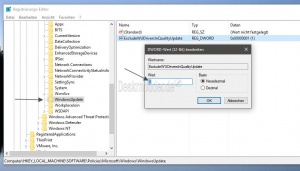
- Windows-Taste + R drücken regedit eingeben und starten.
- Zum Pfad:
HKEY_LOCAL_MACHINE\SOFTWARE\Policies\Microsoft\Windows\WindowsUpdate
gehen.- Ist Windows Update nicht vorhanden, dann ein Rechtsklick auf Windows im linken Verzeichnisbaum -> Neu -> Schlüssel mit dem Namen WindowsUpdate anlegen.
- Im rechten Fenster nun ein Rechtsklick -> Neu -> Neuer DWORD-Wert (32-Bit) mit dem Namen ExcludeWUDriversInQualityUpdate anlegen.
- Diesen nun doppelt anklicken und auf 1 setzen.
Hinweis: Berechtigungen in der Registry übernehmen
Windows 10 Home oder Pro x64
Auch hier muss noch "WindowsUpdate" angelegt werden.
HKEY_LOCAL_MACHINE\SOFTWARE\WOW6432Node\Policies\Microsoft\Windows\WindowsUpdate
und der DWORD-Wert (32-Bit) mit dem Namen ExcludeWUDriversInQualityUpdate angelegt und der Wert auf 1 gestellt werden.
Möchte man es wieder rückgängig machen, dann müssen beide Werte auf 0 gesetzt werden.
Nach einem Neustart werden diese Einstellungen übernommen.
Gerätetreiberupdate in der Systemsteuerung deaktivieren Windows 10
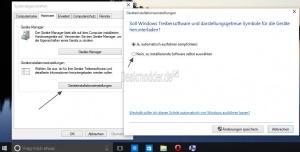
Diese Methode kann zusätzlich zur Gruppenrichtlinie gesetzt werden.
- In die Suche der Taskleiste "Erweiterte Systemeigenschaften eingeben und starten
- Oder Win + X drücken / Systemsteuerung / System
- Links dann Erweiterte Systemeinstellungen
- Reiter Hardware anklicken
- Dort dann Geräteinstallationseinstellungen anklicken.
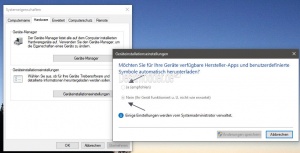
- Im neuen Fenster kann man nun von der voreingestellten Treiberinstallation über Windows Update auf Nein umstellen.
- Hier bekommt man nun die Auswahl, welche man auswählen muss.
Es muss nur noch zwischen Ja und Nein entschieden werden.
Treiber Updates in der Registry verhindern Windows 10
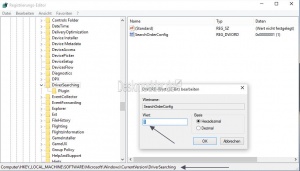
Die gleichen Einstellungen findet man auch in der Registry, um Treiberupdates zu deaktivieren oder umzustellen.
- Win + R drücken regedit eingeben und starten
- Zum Pfad:
HKEY_LOCAL_MACHINE\SOFTWARE\Microsoft\Windows\CurrentVersion\DriverSearching
gehen - Rechts dann SearchOrderConfig doppelt anklicken und den Wert ändern:
- 0 = Nein, ich möchte selber entscheiden, welche Treibersoftware installiert wird
- 1 = Ja, automatisch ausführen
- 2 = In der RTM nicht mehr enthalten - Nein, immer die beste Treibersoftware von Windows Update installieren
Die richtige Zahl eingeben und auf OK drücken. Das war es dann auch schon.
Wer Windows 10 x64 hat, geht noch zu:
HKEY_LOCAL_MACHINE\SOFTWARE\Wow6432Node\Microsoft\Windows\CurrentVersion\DriverSearching
- Ist der Schlüssel DriverSearching nicht vorhanden, dann muss er im linken Baum per Rechtsklick / Neu Schüssel angelegt werden
- Im rechten Feld nun ein Rechtsklick Neu / Neuer DWORD-Wert (32-Bit) mit dem Namen SearchOrderConfig anlegen und wie oben beschrieben auf 0, 1, oder 2 setzen.
Treiberupdates unter Windows 10 verhindern
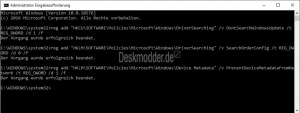
Ein weiterer Ansatz sind die Einstellungen, die man der Registry hinzufügen kann.
- Windows-Taste + X Eingabeaufforderung (Administrator) oder PowerShell (Administrator) öffnen
- Diesen Inhalt in die Eingabeaufforderung kopieren und Enter drücken:
reg add "HKCU\SOFTWARE\Policies\Microsoft\Windows\DriverSearching" /v DontSearchWindowsUpdate /t REG_DWORD /d 1 /f reg add "HKLM\SOFTWARE\Policies\Microsoft\Windows\DriverSearching" /v SearchOrderConfig /t REG_DWORD /d 0 /f reg add "HKLM\SOFTWARE\Policies\Microsoft\Windows\Device Metadata" /v PreventDeviceMetadataFromNetwork /t REG_DWORD /d 1 /f
Danach erscheint: Der Vorgang wurde erfolgreich beendet.
Will man die Einträge wieder entfernen, geht man zu:
- HKEY_CURRENT_USER\SOFTWARE\Policies\Microsoft\Windows\
- Löscht links DriverSearching per Rechtsklick.
- HKEY_LOCAL_MACHINE\SOFTWARE\Policies\Microsoft\Windows\
- Löscht links DriverSearching
- HKEY_LOCAL_MACHINE\SOFTWARE\Policies\Microsoft\Windows\
- Löscht links Device Metadata
Die komplette Liste, damit keine Treiber über Windows Update kommen.
- Text in eine neue Textdatei kopieren und dann abspeichern.
- Neue Textdatei.txt in Treiber.reg umbenennen
- Danach doppelt anklicken und den Anweisungen folgen.
Windows Registry Editor Version 5.00 [HKEY_LOCAL_MACHINE\Software\Microsoft\PolicyManager\current\device\Update] "ExcludeWUDriversInQualityUpdate"=dword:00000001 [HKEY_LOCAL_MACHINE\Software\Microsoft\Windows\CurrentVersion\Device Metadata] "PreventDeviceMetadataFromNetwork"=dword:00000001 [HKEY_LOCAL_MACHINE\Software\Microsoft\Windows\CurrentVersion\DriverSearching] "SearchOrderConfig"=dword:00000000 [HKEY_LOCAL_MACHINE\Software\Microsoft\WindowsUpdate\UX\Settings] "ExcludeWUDriversInQualityUpdate"=dword:00000001 [HKEY_LOCAL_MACHINE\Software\Policies\Microsoft\Windows\WindowsUpdate] "ExcludeWUDriversInQualityUpdate"=dword:00000001
Will man es wieder rückgängig machen:
Windows Registry Editor Version 5.00 [HKEY_LOCAL_MACHINE\Software\Microsoft\PolicyManager\current\device\Update] "ExcludeWUDriversInQualityUpdate"=dword:00000000 [HKEY_LOCAL_MACHINE\Software\Microsoft\Windows\CurrentVersion\Device Metadata] "PreventDeviceMetadataFromNetwork"=dword:00000000 [HKEY_LOCAL_MACHINE\Software\Microsoft\Windows\CurrentVersion\DriverSearching] "SearchOrderConfig"=dword:00000001 [HKEY_LOCAL_MACHINE\Software\Microsoft\WindowsUpdate\UX\Settings] "ExcludeWUDriversInQualityUpdate"=dword:00000000 [HKEY_LOCAL_MACHINE\Software\Policies\Microsoft\Windows\WindowsUpdate] "ExcludeWUDriversInQualityUpdate"=dword:00000000
Treiberupdates in Windows 10 deaktivieren
Will man die Treiber für Geräte brutal deaktivieren, dann hilft ein Mittel dagegen, dass Windows Update Treiber nicht mehr aktualisiert:
- Win + R drücken regedit eingeben und starten
- Zum Pfad:
HKEY_LOCAL_MACHINE\SOFTWARE\Microsoft\WindowsUpdate\UpdateHandlers\Driver
gehen - Im linken Baum nun den Besitz von Driver übernehmen Berechtigungen in der Registry übernehmen
- Im rechten Fenster nun DLL doppelt anklicken und vor wuuhext.dll ein Minuszeichen setzen. Also -wuuhext.dll
- Auf OK drücken und das war es.
Nun findet Windows 10 nicht mehr die richtige DLL, um die installierten Treiber zu überprüfen.
wushowhide.diagcab Defekte Treiber-Updates mit einem Tool verhindern
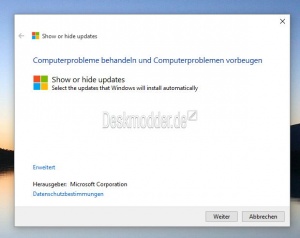
Hat man über Windows Update einen Treiber installiert bekommen, der nicht richtig läuft, so hat man das Problem, auch wenn man diesen Treiber deinstalliert, kommt er beim nächsten Windows Update wieder.
Dieses kann man aber verhindern mit der wushowhide.diagcab von Microsoft.
Und so geht man vor:
- Die wushowhide.diagcab von Microsoft herunterladen oder bei uns wushowhide.zip.
- Win + X drücken und den Geräte-Manager aufrufen
- Oder Geräte-Manager in die Suche der Taskleiste eingeben und starten
- Das Gerät welches Probleme bereitet aus dem Geräte-Manager per Rechtsklick deinstallieren und im PopUp auch die Treiber unbedingt deinstallieren.
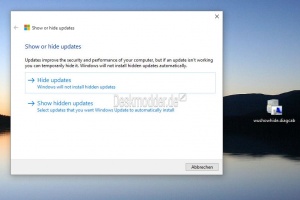
- Die wushowhide.diagcab nun starten und scannen lassen.
Ist der Scan durchgelaufen auf hide drücken, um den Treiber nun aus Windows Update auszublenden / zu blockieren.
Das war es auch schon.
Treiberupdates mit einem VBS-Script Eingabeaufforderung verhindern
In den Preview Builds ist es möglich die Treiberupdates zu unterbinden, um so seine eigenen Treiber zu installieren.
- Hierzu den Inhalt in eine Textdatei kopieren:
'This script can be used to hide a driver if it is causing problems on your machine, you have uninstalled it, and you want to prevent Windows Update from reinstalling it
Set updateSession = CreateObject("Microsoft.Update.Session")
updateSession.ClientApplicationID = "MSDN Sample Script to Hide drivers"
WScript.Echo "This script allows you to 'hide' selected drivers so Windows Update will not auto-install them" & vbCr & vbLf & _
"This is not normally recommended, but can be used for troubleshooting or support" & vbCr & vbLf & _
"Note: This script must be run elevated (run as admin) to work properly - else (un)hiding will fail with a cryptic error message" & vbCr & vbLf & vbLf & _
"Searching for applicable drivers..."
'Find all applicable drivers
Set updateSearcher = updateSession.CreateupdateSearcher()
Set searchResult = updateSearcher.Search("IsInstalled=0 and Type='Driver'")
If searchResult.Updates.Count = 0 Then
WScript.Echo "No applicable drivers..."
WScript.Quit
End If
'Cycle through applicable drivers and offer to (un)hide each one
For i = 0 To searchResult.Updates.Count-1
Set update = searchResult.Updates.Item(i)
currentState = "(currently not hidden)"
If (update.IsHidden <> 0) Then
currentState = "(currently hidden)"
End If
WScript.Echo "Type 'y' and then hit Enter to hide update " & update.Title & " " & currentState & ": "
hide = WScript.StdIn.Readline
If hide = "y" Then
If (update.IsHidden <> 1) Then
update.IsHidden = 1
End If
Else
If (update.IsHidden <> 0) Then
update.IsHidden = 0
End If
End If
Next
Quelle answers.microsoft
- Abspeichern und von Neue Textdatei.txt in Update-deaktivieren.vbs umbenennen.
Dann ganz einfach per Rechtsklick / Öffnen mit Eingabeaufforderung starten und den Anweisungen folgen.
Gerätetreiber und Updates manuell installieren mit einer CMD Datei
Das haben wir mal ausgelagert.
Geräte und Treiberupdates über die Geräte-ID in den Gruppenrichtlinien deaktivieren
Windows 10 Pro und höher: In den Gruppenrichtlinien kann man die Installation von Treibern auch direkt über die Geräte-ID deaktivieren. Dies ist aber nicht empfehlenswert, aber machbar.
- Windows-Taste + X drücken und den Geräte-Manager starten
- Im Geräte-Manager nun die Eigenschaften vom Gerät mit einem Doppelklick öffnen
- Reiter Details und umstellen auf Harware-ID
- Diese nun per Rechtsklick kopieren und irgendwo notieren (Neues Textdokument zum Beispiel)
- Optional: Wer schon den richtigen Treiber installiert hat, kann diese Schritte überspringen
- Neuen Treiber herunterladen
- Vom Internet trennen
- Im Geräte-Manager nun das Gerät deinstallieren und die Treiber entfernen
- Treiber nun installieren
- Neustarten und schauen, ob der Treiber richtig arbeitet.
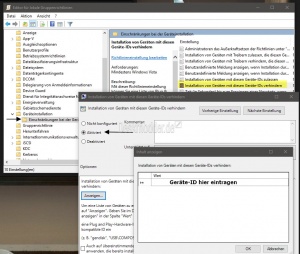
- Windows-Taste + R drücken gpedit.msc eingeben und starten
- Computerkonfiguration -> Administrative Vorlagen -> System -> Geräteinstallationen -> Einschränkungen bei der Geräteinstallation
- Im rechten Fensterteil nun "Installation von Geräten mit diesen Geräte-IDs verhindern" doppelt anklicken
- Im neuen Fenster nun auf Aktiviert stellen
- Auf Anzeigen drücken und im neuen Fenster dann die Geräte-ID eintragen
- Alles bestätigen
Somit wird die manuelle und auch automatische Installation von Treibern für das ausgewählte Gerät verhindert.
Um es rückgängig zu machen, reicht auf "Nicht konfiguriert" umzustellen.
Danke an superuser und Thomas
Treiberupdates über die Geräte-ID in der Registry deaktivieren
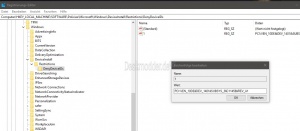
Auch hier muss erst einmal der Treiber aktualisiert und die Geräte-ID notiert werden.
Diese Einträge werden in der Registry unter
- Windows-Taste + R regedit eingeben und starten
- Zum Pfad:
HKEY_LOCAL_MACHINE\SOFTWARE\Policies\Microsoft\Windows\DeviceInstall\Restrictions\DenyDeviceIDs
gespeichert.
- Ist ein Eintrag nicht vorhanden, dann Rechtsklick auf Windows -> Neu -> Neuer Schlüssel mit dem Namen DeviceInstall
- Rechtsklick auf DeviceInstall Neu -> Neuer Schlüssel -> Restrictions
- Im rechten Fensterteil ein Rechtsklick Neu -> Neuer DWORD-Wert (32-Bit) mit dem Namen DenyDeviceIDs anlegen.
- Doppelklick darauf und den Wert auf 1 ändern.
- Rechtsklick Neu -> Neuer DWORD-Wert (32-Bit) anlegen mit dem Namen DenyDeviceIDsRetroactive
- Den Wert auf 0 lassen
- Rechtsklick auf Restrictions Neu -> Neuer Schlüssel mit dem Namen DenyDeviceIDs anlegen
- Im rechten Fensterteil nun ein Rechtsklick Neu -> Zeichenfolge mit dem Namen 1 anlegen
- Doppelklick auf den Eintrag und als Wert nun die kopierte Geräte-ID eintragen.
Für das nächste Gerät muss dann eine neue Zeichenfolge mit dem Namen 2 angelegt werden und so weiter.
Aber auch hier der Hinweis: Die manuelle und auch automatische Installation von Treibern für das ausgewählte Gerät wird dadurch verhindert.
Will man es rückgängig machen, Setzt man DenyDeviceIDs auf 0 und die jeweiligen Zeichenfolgen 1, 2...., oder löscht den Eintrag DeviceInstall im linken Verzeichnisbaum.
Treiberupdates in den Einstellungen deaktivieren
Spoiler: Wurde in der finalen 15063 entfernt +
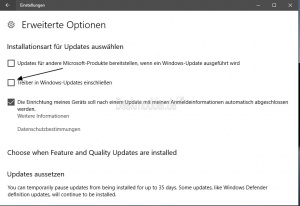
Mit der Windows 10 1703 (Creators Update) wird endlich eine Funktion unter
- Einstellungen starten (oder einfach Windows-Taste + i drücken) -> Update und Sicherheit -> Erweiterte Einstellungen hinzugefügt.
Hier lässt sich dann neben den Updates für andere Microsoft-Produkte (Office zum Beispiel) dann auch die Treiber von den Updates ausschließen.
- Haken entfernen = Es werden keine Treiber heruntergeladen
- Haken setzen = Windows sucht automatisch über Windows Update nach Treibern.
Update: Diese Funktion wurde mit der Build 15025 wieder entfernt. Sollte es wieder eingefügt werden, aktualisieren wir den Beitrag.
Fragen zu Windows 10?
Du hast Fragen oder benötigst Hilfe? Dann nutze bitte unser Forum und nicht die Tipp-Box! Auch Gäste (ohne Registrierung) können bei uns Fragen stellen oder Fragen beantworten. - Link zum Forum | Forum Windows 10
| Neue Tutorials für Windows 10 | Top 10 der Tutorials für Windows 10 | |


