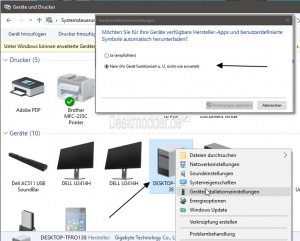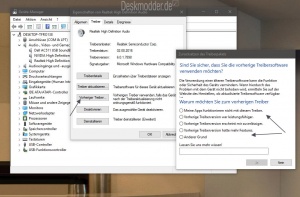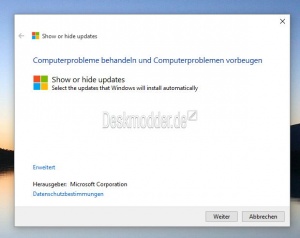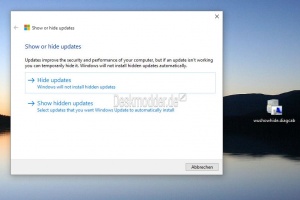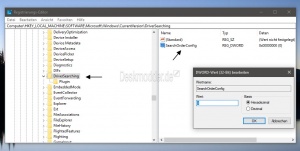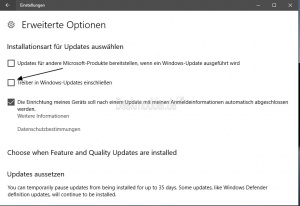Fehlerhafte Updates oder Treiber-Updates unter Windows Update deaktivieren Windows 10
Mit Windows 10 werden Treiber und auch Updates automatisch installiert. Bei der Windows 10 Pro lassen sich zwar die Updates verschieben, aber auch hier kann es dazu kommen, dass kaputte Treiber oder Windows Updates installiert werden. Um das zu verhindern, kann man ein Tool von Microsoft nutzen. Oder man ändert in der Registry einen Eintrag, damit Windows 10 nicht nach Treibern sucht und diese installiert.
Weitere interessante Tutorials zu den Treiberupdates
- *Alte Treiber richtig löschen DriverStore Explorer Windows 10
- Gerätetreiber Treibersoftware über Windows Update deaktivieren Windows 10
- Automatische Updates deaktivieren oder auf manuell setzen Windows 10
- Auch die neue Anleitung für die Windows 10 1709 (Fall Creators Update) und höher inkl. Home Version.
Dieses Tutorial ist für die Windows 10 2004 und höher, 1909, 1903, 1809, und darunter geeignet.
- Neu installieren: Windows 10 neu installieren - Tipps und Tricks
- Windows 11 auch ohne TPM und Secure Boot installieren (Interessant für ältere CPUs bzw. PCs)
- Windows 10 ISO Final : 22H2 19045 ISO
- Windows 10 Patchday 14.10.2025 KB5066791 Windows 10 19045.6456
- Windows 10 ESU für Privat
- Windows 10 Consumer ESU Anmeldung (mit oder ohne Microsoft Konto)
Treiberupdates unterbinden Windows 10
Die einfachste Form, dass Treiber nicht über Windows Update aktualisiert werden ist über die alte Systemsteuerng
- Systemsteuerung in die Suche der Taskleiste eingeben und starten
- Geräte und Drucker
- Jetzt ein Rechtsklick auf den PC oder Laptop -> Geräteinstallationseinstellungen
- Im neuen Fenster auf "Nein (Ihr Gerät funktioniert u.U. nicht wie erwartet)" klicken und die Änderung speichern.
Das war es auch schon.
Man sollte aber nicht vergessen manuell bei den Herstellern nach neuen Treibern Ausschau zu halten.
Treiberupdates temporär deaktivieren
Ab Windows 10 1607
Hat Windows 10 über Windows Update einen Treiber installiert, der nicht richtig funktioniert, dann kann man nun ganz einfach den älteren Treiber wieder installieren und damit aktivieren.
Windows Update merkt sich das und installiert erst wieder einen neueren Treiber der angeboten wird.
Und so geht es:
- Windows-Taste + X drücken Geräte-Manager starten
- Oder Geräte-Manager in die Suche der Taskleiste eingeben und starten
- Das gewünschte Gerät auswählen und per Rechtsklick -> Eigenschaften öffnen
- Reiter Treiber
- Ist hier der Button Vorheriger Treiber nicht ausgegraut, so hat Windows 10 den alten Treiber noch gespeichert
- Jetzt noch eintragen, warum man den Treiber zurücksetzen möchte und mit "Ja" bestätigen
- Nun wird der alte Treiber installiert und danach muss man dann einen Neustart machen.
Bis zur nächsten Aktualisierung des Treibers über Windows Update bleibt dieser nun installiert und wird nicht upgedatet.
Treiber mit der wushowhide.diagcab blockieren
- Die wushowhide.diagcab von Microsoft herunterladen oder von uns
Bei defekten Treibern, die das System behindern, dann:
- Win + X drücken Geräte-Manager aufrufen
- Das Gerät (Bspw. Grafikkarte) auswählen und deinstallieren. Im PopUp-Fenster auch die Treiber deinstallieren.
- Die wushowhide.diagcab nun starten und das System scannen lassen. Microsoft sucht nun über Windows Update neue Treiber.
- Ist der Scan vorbei auf hide drücken.
- Hier nun den Treiber anhaken, der nun ausgeblendet werden soll.
Das war es auch schon. Jetzt wird dieser Treiber nicht mehr über Windows Update angeboten.
Bei fehlerhaften Windows Updates:
- Win + X drücken Programme und Features / Links Installierte Updates anzeigen und das Update deinstallieren.
- Nun wie bei den Treibern beschrieben die wushowhide.diagcab starten und das Windows Update deaktivieren, so dass es nicht noch einmal heruntergeladen wird.
Möchte man das Update dann doch wieder installieren, startet man die wushowhide.diagcab. Geht hier nun auf show und wählt das ausgeblendete Update aus, damit es dann über Windows Update dann installiert werden kann.
Sollte dies alles nicht mehr helfen, weil Windows 10 nicht mehr startet, dann:
- Windows 10 reparieren wiederherstellen mit DISM Inplace Upgrade und vielen weiteren Varianten
- Abgesicherten Modus in Windows 10 starten
- Erweiterte Startoptionen von Windows 10 aufrufen und starten
Auch interessant:
Treiberupdates in der Registry deaktivieren
Auch in der Registry ist eine Deaktivierung möglich. Dazu muss man folgendes unternehmen:
- Windows-Taste + R drücken regedit eingeben und starten
- Zum Pfad: HKEY_LOCAL_MACHINE\SOFTWARE\Microsoft\Windows\CurrentVersion\DriverSearching gehen
- Im rechten Fensterteil dann SearchOrderConfig doppelt anklicken und auf 0 stellen
Das war es auch schon.
Treiberupdates in den Einstellungen deaktivieren
[Update]: Diese Einstellung wurde wieder entfernt. Mit der Windows 10 1703 (Creators Update) wird endlich eine Funktion unter
- Einstellungen starten (oder einfach Windows-Taste + i drücken) -> Update und Sicherheit -> Erweiterte Einstellungen hinzugefügt.
Hier lässt sich dann neben den Updates für andere Microsoft-Produkte (Office zum Beispiel) dann auch die Treiber von den Updates ausschließen.
- Haken entfernen = Es werden keine Treiber heruntergeladen
- Haken setzen = Windows sucht automatisch über Windows Update nach Treibern.
Fragen zu Windows 10?
Du hast Fragen oder benötigst Hilfe? Dann nutze bitte unser Forum und nicht die Tipp-Box! Auch Gäste (ohne Registrierung) können bei uns Fragen stellen oder Fragen beantworten. - Link zum Forum | Forum Windows 10
| Neue Tutorials für Windows 10 | Top 10 der Tutorials für Windows 10 | |