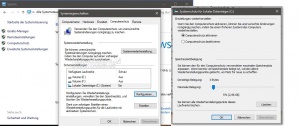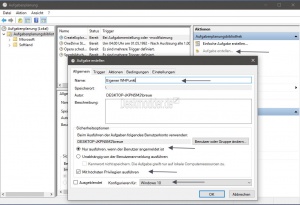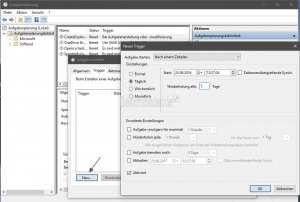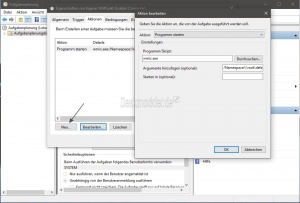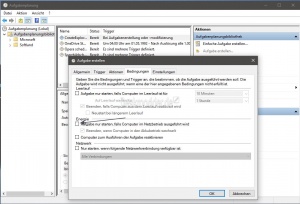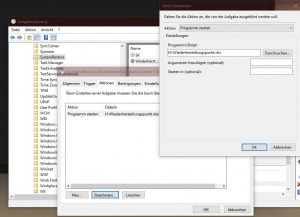Wiederherstellungspunkt automatisch erstellen Windows 10
Tags: Win 10, Systemwiederherstellungspunkt, automatisch erstellen ,Aufgabenplanung, Wie lege ich einen Wiederherstellungspunkt an,
Ein Wiederherstellungspunkt kann oft nach Problemen helfen, wenn Windows 10 nach einer Installation, oder eines Updates nicht mehr richtig startet. Einige Programme und auch Windows selber legt ab und an Wiederherstellungspunkte an. Aber eben nicht immer.
Damit man immer einen Systemwiederherstellungspunkt zur Verfügung hat, kann man diesen automatisch mit der Aufgabenplanung anlegen. Wie es geht zeigen wir euch jetzt:
Wichtig: Bei Insider-Versionen werden die Systemwiederherstellungspunkte automatisch auf Aus gestellt. Der Grund ist, dass durch die neuen Versionen, die alten Systemwiederherstellungspunkte das System komplett "demolieren" können. Das ist als Schutzmaßnahme von Microsoft so vorgesehen.
Auch interessant:
- Windows 10 sichern Sicherung Backup erstellen und wiederherstellen
- Windows 10 reparieren wiederherstellen mit DISM Inplace Upgrade und vielen weiteren Varianten
Dieses Tutorial ist für die Windows 10 1903 (und höher), 1809, 1803, 1709, 1703 und 1607 geeignet.
- Neu installieren: Windows 10 neu installieren - Tipps und Tricks
- Windows 11 auch ohne TPM und Secure Boot installieren (Interessant für ältere CPUs bzw. PCs)
- Windows 10 ISO Final : 22H2 19045 ISO
- Windows 10 Patchday 10.06.2025 KB5060533 Windows 10 19045.5965
- Funktionsupdate auf Windows 10 22H2 (19045) KB5015684 Enablement Package - Download
- Intel Microcode Updates für Windows 10 20H2 / 2004 bis 1507 (27.01.2021)
Systemwiederherstellungpunkt aktivieren und manuell erstellen
Als erstes sollte man überprüfen ob die Systemwiederherstellung überhaupt aktiviert ist. Über diesen Weg lässt sich auch ganz einfach ein manueller Systemwiederherstellungspunkt anlegen.
- Systemsteuerung in die Suche der Taskleiste eingeben und starten. Dann System und links Computerschutz
- Oder ganz einfach Windows-Taste + R sysdm.cpl ,4 eingeben und starten
- Hier markiert man das Laufwerk C:\ für Windows 10 und klickt auf Konfigurieren
- Im neuen Fenster muss "Computerschutz aktivieren" markiert sein.
- Darunter kann man nun den Speicherplatz (Grösse) zuweisen. Zuwenig Platz bedeutet, es können nicht genügend Wiederherstellungspunkte gespeichert werden.
- Je nach Festplattengrösse sind 3 GB aber völlig ausreichend.
Systemwiederherstellungspunkt in der Aufgabenplanung erstellen
- Aufgabenplanung in die Suche der Taskleiste eingeben und starten
- Oder Windows-Taste + R taskschd.msc eingeben und starten
- Links dann Aufgabenplanungsbibliothek anklicken
- Rechts Aufgabe erstellen anklicken.
Reiter Allgemein:
- Namen vergeben
- Punkt muss gesetzt sein bei "Unabhängig von der Benutzeranmeldung ausführen"
- Haken bei "Mit höchsten Privilegien ausführen"
- Konfiguriert für: Windows 10
Reiter Trigger:
- Auf "Neu" klicken
- Im neuen Fenster "Nach einem Zeitplan" oder wenn man jeden Tag einen Systemwiederherstellungspunkt haben möchte "Bei Anmeldung"
- Nun entweder Täglich mit "Wiederholung alle X-Tage" oder Wöchentlich. Das bleibt euch überlassen.
- Haken "Aktiviert" muss gesetzt sein.
Reiter Aktionen:
- Auch hier wieder auf Neu klicken
- Aktion: Programm starten
- Programme/Script: wmic.exe eintragen
- Argument hinzufügen: /Namespace:\\root\default Path SystemRestore Call CreateRestorePoint "%DATE%", 100, 7
- Das Argument %Date% erzeugt das Datum der Erstellung im Namen.
- Man kann anstatt "%Date%" auch jeden anderen Namen wie "Eigener Wiederherstellungspunkt" verwenden. Dann wird dieser Name immer angezeigt.
Reiter Bedingungen:
- Hier muss der Haken bei: " Aufgabe nur starten, falls Computer im Netzbetrieb ausgeführt wird" entfernt werden
- Mit OK bestätigen
Reiter Einstellungen:
- Hier muss (sollte) der Haken gesetzt sein bei: "Aufgabe so schnell wie möglich nach einem verpassten Start ausführen"
Das war es eigentlich auch schon. Nun sollten die Systemwiederherstellungspunkte automatisch unter Windows 10 angelegt werden.
Danke unter anderen an Brink
Sollte es zu Problemen kommen, gibt es noch eine Variante mit einem Script.
Systemwiederherstellungspunkt mit einer VBS anlegen
Auch hier wieder eine Neue Aufgabe anlegen
- Die Scheduled_Instant_Restore_Point.zip herunterladen und an einem Ort entpacken, wo er nicht abhanden kommt.
- Reiter Allgemein ist identisch
- Reiter Trigger ist identisch
- Reiter Aktionen:
- Unter Programm/Skript muss hier der Pfad zur VBS eingetragen werden
- Argumente bleibt hier leer.
Das war es eigentlich hier.
Wichtig: Im Pfad zum Script (vbs) darf kein Leerzeichen enthalten sein.
Wer es sich genauer durchlesen möchte, kann dies hier machen: Automatisch einen Wiederherstellungspunkt erstellen lassen Windows 10
Fragen zu Windows 10?
Du hast Fragen oder benötigst Hilfe? Dann nutze bitte unser Forum und nicht die Tipp-Box! Auch Gäste (ohne Registrierung) können bei uns Fragen stellen oder Fragen beantworten. - Link zum Forum | Forum Windows 10
| Neue Tutorials für Windows 10 | Top 10 der Tutorials für Windows 10 | |