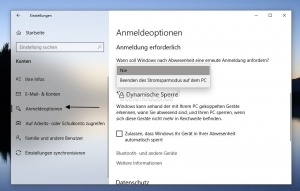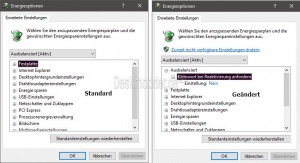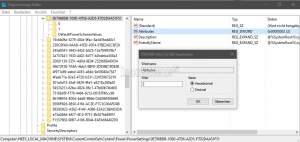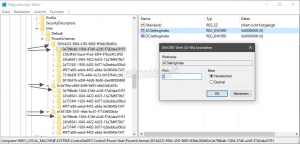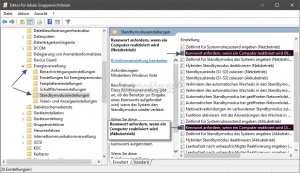Passwort deaktivieren nach Energie sparen Ruhezustand Abmelden Windows 10
Tags: Einstellung, Win 10, Passwort entfernen, kein Passwort eingeben, nicht mehr vorhanden, Standby kein Passwort, Ruhezustand ohne Passwort
Mit der Windows 10 1607 hat Microsoft die Einstellung für "Kennwort bei Reaktivierung anfordern" aus der alten Systemsteuerung / Energieoptionen und auch aus den erweiterten Energieoptionen entfernt. Diese Einstellung wurde nun verlegt. Mit einer Änderung in der Registry lässt sich "Kennwort bei Reaktivierung anfordern" aber weiterhin in den erweiterten Energieeinstellungen anzeigen. Mehr dazu weiter unten.
Sollten weitere Möglichkeiten hinzukommen, werden wir das Tutorial erweitern.
Auch interessant:
Dieses Tutorial ist für die Windows 10 1903 (und höher), 1809, 1803, 1709, 1703 und 1607 geeignet.
- Neu installieren: Windows 10 neu installieren - Tipps und Tricks
- Windows 11 auch ohne TPM und Secure Boot installieren (Interessant für ältere CPUs bzw. PCs)
- Windows 10 ISO Final : 22H2 19045 ISO
- Windows 10 Patchday 14.10.2025 KB5066791 Windows 10 19045.6456
- Windows 10 ESU für Privat
- Windows 10 Consumer ESU Anmeldung (mit oder ohne Microsoft Konto)
Passwort in den Einstellungen deaktivieren
- Startmenü und dort die Einstellungen öffnen, oder einfach Windows-Taste + i drücken
- Konten und dort dann links die Anmeldeoptionen anklicken.
- Hier befindet sich unter Anmeldung erforderlich die Einstellung:
- Wann soll Windows nach Abwesenheit eine erneute Anmeldung anfordern?
Die Auswahl ist hier
- Nie: Es wird kein Passwort verlangt
- Bei Beendigung des Standby-Modus des PC: Egal ob man sein Windows 10 sperrt,aus dem Energiesparmodus, oder Ruhezustand wieder weiter arbeiten will, muss man sein Passwort eingeben.
Hat man seinem Konto kein Passwort vergeben, erscheint hier dann auch "Ihr Konto besitzt kein Kennwort. Wenn Sie andere Anmeldeoptionen verwenden wollen, müssen Sie zuerst ein Kennwort hinzufügen. "
Kennwort anfordern wieder in den erweiterten Energieeinstellungen anzeigen
Mit der Windows 10 1607 hat Microsoft die Einstellung, ob man ein Passwort nach dem Ruhezustand eingeben muss in die neuen Einstellungen verlegt. Wer weiterhin diese Einstellung in den Energieoptionen sehen möchte, muss so vorgehen:
- Windows-Taste + R drücken regedit eingeben und starten
- Zum Pfad:
HKEY_LOCAL_MACHINE\SYSTEM\CurrentControlSet\Control\Power\PowerSettings\0E796BDB-100D-47D6-A2D5-F7D2DAA51F51
gehen. - Im rechten Feld Attributes doppelt anklicken
- Den Wert von 1 auf 2 ändern.
- Wert 1 = Kennwort bei Reaktivierung wird nicht angezeigt (Standard)
- Wert 2 = Kennwort bei Reaktivierung wird angezeigt
Danke an Brink
Passwort deaktivieren in der Registry
Diese Einstellungen werden in der Registry gespeichert. Wer die Einstellungen in der Registry für die einzelnen Ernergiesparpläne vornehmen möchte, geht so vor:
- Windows-Taste + R drücken, regedit eingeben und starten
- Zum Pfad:
HKEY_LOCAL_MACHINE\SYSTEM\CurrentControlSet\Control\Power\User\PowerSchemes
gehen.- 381b4222-f694-41f0-9685-ff5bb260df2e = Ausbalanciert
- 8c5e7fda-e8bf-4a96-9a85-a6e23a8c635c = Hohe Leistung
- a1841308-3541-4fab-bc81-f71556f20b4a = Energiesparmodus
Wichtig ist hier links unter PowerShemes rechts der Eintrag ActivePowerScheme. Dieser Wert dort zeigt euch das aktive Energieschema an.
Als Beispiel für Ausbalanciert:
HKEY_LOCAL_MACHINE\SYSTEM\CurrentControlSet\Control\Power\User\PowerSchemes\381b4222-f694-41f0-9685-ff5bb260df2e\0e796bdb-100d-47d6-a2d5-f7d2daa51f51
- Rechtsklick auf 0e796bdb-100d-47d6-a2d5-f7d2daa51f51 und die Berechtigung des Schlüssels übernehmen
- Im rechten Fenster nun ein Doppelklick auf ACSettingIndex
- Wert ändern in
- 0 = Passwort wird nach Energie sparen nicht verlangt
- 1 = Passwort muss nach dem aufwachen wieder eingegeben werden.
Diese Einstellung kann man für jeden Energiesparplan vornehmen.
Passwort in den Gruppenrichtlinien deaktivieren
Wer eine Windows 10 Pro installiert hat, kann hier die Einstellungen für den Standbymodus und auch den Ruhezustand vornehmen. Somit wird nach verlassen des Ruhezustandes oder Standby kein Passwort mehr nötig sein.
- Kennwort anfordern, wenn ein Computer reaktiviert wird (Netzbetrieb)
- Kennwort anfordern, wenn ein Computer reaktiviert wird (Akkubetrieb) für Laptops und Tablets
Und so geht es:
- Windows-Taste + R drücken gpedit.msc eingeben und starten
- Computerkonfiguration -> Administrative Vorlagen -> System -> Energieverwaltung -> Standbymoduseinstellungen
Hier nun im rechten Fenster
- Kennwort anfordern, wenn ein Computer reaktiviert wird (Netzbetrieb) doppelt anklicken
- Auf deaktiviert stellen Übernehmen und OK.
Wer ein Laptop oder Tablet hat, macht nun die gleiche Einstellung unter:
- Kennwort anfordern, wenn ein Computer reaktiviert wird (Akkubetrieb)
- Auf deaktiviert stellen Übernehmen und OK.
Einmal noch neu starten und das war es auch schon.
Möchte man es rückgängig machen, stellt man es auf aktiviert oder nicht konfiguriert
Auch interessant:
- Sperrbildschirm deaktivieren aktivieren Windows 10
- Windows 10 automatisch anmelden ohne Passworteingabe
Fragen zu Windows 10?
Du hast Fragen oder benötigst Hilfe? Dann nutze bitte unser Forum und nicht die Tipp-Box! Auch Gäste (ohne Registrierung) können bei uns Fragen stellen oder Fragen beantworten. - Link zum Forum | Forum Windows 10
| Neue Tutorials für Windows 10 | Top 10 der Tutorials für Windows 10 | |