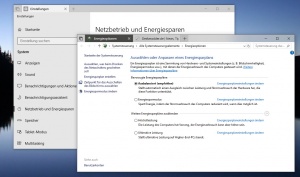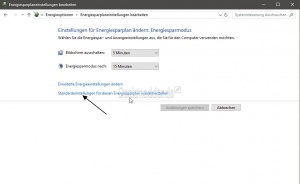Energiesparplan wiederherstellen aktivieren Windows 10
In Windows 10 gibt es drei bzw. vier verschiedene Energiesparpläne. Ausbalanciert, Energiesparmodus, Höchstleistung und in einigen Versionen auch die Ultimative Leistung. Jede bietet genau die Einstellung, damit der PC oder Laptop ordentlich arbeiten, aber auch dabei Strom sparen kann.
Sollte es passieren, dass man keinen eigenen Energiesparplan erstellt, sondern einen der vorgegeben nur geändert hat so gibt es die Möglichkeit, diese wiederherzustellen, wie es von Windows 10 von "Haus aus" vorgeben ist. Wir zeigen euch wie es geht.
Auch interessant:
Dieses Tutorial ist für die Windows 10 2004 und höher, 1909, 1903, 1809, und darunter geeignet.
- Neu installieren: Windows 10 neu installieren - Tipps und Tricks
- Windows 11 auch ohne TPM und Secure Boot installieren (Interessant für ältere CPUs bzw. PCs)
- Windows 10 ISO Final : 22H2 19045 ISO
- Windows 10 Patchday 14.10.2025 KB5066791 Windows 10 19045.6456
- Windows 10 ESU für Privat
- Windows 10 Consumer ESU Anmeldung (mit oder ohne Microsoft Konto)
Systemsteuerung: Energiesparplan zurücksetzen wiederherstellen
- Systemsteuerung in die Suche der Taskleiste eingeben und starten
- Energieoptionen
- Hier nun den Energiesparplan auswählen und "Energiesparplaneinstellungen ändern anklicken
- Im neuen Fenster nun "Standardeinstellungen für diesen Ernergiesparplan wiederherstellen anklicken.
Das war es auch schon.
Eingabeaufforderung: Energiesparplan zurücksetzen wiederherstellen
- Eingabeaufforderung in die Suche der Taskleiste eingeben und per Rechtsklick als Administrator starten
- Tipp Ab Windows 10 1803 geht auch Strg + Umschalttaste gedrückt halten und die Eingabeaufforderung starten. Auch so, wird sie als Administrator gestartet.
- Nun den jeweiligen Energiesparmodus hineinkopieren und Enter drücken.
- Ausbalanciert:
- powercfg -duplicatescheme 381b4222-f694-41f0-9685-ff5bb260df2e
- Energiesparmodus:
- powercfg -duplicatescheme a1841308-3541-4fab-bc81-f71556f20b4a
- Höchstleistung:
- powercfg -duplicatescheme 8c5e7fda-e8bf-4a96-9a85-a6e23a8c635c
- Ultimative Leistung: Ist ab Windows Pro for Workstation und höher. Kann aber auch im normalen Windwos 10 eingesetzt werden. Siehe HIER
- powercfg -duplicatescheme e9a42b02-d5df-448d-aa00-03f14749eb61
Das war es auch schon. Die jeweiligen Energiesparpläne sollten nun unter
- Systemsteuerung -> Energieoptionen oder
- Einstellungen -> System -> Netzwerk und Energiesparen und dort "Zusätzliche Energiereinstellungen aufrufbar sein.
Im Gerät mit Connected Standby die Energiesparpläne wiederherstellen
Wer ein Laptop mit Connected Standby sein Eigen nennt, wird feststellen, dass sich die Energiesparpläne nicht wie oben beschrieben wiederherstellen lassen.
Um diese trotzdem zu aktivieren, muss entscheiden ob man Connected Standby weiterhin benutzen möchte, oder die Energiesparpläne. Connected Standby lässt sich ab Windows 10 2004 auf selbst zusammengebauten Rechnern aber weiterhin deaktivieren.
Fragen zu Windows 10?
Du hast Fragen oder benötigst Hilfe? Dann nutze bitte unser Forum und nicht die Tipp-Box! Auch Gäste (ohne Registrierung) können bei uns Fragen stellen oder Fragen beantworten. - Link zum Forum | Forum Windows 10
| Neue Tutorials für Windows 10 | Top 10 der Tutorials für Windows 10 | |