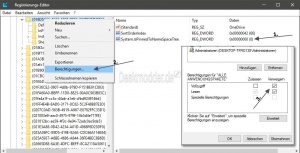Dropbox aus dem Datei Explorer entfernen Windows 10 Auch nach einem Neustart
Dropbox ist ein Cloud-Speicher, wie OneDrive GoogleDrive etc. Hier lassen sich Daten Online ablegen und man hat von überall Zugriff. Wer Dropbox installiert hat, wird im Datei Explorer im linken Verzeichnisbaum neben dem Schnellstart, OneDrive, Dieser PC auch den Eintrag Dropbox vorfinden. Ist natürlich Praktisch. Möchte man diesen Eintrag im Datei Explorer entfernen, muss dafür eine Änderung in der Registry vornehmen
Auch interessant:
- Datei Explorer Windows 10 Netzwerk Heimnetzgruppe OneDrive entfernen
- Schnellzugriff aus Datei Explorer entfernen Windows 10
- Datei Explorer mit Dieser PC anstatt Schnellzugriff starten Windows 10
Dieses Tutorial ist für die Windows 10 1903 (und höher), 1809, 1803, 1709, 1703 und 1607 geeignet.
- Neu installieren: Windows 10 neu installieren - Tipps und Tricks
- Windows 11 auch ohne TPM und Secure Boot installieren (Interessant für ältere CPUs bzw. PCs)
- Windows 10 ISO Final : 22H2 19045 ISO
- Windows 10 Patchday 8.07.2025 KB5062554 Windows 10 19045.6093
- Funktionsupdate auf Windows 10 22H2 (19045) KB5015684 Enablement Package - Download
- Intel Microcode Updates für Windows 10 20H2 / 2004 bis 1507 (27.01.2021)
- regedit in die Suche der Taskleiste eingeben, oder Win + R drücken regedit eingeben und starten.
- Zum Pfad: HKEY_CURRENT_USER\SOFTWARE\Classes\CLSID\{E31EA727-12ED-4702-820C-4B6445F28E1A} gehen.
- Im rechten Feld nun System.IsPinnedToNameSpaceTree doppelt anklicken.
- Den Wert von 1 auf 0 setzen.
Nun im linken Verzeichnisbaum ein Rechtsklick auf
- {E31EA727-12ED-4702-820C-4B6445F28E1A} und Berechtigungen öffnen.
- Hier im oberen Teil Alle Anwendungspakete auswählen
- Im unteren Teil bei Vollzugriff den Haken unter Verweigern setzen.
Übernehmen und OK drücken und Dropbox ist auch nach einem Neustart im Datei Explorer nicht mehr vorhanden.
Sollte "Alle Anwendungspakete" nicht ausreichen, muss auch dem System diese Berechtigung entzogen werden.
Wer Windows 10 x64 installiert hat, macht alles genauso unter:
- HKEY_CLASSES_ROOT\Wow6432Node\CLSID\{E31EA727-12ED-4702-820C-4B6445F28E1A}
Damit beim "Speichern unter" Fenster in einer x32 Software die Dropbox auch aus dem Datei Explorer verschwindet.
Danke an Björn für den Tipp.
Eine andere Variante ist für alle Benutzer:
- Windows-Taste + R drücken regedit eingeben und starten
- Zum Pfad:
- HKEY_CLASSES_ROOT\CLSID\{E31EA727-12ED-4702-820C-4B6445F28E1A}\ShellFolder
- Zusätzlich für Windows 10 x64: HKEY_CLASSES_ROOT\Wow6432Node\CLSID\{E31EA727-12ED-4702-820C-4B6445F28E1A}\ShellFolder
- Hier jeweils ein Doppelklick auf Attributes
- Den Wert von f080004d auf f090004d ändern.
- Rechtsklick in die Taskleiste und den Task-Manager aufrufen und die explorer.exe neu starten
Nur für den aktuellen Benutzer:
- Windows-Taste + R drücken regedit eingeben und starten
- Zum Pfad:
- HKEY_CURRENT_USER\Software\Classes\CLSID\{E31EA727-12ED-4702-820C-4B6445F28E1A}\ShellFolder
- Zusätzlich für Windows 10 x64: HKEY_CURRENT_USER\Software\Classes\Wow6432Node\CLSID\{E31EA727-12ED-4702-820C-4B6445F28E1A}\ShellFolder
- Hier jeweils ein Doppelklick auf Attributes
- Den Wert von f080004d auf f090004d ändern.
- Rechtsklick in die Taskleiste und den Task-Manager aufrufen und die explorer.exe neu starten.
Das war es auch schon.
Danke an Josua für den Tipp
Fragen zu Windows 10?
Du hast Fragen oder benötigst Hilfe? Dann nutze bitte unser Forum und nicht die Tipp-Box! Auch Gäste (ohne Registrierung) können bei uns Fragen stellen oder Fragen beantworten. - Link zum Forum | Forum Windows 10
| Neue Tutorials für Windows 10 | Top 10 der Tutorials für Windows 10 | |