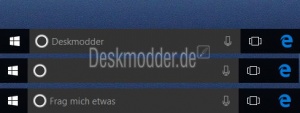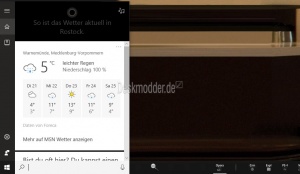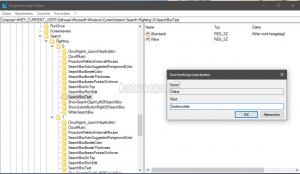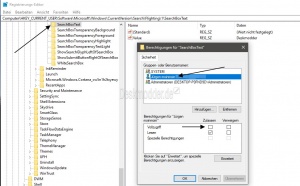Cortana Frag mich was deaktivieren ausblenden ändern Windows 10
Ist Cortana aktiviert, wird im Suchfeld immer "Frag mich was" und ab der Windows 10 1703 "Zur Suche Text hier eingeben" angezeigt. Wem dieser Eintrag nicht gefällt, der kann ihn ändern. Mit einer kleinen Änderung in der Registry lässt sich dann dieser Satz verändern und man hat seinen eigenen Text dann in der Suchbox von Cortana in der Taskleiste. Möchte man dort überhaupt nichts stehen haben, so kann man auch alles löschen, sodass nur noch die Suchbox ohne Text zu sehen ist. Wir zeigen euch wie es geht.
Auch interessant:
- Cortana Suchbox nach oben setzen Windows 10
- Cortana Weisse Suchbox in der Taskleiste deaktivieren aktivieren Windows 10
- Cortana deaktivieren Windows 10
Dieses Tutorial ist für die Windows 10 1903 (und höher), 1809, 1803, 1709, 1703 und 1607 geeignet.
- Neu installieren: Windows 10 neu installieren - Tipps und Tricks
- Windows 11 auch ohne TPM und Secure Boot installieren (Interessant für ältere CPUs bzw. PCs)
- Windows 10 ISO Final : 22H2 19045 ISO
- Windows 10 Patchday 14.10.2025 KB5066791 Windows 10 19045.6456
- Windows 10 ESU für Privat
- Windows 10 Consumer ESU Anmeldung (mit oder ohne Microsoft Konto)
Cortana Text in der Suche der Taskleiste ändern oder löschen
Windows 10 1709 und 1803 (Exklusiv auf deskmodder.de)
- Windows-Taste + R drücken regedit eingeben und starten
- Zum Pfad: HKEY_CURRENT_USER\Software\Microsoft\Windows\CurrentVersion\Search\Flighting\ gehen
- Rechtsklick auf Flighting -> Neu ->Schlüssel mit dem Namen Override anlegen
- Im rechten Fensterteil nun ein Rechtsklick -> Neu -> Zeichenfolge mit dem Namen SearchBoxText anlegen
- Diesen nun doppelt anklicken und deinen Text eingeben.
- Damit kein Text zu sehen ist, einfach einmal die Leertaste drücken und speichern
- Rechtsklick in die Taskleiste und den Task-Manager öffnen und die explorer.exe neu starten.
Das war es auch schon.
Windows 10 1607
Spoiler: Einfach aufklappen +
- Windows-Taste + R drücken regedit eingeben und starten
- Zum Pfad: HKEY_CURRENT_USER\Software\Microsoft\Windows\CurrentVersion\Search\Flighting\0 gehen
- Ist es noch nicht vorhanden, dann: Rechtsklick auf die 0 -> Neu -> Schlüssel mit dem Namen SearchBoxText anlegen.
- Im rechten Fensterteil nun ein Rechtsklick -> Neu -> Zeichenfolge mit dem Namen Value anlegen.
- Value nun doppelt anklicken und als Wert:
- Deinen eigenen Text eintragen Beispiel Hallo Welt - Somit wird Hallo Welt angezeigt
- Ein Leerzeichen eingeben - Somit bleibt die Anzeige im Suchfeld von Cortana leer und "Frag mich was" oder "Zur Suche Text hier eingeben" wird nicht mehr angezeigt.
- Den selben Weg geht man nun noch einmal unter HKEY_CURRENT_USER\Software\Microsoft\Windows\CurrentVersion\Search\Flighting\1
- Jetzt noch ein Rechtsklick in die Taskleiste den Task-Manager öffnen und die explorer.exe neu starten.
Das war es auch schon.
Suchtext wird immer wieder geändert
Nur Windows 10 bis 1607
Sollte es dazu kommen, dass dein eingegebener Text immer wieder durch das Original ersetzt wird, dann muss man bei den jeweiligen Schlüsseln SearchBoxText unter 0 und 1 die Berechtigungen ändern.
- Windows-Taste + R drücken regedit eingeben und starten
- Zum Pfad: HKEY_CURRENT_USER\Software\Microsoft\Windows\CurrentVersion\Search\Flighting\0 gehen
- Rechtsklick auf SearchBoxText -> Berechtigungen ändern.
- Eigenes Konto (Namen) markieren und im unteren Teil den Haken entfernen bei Vollzugriff
- Sollte es nicht gehen, die Berechtigung für den Schlüssel SearchBoxText übernehmen Berechtigungen in der Registry übernehmen
Das gleiche nun unter HKEY_CURRENT_USER\Software\Microsoft\Windows\CurrentVersion\Search\Flighting\1
Das sollte das Problem lösen.
Fragen zu Windows 10?
Du hast Fragen oder benötigst Hilfe? Dann nutze bitte unser Forum und nicht die Tipp-Box! Auch Gäste (ohne Registrierung) können bei uns Fragen stellen oder Fragen beantworten. - Link zum Forum | Forum Windows 10
| Neue Tutorials für Windows 10 | Top 10 der Tutorials für Windows 10 | |