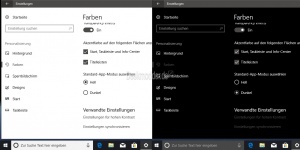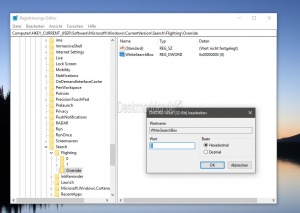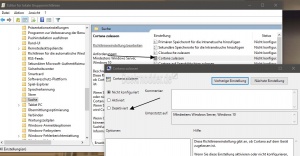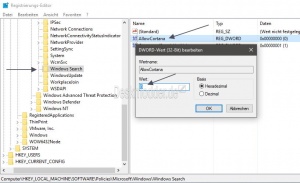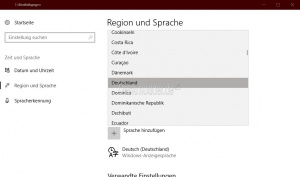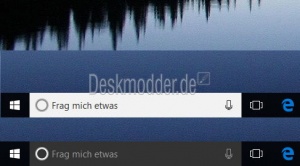Cortana Weisse Suchbox in der Taskleiste deaktivieren aktivieren Windows 10
Das Suchfeld von Cortana wird in der Taskleiste immer in den Systemfarben dargestellt. Gibt man einen Suchbegriff ein wird das Suchfeld weiss. Wer nun immer ein weisses Suchfeld in der Taskleiste haben, oder das weisse Suchfeld wieder deaktivieren möchte, kann dies mit einer kleiner Änderung in der Registry vornehmen.
In den neueren Versionen Ab Windows 10 1703, 1709 und höher funktioniert es nur, wenn man unter Personalisierung -> Farben -> Standard App Modus auf "Dunkel stellt". Dann wird auch die Suchleiste wieder dunkel. Registry-Änderungen werden hier ignoriert und wieder zurückgestellt, wenn man diese Ändert. Aber es gibt auch noch andere Möglichkeiten, die wir euch jetzt zeigen werden.
Mit der Windows 10 1803 ist diese Anleitung nicht mehr ausführbar. Da Microsoft sämtliche Registryeinträge dafür entfernt hat. Es bleibt nur der Wechsel zwischen hellem und dunklem Hintergrund. Wir werden aber das Tutorial aktualisieren, falls es wieder möglich ist.
Auch interessant:
Dieses Tutorial ist nur für die Windows 10 1607, 1703 (Creators Update) und 1709 (Fall Creators Update) geeignet.
- Neu installieren: Windows 10 neu installieren - Tipps und Tricks
- Windows 11 auch ohne TPM und Secure Boot installieren (Interessant für ältere CPUs bzw. PCs)
- Windows 10 ISO Final : 22H2 19045 ISO
- Windows 10 Patchday 8.07.2025 KB5062554 Windows 10 19045.6093
- Funktionsupdate auf Windows 10 22H2 (19045) KB5015684 Enablement Package - Download
- Intel Microcode Updates für Windows 10 20H2 / 2004 bis 1507 (27.01.2021)
Cortana Suche von Hell auf dunkel setzen
Windows 10 1703 und 1709 (Exklusiv auf deskmodder.de)
Eine neue Methode, die ich herausgefunden habe, setzt auch die Suchbox in der Taskleiste (Cortana) von Windows 10 von hell auf dunkel. Diese ist um einiges einfacher, als die bisherigen Methoden. Und so geht es:
- Windows-Taste + R drücken regedit eingeben und starten
- Zum Pfad: HKEY_CURRENT_USER\Software\Microsoft\Windows\CurrentVersion\Search\Flighting\ gehen
- Rechtsklick auf Flighting -> Neu ->Schlüssel mit dem Namen Override anlegen
- Im rechten Fensterteil nun ein Rechtsklick -> Neu ->Neuer DWORD-Wert (32-Bit) anlegen mit dem Namen WhiteSearchBox
- Der schon eingetragene Wert 0 entspricht der dunklen Suchbox.
- Möchte man wieder die helle Suchbox, ändert man den Wert auf 1, oder löscht den Eintrag.
- Rechtsklick in die Taskleiste und den Task-Manager öffnen und die explorer.exe neu starten.
Das war es auch schon.
1 Pixel weißer Rand noch zu sehen
Sollte sich nach der Änderung im Schlüssel Override noch ein 1 Pixel breiter weißer Streifen befinden, so kann man den auch umstellen.
- Windows-Taste + R drücken regedit eingeben und starten
- Zum Pfad: HKEY_CURRENT_USER\Software\Microsoft\Windows\CurrentVersion\Search\Flighting\Override gehen
- Im rechten Fensterteil nun ein Rechtsklick -> Neu ->Neuer DWORD-Wert (32-Bit) anlegen mit dem Namen SearchBoxBorderThickness
- Der eingetragene Wert 0 kann so bleiben.
- Will man wieder den 1 Pixel weißen Rand, löscht man den Eintrag oder setzt den Wert auf 1
- Rechtsklick in die Taskleiste und den Task-Manager öffnen und die explorer.exe neu starten.
Das war es auch hier.
Danke an Oliver für den Tipp.
Suchbox in der Taskleiste von weiß auf dunkel setzen
Nur Windows 10 1703, 1709
Mit der Umstellung, die wir euch darüber bereitgestellt haben, geht die Umstellung um einiges einfacher.
Die eine Variante hatten wir euch oben schon genannt, indem man die Systemfarbe in den Einstellungen -> Personalisierung -> Farben auf dunkel setzt.
Die andere Variante ist, eine kurzzeitige Änderung in den Gruppenrichtlinien oder der Registry. Muss aber nicht unbedingt funktionieren. Da haben wir inzwischen schon verschiedene Rückmeldungen erhalten. Und so geht es:
Windows 10 Pro oder höher
- Windows-Taste + R drücken gpedit.msc eingeben und starten
- Richtlinien für lokaler Computer -> Computerkonfiguration -> Administrative Vorlagen -> Windows-Komponenten -> Suche
- Rechts dann Cortana zulassen doppelt anklicken und auf deaktiviert stellen, Übernehmen und OK drücken
- Das Fenster offen lassen
- Rechtsklick in die Taskleiste -> Task-Manager öffnen und die explorer.exe neu starten
Die Suchbox ist nun dunkel.
- Zurück zu den Gruppenrichtlinien und Cortana zulassen doppelt anklicken und auf "Nicht konfiguriert" oder Aktiviert setzen.
- Rechtsklick in die Taskleiste -> Task-Manager öffnen und die explorer.exe neu starten.
Das war es auch schon. Die Cortana-Suche bleibt dunkel.
Sollte das nicht gewünschten Erfolg bringen, dann noch einmal durchführen.
- Wichtig: Nichts in die Suche eingeben, wenn die Suche noch dunkel ist.
- Einstellungen Zeit und Sprache -> Region und Sprache hier auf Vereinigte Staaten umstellen.
- Etwas in die Suche tippen
- Rechner neu starten und wieder zurück auf Deutschland stellen.
Windows 10 Home oder höher
- Windows-Taste + R drücken regedit eingeben und starten
- Zum Pfad: HKEY_LOCAL_MACHINE\SOFTWARE\Policies\Microsoft\Windows\Windows Search gehen
- Ist Windows Search nicht vorhanden, dann im linken Verzeichnisbaum ein Rechtsklick -> Neu -> Schlüssel anlegen mit dem Namen Windows Search.
- Im rechten Fenster nun ein Rechtsklick -> Neu -> Neuer DWORD-Wert (32-Bit) mit dem Namen AllowCortana anlegen. Regesty-Editor offen lassen
- Rechtsklick in die Taskleiste -> Task-Manager öffnen und die explorer.exe neu starten.
Die Suche ist nun dunkel.
- Zurück zum Registy Editor
- Doppelklick auf AllowCortana und den Wert auf 1 setzen oder den Eintrag per Rechtsklick einfach löschen
- Rechtsklick in die Taskleiste -> Task-Manager öffnen und die explorer.exe neu starten.
Das war es auch hier. Die Suche bleibt nun dunkel.
Sollte das nicht gewünschten Erfolg bringen, dann noch einmal durchführen.
- Wichtig: Nichts in die Suche eingeben, wenn die Suche noch dunkel ist.
- Einstellungen Zeit und Sprache -> Region und Sprache hier auf Vereinigte Staaten umstellen.
- Etwas in die Suche tippen
- Rechner neu starten und wieder zurück auf Deutschland stellen.
Cortana Suchleiste ist weiß
Ein Problem, welches ab und an unter Windows 10 auftauchen kann ist, dass die Suche in der Taskleiste weiß erscheint. Diesen Fehler kann man mit einem Workaround schnell beheben.
- Einstellungen öffnen
- Zeit und Sprache -> Region und Sprache
- Hier ein Land auswählen, wie zum Beispiel CookInsel, Dschibuti oder ähnliche Länder.
- Jetzt neu starten
- Öffnet man nun Cortana -> Einstellungen (Zahnrad) sollte nun das neu eingestellte Land stehen.
- Nun wieder Deutschland in den Einstellungen auswählen .
Sollte sich die Farbe nicht sofort ändern, dann noch einmal neu starten.
Cortana Suche weiß in dunkel und umgekehrt
Nur Windows 10 1607
Um die Farbe im Suchfeld zu ändern, geht ihr folgende Schritte durch:
- Windows-Taste + R drücken regedit eingeben und starten
- Zum Pfad: HKEY_CURRENT_USER\Software\Microsoft\Windows\CurrentVersion\Search\Flighting gehen
- Im linken Verzeichnisbaum unter 0 und 1 jeweils WhiteSearchBox markieren
- Im rechten Teil des Fensters nun Value doppelt anklicken und den Wert auf 1 stellen.
- Rechtsklick in die Taskleiste und den Task-Manager aufrufen und dort die explorer.exe neu starten.
Das war es auch schon. Nun wird das Suchfeld von Cortana in der Taskleiste in weiss dargestellt.
Danke an Chris für den Tipp.
Fragen zu Windows 10?
Du hast Fragen oder benötigst Hilfe? Dann nutze bitte unser Forum und nicht die Tipp-Box! Auch Gäste (ohne Registrierung) können bei uns Fragen stellen oder Fragen beantworten. - Link zum Forum | Forum Windows 10
| Neue Tutorials für Windows 10 | Top 10 der Tutorials für Windows 10 | |