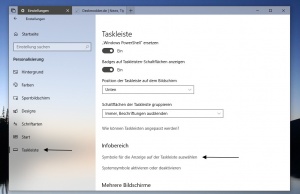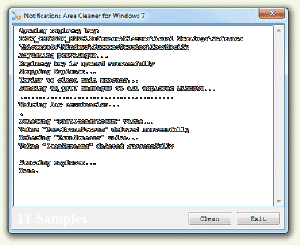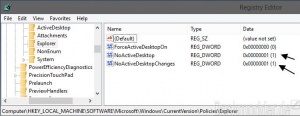Infobereich Symbole Icons entfernen Windows 10
Windows 10 Taskleiste alte Icons löschen, Win 10 Taskleiste rechts Icons entfernen, Windows 10 Fehlerhafte Icons löschen, Win 10 Icons werden angezeigt, die nicht mehr da sind,
Hat man im Infobereich der Taskleiste (Systray) von Windows 10 alte Einträge von Programmen, die schon längst deinstalliert wurden, so kann man den Cache vom Infobereich löschen und die Icons und Einträge neu einlesen lassen. Die Einträge erscheinen, wenn man auf den kleinen Pfeil rechts in der Taskleiste macht. Hier können sich auch alte Einträge oder sogar leere Icons befinden. Sollten diese über die normalen Einstellungen nicht zu entfernen sein, dann hilft ein Eingriff in der Registry, der den Cache für diese Symbole löscht.
Wie es geht, zeigen wir euch hier:
- Hinweis:Für Windows 11 gibt es eine andere Anleitung:
Dieses Tutorial ist für die Windows 10 22H2 (und höher)und darunter geeignet.
- Neu installieren: Windows 10 neu installieren - Tipps und Tricks
- Windows 11 auch ohne TPM und Secure Boot installieren (Interessant für ältere CPUs bzw. PCs)
- Windows 10 ISO Final : 22H2 19045 ISO
- Windows 10 Patchday 14.10.2025 KB5066791 Windows 10 19045.6456
- Windows 10 ESU für Privat
- Windows 10 Consumer ESU Anmeldung (mit oder ohne Microsoft Konto)
Infobereichssymbole manuell deaktivieren
Ab Windows 10 1703
- Startmenü -> Einstellungen öffnen oder Windows-Taste + i drücken
- Personalisierung und rechts dann Taskleiste
- rechts dann unter "Infobereich" auf "Symbole für die Anzeige auf der Taskleiste auswählen" anklicken.
Im neuen Fenster können dann die einzelnen Programme und Einstellungen wie Lautstärke, Netzwerk, OneDrive etc. aktiviert oder deaktiviert werden.
Bis Windows 10 1607
Die Icons (Symbole) die in der Taskleiste angezeigt werden, können normalerweise über
- Rechtsklick auf die Uhr in die Taskleiste -> Benachrichtigungssymbole anpassen
- Oder Startmenü -> Einstellungen -> Personalisierung Links dann Taskleiste
- Infobereich -> Symbole für die Anzeige auf der Taskleiste auswählen.
aktiviert oder deaktiviert werden. Dazu gehören zum Beispiel Netzwerk, Lautstärke, Windows Defender und OneDrive.
Alte Icons in der Taskleiste, Systray löschen
Bei verwaisten Icons geht man so vor:
- Windows-Taste + R drücken regedit eingeben und starten
- Oder Startmenü öffnen regedit eintippen und starten
- Zum Pfad:
HKEY_CURRENT_USER\Software\Classes\Local Settings\Software\Microsoft\Windows\CurrentVersion\TrayNotify
gehen. - Rechts die Einträge mit einem Rechtsklick löschen:
- IconSteams
- PastIconStream
- Falls nötig:Berechtigungen in der Registry übernehmen
Jetzt mit Strg+Umschalt (Shift)+Esc oder einem Rechtsklick in die Taskleiste den Task Manager aufrufen und die explorer.exe neu starten.
Mit dem Start der explorer.exe werden die Einträge im Infobereich neu eingelesen und die alten oder falschen Einträge sollten verschwunden sein.
Sollte das nicht funktionieren, dann:
- Windows-Taste + R drücken regedit eingeben und starten
- Zum Pfad wechseln
- Task-Manager öffnen und die explorer.exe beenden - Task-Manager offen lassen
- Jetzt die EinträgeIconSteams und PastIconStream im Registry Editor löschen
- Im Task-Manager jetzt als neuen Task explorer.exe eingeben und starten.
Infobereichssymbole mit einem Tool bereinigten
Die gleiche Arbeit übernimmt der Notification Area Cleaner automatisch, ohne dass man in die Registry muss.
- Das Tool starten und einfach auf clean drücken. Die Sicherheitsmeldung bestätigen, das war es.
- Sollte der Notification Area Cleaner nicht starten wollen, dann mit Rechtsklick als Administrator starten versuchen.
Info und Download: itsamples.com
Anzeige der Symbole im Infobereich werden nicht gespeichert
Sollte es vorkommen, dass Windows die von euch eingestellten Anzeigen im Infobereich (Systray) nicht speichert, dann gibt es zwei Ansätze wie man dies lösen kann.
- Windows-Taste + R drücken regedit eingeben und starten
- Oder Startmenü / Startbildschirm regedit eingeben und das Ergebnis starten
- Zu den Pfaden:
HKEY_CURRENT_USER\Software\Microsoft\Windows\CurrentVersion\Policies\Explorer
HKEY_USERS\.Default\Software\Microsoft\Windows\CurrentVersion\Policies\Explorer
HKEY_LOCAL_MACHINE\Software\Microsoft\Windows\CurrentVersion\Policies\Explorer
HKEY_USERS\.Default\Software\Microsoft\Windows NT\CurrentVersion\Program Manager\Restrictions
gehen und jeweils den Eintrag:
- NoSaveSettings doppelt anklicken und von 1 auf 0 setzen.
Ist der DWORD-Eintrag NoSaveSettings nicht vorhanden dann zu:
HKEY_LOCAL_MACHINE\SOFTWARE\Microsoft\Windows\CurrentVersion\Policies\Explorer
undHKEY_LOCAL_MACHINE\SOFTWARE\Wow6432Node\Microsoft\Windows\CurrentVersion\Policies\Explorer
Nur Windows x64 gehen und jeweils den Eintrag:- NoActiveDesktop und NoActiveDesktopChanges doppelt anklicken und von 1 auf 0 setzen.
Nun den PC neu starten und das Problem sollte gelöst sein.
(Danke an Vishal)
Fragen zu Windows 10?
Du hast Fragen oder benötigst Hilfe? Dann nutze bitte unser Forum und nicht die Tipp-Box! Auch Gäste (ohne Registrierung) können bei uns Fragen stellen oder Fragen beantworten. - Link zum Forum | Forum Windows 10
| Neue Tutorials für Windows 10 | Top 10 der Tutorials für Windows 10 | |