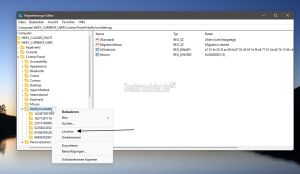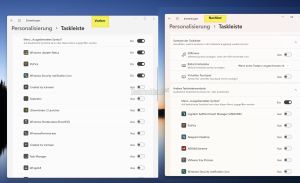Icons im Infobereich (Systray) ausblenden oder löschen Windows 11
Im Infobereich der Taskleiste, auch Systray genannt, werden neben dem Datum und Uhrzeit auch die Icons der verschiedenen Programme angezeigt. Diese lassen sich ausblenden, oder auch im Notfall löschen.
Das kann passieren, wenn zum Beispiel ein Programm nicht korrekt deinstalliert werden konnte. Dann bleibt das Icon als "Leiche" weiterhin drin. Wir zeigen euch hier, wie man den Taskleistenüberlauf zurücksetzen kann.
Dieses Tutorial ist für die Windows 11 21H2, 22H2 und höher geeignet.
- Windows 11 News im Blog - Windows 11 neu clean installieren Tipps und Tricks
- Windows 11 auch ohne TPM und Secure Boot installieren (Interessant für ältere CPUs bzw. PCs)
- Windows 11 Inplace Upgrade Reparatur oder Feature Update - Abgesicherter Modus Windows 11 Verschiedene Start-Varianten
- Windows 11 Patchday (Sicherheitsupdate des Monats)
- Win 11 24H2: 11.06.2025 KB5063060 26100.4351
- Win 11 23H2: 10.06.2025 KB5060999 22631.5472
- Windows 11 ISO Retail : 23H2 (22631), 24H2 (26100)
- Windows 11 ISO Insider: Beta: 24H2 26120 ISO | Dev: 25H2 26200 ISO | Canary: 27881 ISO
Icons im Infobereich ein- oder ausblenden
Um die jeweiligen Icons im Infobereich sichtbar zu machen, kann man in den Einstellungen -> Personalisierung -> Taskleiste unter "Andere Taskleistensymbole" diese ein oder ausblenden. Steht der Eintrag auf Aus, dann werden sie im Taskleistenüberlauf angezeigt.
Ab Windows 11 22621 lassen sich die Icons auch wieder wie gewohnt, mit der Maus aus dem Taskleisten verlauf in die Taskleiste ziehen, oder umgedreht.
Alte Icons in der Taskleiste, Systray löschen
Es kann passieren, dass Icons von schon längst deinstallierten Programmen weiterhin angezeigt werden. Hier muss man den Cache für diese Icons löschen und damit zurücksetzen. Das funktioniert über die Registry.
- Windows-Taste + R drücken regedit eingeben, starten und zum Pfad navigieren.
HKEY_CURRENT_USER\Software\Classes\Local Settings\Software\Microsoft\Windows\CurrentVersion\TrayNotify
- Im rechten Fensterbereich jetzt per Rechtsklick diese beiden Einträge löschen.
- IconSteams
- PastIconStream (Wenn noch vorhanden)
- Diese werden nach einem Neustart wieder angelegt
Zusätzlich zu dem schon bekannten Pfad aus Windows 10 muss noch ein weiterer Pfad angesteuert werden.
HKEY_CLASSES_ROOT\Local Settings\Software\Microsoft\Windows\CurrentVersion\TrayNotify
- Auch hier im rechten Fensterbereich müssen die beiden Einträge gelöscht werden.
- IconSteams
- PastIconStream (Wenn noch vorhanden)
Jetzt zur Sicherheit einmal den Rechner neu starten und der Infobereich (Systray) wurde jetzt zurückgesetzt und der Cache neu angelegt.
Danke auch an Peter für den Hinweis
Andere Taskleistensymbole in den Einstellungen von Windows 11 löschen
Möchte man nicht nur die Symbole im Infobereich (Systray) zurücksetzen, sondern auch in den Einstellungen -> Personalisierung -> Taskleiste -> Andere Taskleistensymbole, dann muss man noch einen weiteren Pfad in der Registry ansteuern.
- Windows-Taste + R drücken regedit eingeben, starten und zum Pfad navigieren.
HKEY_CURRENT_USER\Control Panel\NotifyIconSettings
- Im linken Fensterbaum jetzt ein Rechtsklick auf NotifyIconSettings und löschen
- Wer sich unsicher ist, kann diesen Schlüssel vorab exportieren (sichern)
Wer nur einen, oder zwei Einträge löschen möchte, kann auch alle Unter-Schlüssel durchgehen und diese dann im linken Verzeichnisbaum löschen.
- Ruft man jetzt die Einstellung auf, dann ist der komplette Bereich leer
- Jetzt ein Rechtsklick in die Taskleiste -> Task-Manager öffnen und die explorer.exe neu starten
Die aktiven Anwendungen werden jetzt auch in den Einstellungen wieder angezeigt und können entweder dort auf "Ein" gestellt werden. Oder man zieht die Symbole (Icons) ganz einfach aus dem Bereich "Ausgeblendete Symbole ins Systray der Taskleiste.
Das war es auch schon.
Fragen zu Windows 11?
Du hast Fragen oder benötigst Hilfe? Dann nutze bitte unser Forum und nicht die Tipp-Box! Auch Gäste (ohne Registrierung) können bei uns Fragen stellen oder Fragen beantworten. - Link zum Forum | Forum Windows 11
| Neue und interessante Tutorials für Windows 11 |
|
|
|
|