Anzeige Schrift Grafik verschwommen Windows 10
Sollte es vorkommen, dass unter Windows 10 Texte nicht richtig dargestellt werden im Datei Explorer auf dem Desktop oder im Browser, dann kann durchaus eine Einstellung in Windows 10 helfen.
In der Vorgängerversion gab es unter Systemsteuerung / Anzeige noch die Möglichkeit einen Haken zu setzen unter: Manuell eine Skalierungsstufe für alle Anzeigegeräte auswählen zu setzen. Diese Funktion (Auswahl) fehlt aktuell unter Windows 10 aber.
Ab der Windows 10 1703 ändern sich einige Einstellungen zur Skalierung. Hier der Link:
Ab Windows 10 1903 ist auch der Sperrbildschirm oder Anmeldebildschirm verschwommen.
Wir zeigen euch wie es trotzdem geht:
Dieses Tutorial ist für die Windows 10 1607, 1703, 1709, 1803 und höher geeignet.
- Neu installieren: Windows 10 neu installieren - Tipps und Tricks
- Windows 11 auch ohne TPM und Secure Boot installieren (Interessant für ältere CPUs bzw. PCs)
- Windows 10 ISO Final : 22H2 19045 ISO
- Windows 10 Patchday 14.10.2025 KB5066791 Windows 10 19045.6456
- Windows 10 ESU für Privat
- Windows 10 Consumer ESU Anmeldung (mit oder ohne Microsoft Konto)
Text wird nicht korrekt im Programm angezeigt
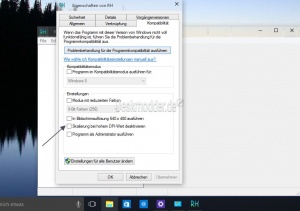
Sollte die Schrift in einem einzelnen Programm nicht korrekt dargestellt werden, so hat man die Möglichkeit:
- Programm starten
- Rechtsklick in der Taskleiste auf das Programm / Eigenschaften
- Rechtsklick auf den Programmnamen / Eigenschaften
- Unter dem Reiter Kompatibilität einen Haken setzen bei: Skalierung bei hohem DPI-Wert deaktivieren
Das Programm neu starten und testen.
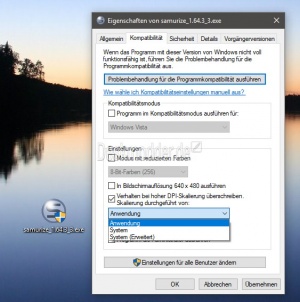
Ab der Windows 10 1703 ändert sich diese Auswahl ein wenig.
- Programm starten
- Rechtsklick in der Taskleiste auf das Programm / Eigenschaften
- Rechtsklick auf den Programmnamen / Eigenschaften
- Haken setzen bei "Verhalten bei hoher DPI-Skalierung überschreiben. Skalierung durchgeführt von:"
- Anwendung
- System
- System (Erweitert)
Hier muss man die einzelnen Punkte selbst probieren, da jedes Programm anders auf diese Einstellungen reagiert.
Das Programm nun neu starten und testen.
Skalierung für Apps korrigieren
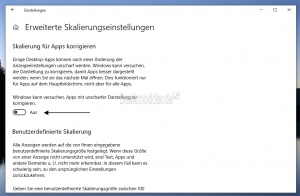
Ab der Windows 10 1803 bietet Windows 10 eine weitere Funktion an. Hier kann Windows automatisch versuchen die unscharfe Darstellung der Apps (Programme) zu verbessern. Dies funktioniert aber nicht für alle Apps. Ein Versuch ist es aber wert.
- Einstellungen öffnen -> System -> Anzeigen
- Erweiterte Skalierungseinstellungen
- Im neuen Fenster dann Skalierung für Apps korrigieren auf Ein stellen und neu starten.
XPexplorer Windows 10 DPI Fix
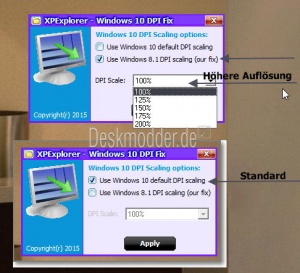
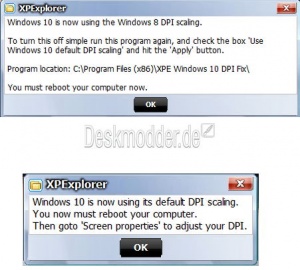
Wer sich die Arbeit mit dem Script ersparen möchte, kann auch das kleine Tool XPexplorer Windows 10 DPI Fix benutzen.
- Das Tool auf der Seite xpexplorer.com herunterladen
- Ausführen und die Einstellungen vornehmen.
- Beispiel 125 %
- Haken setzen bei Use Windows 8.1 DPI...
- Auflösung einstellen und Apply drücken.
- Im neuen Fenster bestätigen und das Tool beenden.
Jetzt den Rechner neu starten.
Will man es wieder rückgängig machen, dann:
- Das Tool wieder starten
- Use Windows 10 default auswählen
- Bestätigen (Neu starten wenn man will)
- Windows-Taste + X drücken / Einstellungen/ System / Anzeige
- Im Text eine benutzerdefinierte Skalierungsstufe festlegen
- Auf 100 % stellen
Ab- und Anmelden und das war es dann.
Das war es auch schon.
Ansicht auf dem Desktop verschwommen, blurrig Windows 10
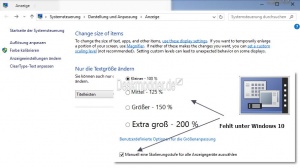
Da diese Auswahl in den Einstellungen fehlt, müssen wir in die Registry um genau diese Einstellung vorzunehmen.
- Win + R drücken regedit eingeben und starten
- Oder regedit in die Suche der Taskleiste eingeben und starten
- Zum Pfad: HKEY_CURRENT_USER\Control Panel\Desktop gehen
- Im rechten Teil dann Win8DpiScaling doppelt anklicken und auf 1 setzen.
Diese 1 entspricht dem Haken, der unter Win 8.1 gesetzt wurde, damit die Skalierungsstufe manuell ausgewählt werden konnte.
Damit auch bei jedem Start von Windows 10 diese Einstellungen übernommen werden, muss man sich ein Script erstellen und danach in den Autostart-Ordner legen.
- Rechtsklick auf den Desktop / Neue Textdatei erstellen und dieses hineinkopieren:
REG ADD "HKCU\Control Panel\Desktop" /v Win8DpiScaling /t REG_DWORD /d 0x00000001 /f
- Neue Textdatei.txt in DPI.cmd umbenennen.
- Wer txt und cmd nicht sieht, muss erst die Dateinamenerweiterung aktivieren
- Wer txt und cmd nicht sieht, muss erst die Dateinamenerweiterung aktivieren

Um nicht nur den Dateinamen zu sehen, sondern auch die Dateiendung, muss man im Datei Explorer:
- Den Reiter Ansicht anklicken
- Haken setzen bei: Dateinamenerweiterung
Möchte man auch ausgeblendete Dateien sehen, muss der Haken auch bei:
- Ausgeblendete Elemente gesetzt werden.

Um auch die von Windows geschützten Dateien sichtbar zu machen muss man,
- Den Reiter Ansicht anklicken
- Rechts Optionen
- Reiter Ansicht
- Haken entfernen bei: Geschützte Systemdateien ausblenden (empfohlen)
- Die neue cmd nun in den Autostart-Ordner, oder in die Aufgabenplanung einfügen / kopieren.
Jetzt ab- und wieder anmelden und testen, ob die Anzeige nun deutlicher gegenüber davor aussieht.
Falls dies nicht ausreichen sollte, hier noch eine speziellere Reg-Datei
REG ADD "HKCU\Control Panel\Desktop" /v DpiScalingVer /t REG_DWORD /d 0x00001018 /f REG ADD "HKCU\Control Panel\Desktop" /v Win8DpiScaling /t REG_DWORD /d 0x00000001 /f REG ADD "HKCU\Control Panel\Desktop" /v LogPixels /t REG_DWORD /d 0x00000078 /f
Auch wieder (wie oben beschrieben als DPI.cmd speichern und in den Autostart-Ordner, oder in die Aufgabenplanung hinzufügen.
Danke an rafalek
Sollte die Bildschirmauflösung / DPI nicht stimmen, dann bitte hier weiterlesen: Bildschirmanzeige DPI Einstellung Windows 10
Schrift im Browser leicht verschwommen, pixelig
Hier kann durchaus die Hardwarebeschleunigung im Browser schuld sein. Am besten ist diese in den Einstellungen zu deaktivieren.
- Opera ab 15: Opera Button drücken / Einstellungen
- Unter Browser ganz unten: Haken rein bei Erweiterte Einstellungen anzeigen
- Danach darüber Haken entfernen bei Wenn verfügbar, die Hardware-Beschleunigung....
- Chrome Einstellungen und dann unten Erweiterte Einstellungen anzeigen
- Unter System (ganz unten) Haken entfernen bei Hardwarebeschleunigung verwenden....
- Internet Explorer: Einstellungen Reiter Erweitert
- Unter Grafikkarte mit Beschleunigung Softwarerendering anstelle von GPU-Rendering verwenden Haken rein.
- Firefox: Einstellungen
- Reiter Erweitert
- Reiter Allgemein
- Haken raus bei Hardwarebeschleunigung verwenden...
Fragen zu Windows 10?
Du hast Fragen oder benötigst Hilfe? Dann nutze bitte unser Forum und nicht die Tipp-Box! Auch Gäste (ohne Registrierung) können bei uns Fragen stellen oder Fragen beantworten. - Link zum Forum | Forum Windows 10
| Neue Tutorials für Windows 10 | Top 10 der Tutorials für Windows 10 | |


