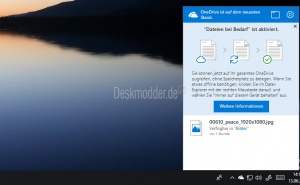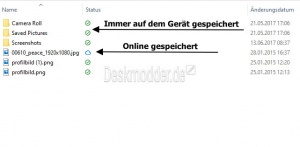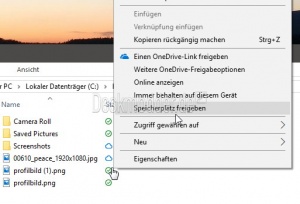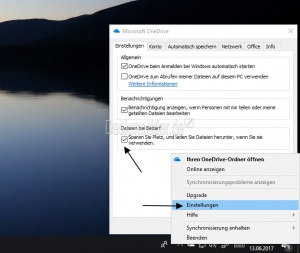OneDrive Dateien bei Bedarf aktivieren deaktivieren Platzhalter Windows 10
Mit der Windows 10 1709 ab der aktuellen Build 16215 hat Microsoft die Platzhalter unter dem neuen Namen "Dateien bei Bedarf" in den Clienten wieder eingefügt. Somit kann man Bilder, Videos oder Dateien, die auf OneDrive liegen im Datei-Explorer als Vorschaubild sehen. Auf der Festplatte / SSD nehmen diese Dateien aber keinen Platz ein.
Will man sich ein Bild anschauen, dann wird es bei der richtigen Einstellung direkt von OneDrive heruntergeladen und angezeigt. Wie man diese Einstellungen vornimmt. Das zeigen wir euch in diesem Tutorial.
Auch interessant:
- OneDrive beim Start deaktivieren aktivieren Windows 10
- Onedrive deinstallieren windows 10
- OneDrive reparieren Windows 10
- OneDrive Dokumente Bilder Speicherort ändern
- OneDrive Ordner Pfad verschieben Windows 10
Dieses Tutorial ist für die Windows 10 1709, 1803 und höher geeignet.
- Neu installieren: Windows 10 neu installieren - Tipps und Tricks
- Windows 11 auch ohne TPM und Secure Boot installieren (Interessant für ältere CPUs bzw. PCs)
- Windows 10 ISO Final : 22H2 19045 ISO
- Windows 10 Patchday 14.10.2025 KB5066791 Windows 10 19045.6456
- Windows 10 ESU für Privat
- Windows 10 Consumer ESU Anmeldung (mit oder ohne Microsoft Konto)
OneDrive Dateien nur Online speichern
Möchte man Bilder oder Ordner nur auf OneDrive speichern, aber im Datei Explorer als Vorschau sehen, so kann man es erst einmal prüfen anhand des Statussymbols.
- Grüner Haken = Die Datei oder der Ordner sind auf dem Rechner (Festplatte) gespeichert.
- Blaue Wolke = Die Datei oder der Ordner sind nur auf OneDrive gespeichert und können dann vom Cloudspeicher abgerufen, angesehen, bearbeitet und wieder gespeichert werden.
Markiert man eine oder mehrere Dateien oder Ordner, kann man über das Kontextmenü dann auf "Speicherplatz freigeben" klicken und die Dateien werden auf der Festplatte gelöscht und nur noch als Thumbnail (Vorschaubild) angezeigt.
Dieses kann man natürlich auch wieder rückgängig machen.
OneDrive Dateien immer Offline speichern
Will man einzelne Dateien immer auf der Festplatte / SSD behalten, dann macht man auch hier ein Rechtsklick und "Immer auf diesem Gerät behalten" anklicken.
Möchte man die Speicherung grundsätzlich auf der Festplatte haben, dann geht man so vor:
- Rechtsklick auf die OneDrive "Wolke" in der Taskleiste (Systray) -> Einstellungen
- Im neuen Fenster Reiter Einstellungen
- Hier bei "Dateien bei Bedarf": "Sparen Sie Platz und laden Sie Dateien herunter, wenn Sie sie verwenden.
- Haken gesetzt: Dateien und Ordner können Online gespeichert und als Platzhalter im OneDrive Ordner angezeigt werden.
- Haken entfernt: Dateien und Ordner werden grundsätzlich auf der Festplatte und Online gespeichert und synchronisiert.
Das war es eigentlich auch schon.
OneDrive Platzhalter in der Registry deaktivieren aktivieren
In der Registry lassen sich die Platzhalter (Dateien bei Bedarf) auf aktivieren oder deaktivieren.
- Windows-Taste + R drücken regedit eingeben und starten
- Zum Pfad: HKEY_CURRENT_USER\Software\Microsoft\OneDrive gehen
- Im rechten Fensterteil dann EnablePlaceholdersByDefault doppelt anklicken und den Wert ändern:
- 1 = Dateien bei Bedarf ist aktiviert
- 0 = Dateien bei Bedarf ist deaktiviert
Fragen zu Windows 10?
Du hast Fragen oder benötigst Hilfe? Dann nutze bitte unser Forum und nicht die Tipp-Box! Auch Gäste (ohne Registrierung) können bei uns Fragen stellen oder Fragen beantworten. - Link zum Forum | Forum Windows 10
| Neue Tutorials für Windows 10 | Top 10 der Tutorials für Windows 10 | |