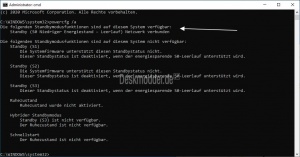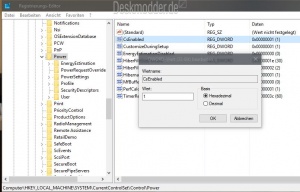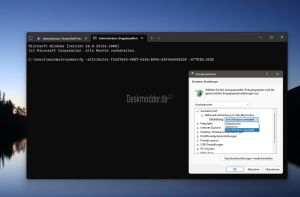InstantGo (Connected Standby) deaktivieren aktivieren Windows 10
Connected Standby oder auch InstantGo oder Standby (verbunden) genannt, ist bei verbauter Hardware eine neue Form des normalen Standby-Modus. Ist Standby (verbunden) aktiviert (kann man über Windows-Taste +X Eingabeaufforderung (Administrator) über den Befehl powercfg /a prüfen).
Dann werden während des Standby-Modus trotzdem die Mails, oder die Daten auf OneDrive synchronisiert. Somit hat man sofort beim Aufklappen des Laptops oder aufwachen des PCs alles auf dem aktuellen Stand.
Der Nachteil dabei ist, dass beim Laptop / Tablet der Akku schneller runter ist, da dass Gerät sich immer wieder mit dem Netz verbindet, um alles synchronisieren zu können. Wer Standby (verbunden) deaktivieren möchte / kann dies auch machen. Wie es geht, zeigen wir euch jetzt.
- Wichtig: In der Windows 10 2004 lässt sich Connected Standby nicht mehr deaktivieren, aber die Netzwerkverbindung kann getrennt werden, damit der Akku länger durchhält. Für diejenigen, die einen Rechner selbst zusammengebaut haben gibt es aber einen Workaround.
- Ab Windows 10 20H2 ist es wieder möglich. Siehe weiter unten
Microsoft schreibt aber noch dazu: "Moderner Standby ist sowohl für Windows 10 Desktop als auch für Windows 10X verfügbar. Der Wechsel zwischen S3 und dem modernen Standby-Modus kann nicht durch Ändern einer Einstellung im BIOS erfolgen. Das Wechseln des Energiemodells wird in Windows ohne Neuinstallation des Betriebssystems nicht unterstützt."
- Noch ein Hinweis hinterher: Ältere Geräte, die S0 unterstützen, kommen besser mit S3 zurecht. Bei neueren Geräten kann es hier bei der Aktivierung von S3 dazu führen, dass das Gerät im Ruhezustand abstürzt. Es kann, es muss nicht. Danke an John für die Tests.
Dieses Tutorial ist für die Windows 10 20H2 und höher, 2004 1909, 1903, 1809, und darunter geeignet.
- Neu installieren: Windows 10 neu installieren - Tipps und Tricks
- Windows 11 auch ohne TPM und Secure Boot installieren (Interessant für ältere CPUs bzw. PCs)
- Windows 10 ISO Final : 22H2 19045 ISO
- Windows 10 Patchday 14.10.2025 KB5066791 Windows 10 19045.6456
- Windows 10 ESU für Privat
- Windows 10 Consumer ESU Anmeldung (mit oder ohne Microsoft Konto)
Mehr zu diesem Thema:
- Was ist InstantGo – Standby (verbunden) ?
- Mit Sleep Study, bei InstantGo – Standby (verbunden), Batterie-Stromfresser finden
- Powercfg /a Welchen Standby Modus unterstützt meine Hardware
Connected Standby deaktivieren / aktivieren bis Windows 10 1909
Will man den Connected Standby (Standby (verbunden) deaktivieren geht man so vor:
- Windows-Taste + R drücken regedit eingeben und starten
- Zum Pfad: HKEY_LOCAL_MACHINE\SYSTEM\CurrentControlSet\Control\Power gehen
- Im rechten Fenster nun ein Doppelklick auf CsEnabled und den Wert:
- 0 = deaktiviert
- 1 = aktiviert
setzen.
Das war es auch schon. Nun wird mit Sicherheit die Batterie im Laptop länger durchhalten.
Connected Standby Netzwerkverbindung im Ruhezustand deaktivieren
Ab der Windows 10 2004 ist es nicht mehr möglich den Connected Standby zu deaktivieren. Um den Akku im Ruhezustand trotzdem zu schonen, kann man das Netzwerk für diesen Zustand deaktivieren.
Und so geht es:
Windows 10 Pro und höher
- Windows-Taste + R gpedit.msc eingeben und starten. Alternativ: Gruppenrichtlinien in die Suche der Taskleiste eingeben und starten.
- Richtlinien für Lokaler Computer -> Computerkonfiguration -> Administrative Vorlagen -> System -> Energieverwaltung -> Standbymoduseinstellungen
- Netzwerkverbindungen im verbundenen Standbymodus zulassen (Akkubetrieb) auf Deaktiviert setzen
- Und
- Netzwerkverbindungen im verbundenen Standbymodus zulassen (plugged in) auf Deaktiviert setzen
Über PowerShell kann dann mithilfe des Befehls powercfg -a die Einstellung überprüft werden
Möchte man es wieder entfernen, setzt man beide Einstellungen auf Nicht konfiguriert.
Windows 10 Home und höher
- Windows-Taste + R regedit eingeben und starten
- Zum Pfad:
HKLM\Software\Policies\Microsoft\Power\PowerSettings\f15576e8-98b7-4186-b944-eafa664402d9
- Ist bspw. Power nicht vorhanden, dann Rechtsklick auf Microsoft -> Neu -> Schlüssel mit dem Namen Power anlegen. Der nächste wird dann per Rechtsklick auf Power angelegt.
- Im rechten Fensterteil dann ein Rechtsklick -> Neu -> Neuer DWORD-Wert (32-Bit) mit dem Namen ACSettingIndex und DCSettingIndex anlegen.
- Bei beiden kann der Wert auf 0 bestehen bleiben.
Das war es auch hier. Nach einem Neustart wird dann auch diese Einstellung übernommen und kann in PowerShell mit dem Befehl powercfg -a überprüft werden.
Möchte man dies wieder entfernen, löscht man die Schlüssel ACSettingIndex und DCSettingIndex.
Connected Standby in der Windows 10 20H2 und höher deaktivieren
Microsoft hat in der Windows 10 20H2 wieder die Möglichkeit integriert den "Modernen Standby" zu deaktivieren. Hierzu ist eine Änderung in der Registry notwendig.
Wer schon die Registry-Änderungen bis zur 2004 angewendet hat, sollte diese rückgängig machen und den Rechner neu starten. Danach dann:
- Windows-Taste + R regedit eingeben und starten
- Zum Pfad gehen
HKEY_LOCAL_MACHINE\SYSTEM\CurrentControlSet\Control\Power
- Im rechten Fensterteil nun einen Rechtsklick -> Neu -> Neuer DWORD-Wert (32-Bit) anlegen mit dem Namen PlatformAoAcOverride
- Der Wert bleibt auf 0.
Möchte man es rückgängig machen, dann löscht man diesen Eintrag wieder.
Wer es über die Eingabeaufforderung hinzufügen möchte:
- Eingabeaufforderung als Administrator starten und diesen Befehl hineinkopieren und Enter drücken.
reg add HKLM\System\CurrentControlSet\Control\Power /v PlatformAoAcOverride /t REG_DWORD /d 0
Jetzt den Rechner neu starten und dann kann man wieder über powercfg -a in PowerShell prüfen, ob S3 nun wieder aktiviert ist.
Danke an mkdr, Roland und Günter.
Netzwerkverbindung im modernen Standby aktivieren oder deaktivieren über die Eingabeaufforderung
Eine weitere Variante die Netzwerkverbindung im modernen Standby (Connected Standby) zu deaktivieren, geht über die Eingabeaufforderung (Einfach in die Suche der Taskleiste eingeben und als Administrator starten). Dafür wird die Funktion powercfg genutzt.
Einfach den jeweiligen Befehl hineinkopieren und Enter drücken.
Deaktiviert:
powercfg /setdcvalueindex scheme_current sub_none F15576E8-98B7-4186-B944-EAFA664402D9 0
Aktiviert:
powercfg /setdcvalueindex scheme_current sub_none F15576E8-98B7-4186-B944-EAFA664402D9 1
Standard Windows händelt es automatisch:
powercfg /setdcvalueindex scheme_current sub_none F15576E8-98B7-4186-B944-EAFA664402D9 2
Jetzt kann man über den Befehl
powercfg /a
prüfen, ob die Netzwerkverbindung Standby (S0 Low Power Idle) aktiviert oder deaktiviert ist.
Danke an John für den Hinweis
Netzwerkverbindung im Standbymodus in den erweiterten Energeieinstellungen einstellen
Über einen weiteren Befehl in der Eingabeaufforderung (Administrator) kann man sich die Auswahl der Netzwerkverbindung im Standby auch in den Energeieistellungen anzeigen lassen.
Aktiviert:
powercfg -attributes F15576E8-98B7-4186-B944-EAFA664402D9 -ATTRIB_HIDE
Deaktiviert (wird nicht mehr angezeigt):
powercfg -attributes F15576E8-98B7-4186-B944-EAFA664402D9 +ATTRIB_HIDE
Danke an Andre für den Hinweis.
Moderner Standby im Bios deaktivieren
Wer einen selbst zusammengebauten Rechner hat, kann unter Umständen den Modernen Standby / Connected Standby (S0) deaktivieren, sodass der Energiesparmodus Standby (S3) wieder aktiviert wird.
Dazu muss man ins Bios vom Rechner und dort auf "Other OS" umstellen.
Da es jeder Motherboard-Hersteller in seinem Bios anders handhabt, muss man genauer schauen. Allgemein gesagt, sollte es unter dem Menüpunkt Boot zu sehen sein. Dort muss man z.B. unter OS: von Windows 10 (WHQL) auf Other OS umstellen. Diese Einstellung abspeichern und dann Windows 10 wieder starten.
Ist man nun in Windows 10, kann man nun wieder den Befehl powercfg -a in die Eingabeaufforderung eingeben und sollte nun S3 als aktiviert sehen.
Auch in der alten Systemsteuerung -> Energieoptionen sollte nun auch wieder der Energiesparmodus erscheinen.
Hinweis: Dadurch, dass man im UEFI auf "Other OS" umgestellt hat, ist auch die Secure Boot Funktion deaktiviert. Man sollte also abwägen, welche Funktion für einen wichtiger ist.
Danke auch an Sassicaia
Fragen zu Windows 10?
Du hast Fragen oder benötigst Hilfe? Dann nutze bitte unser Forum und nicht die Tipp-Box! Auch Gäste (ohne Registrierung) können bei uns Fragen stellen oder Fragen beantworten. - Link zum Forum | Forum Windows 10
| Neue Tutorials für Windows 10 | Top 10 der Tutorials für Windows 10 | |