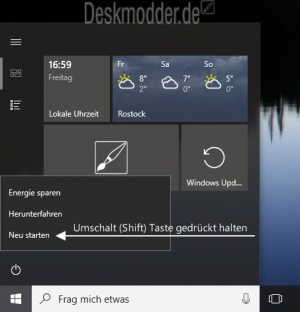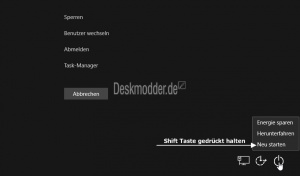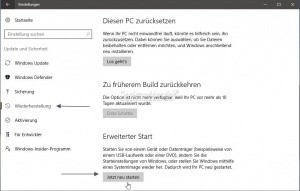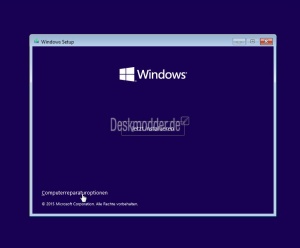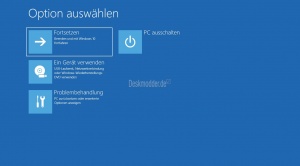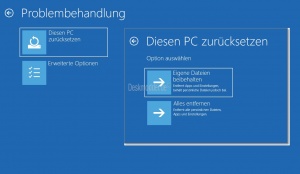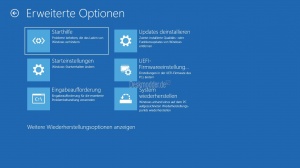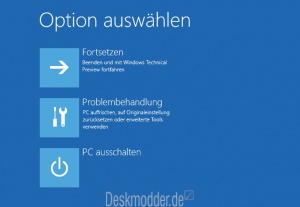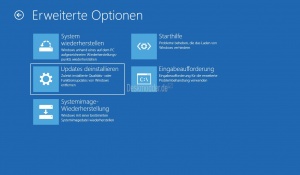Erweiterte Startoptionen von Windows 10 aufrufen und starten
Die erweiterten Startoptionen sind wichtig, wenn Windows 10 einmal nicht starten will. Oder man will über die Eingabeaufforderung etwas ändern, bzw. einen Systemwiederherstellungspunkt oder eine Sicherung zurück spielen.
Die erweiterten Startoptionen sind aus dem laufenden Windows 10, sowie der Installations-DVD / USB-Stick und auch der Recovery-DVD erreichbar.
Wie, dass zeigen wir euch jetzt:
Dieses Tutorial ist für die Windows 10 2004 und höher, 1909, 1903, 1809, und darunter geeignet.
- Neu installieren: Windows 10 neu installieren - Tipps und Tricks
- Windows 11 auch ohne TPM und Secure Boot installieren (Interessant für ältere CPUs bzw. PCs)
- Windows 10 ISO Final : 22H2 19045 ISO
- Windows 10 Patchday 14.10.2025 KB5066791 Windows 10 19045.6456
- Windows 10 ESU für Privat
- Windows 10 Consumer ESU Anmeldung (mit oder ohne Microsoft Konto)
Erweiterte Startoptionen vom laufenden Windows 10 starten
Egal ob über das Startmenü, Startbildschirm, über die Tastenkombination Win + i, Win + X oder im Login-Screen die Auswahl aufrufen
- Shift-Taste (Pfeil nach oben) gedrückt halten und auf Neu starten drücken.
- Oder: Windows-Taste + R drücken und shutdown -r -o eingeben und Enter drücken
Windows 10 startet nun mit "Bitte warten" in die erweiterten Startoptionen.
Erweiterte Startoptionen über PC Einstellungen öffnen
- Startmenü / Startbildschirm oder Win + i
- Einstellungen starten
- Update und Sicherheit -> Wiederherstellung
Hier hat man auch die Möglichkeit in die erweiterten Startoptionen in Windows 10 zu starten.
Erweiterte Startoptionen als Verknüpfung erstellen
Auch das ist möglich.
- Rechtsklick auf den Desktop / Neu / Verknüpfung
- Als Pfad: %windir%\system32\shutdown.exe -r -o -f -t 0 eintragen.
- Namen vergeben
Fertig. Jetzt noch per Rechtsklick Eigenschaften ein Icon aussuchen und die Verknüpfung für die Erweiterten Startoptionen ist zum Einsatz bereit.
Windows 10 in die UEFI Umgebung starten
Hat man Windows 10 im EFI Modus installiert (UEFI) kann man über einen Befehl direkt dorthin starten
- Rechtsklick auf den Desktop / Neu / Verknüpfung
- Als Pfad:
- shutdown.exe -r -fw (mit einer Verzögerung) oder
- shutdown.exe -r -fw -t 0 (ohne Verzögerung) anlegen
- Namen vergeben, das war es auch schon.
Erweiterte Startoptionen von DVD oder USB-Stick aufrufen
Die Bootmenü muss per F-Taste (Je nach Hersteller unterschiedlich) aufgerufen werden, um von der DVD oder dem USB-Stick starten zu können.
Ansonsten muss man erst ins Bios und dort die Bootreihenfolge ändern.
Nun:
- Von der DVD / USB-Stick booten
- Anstatt auf Installieren klickt man links unten auf Computerreparatur
Und auch so startet Windows 10 in die erweiterten Startoptionen.
Windows 10 kommt nicht in die erweiterten Startoptionen
Hier hilft die schon bekannte Holzhammermethode: PC:
- Ca. 3x hintereinander den PC beim booten einfach ausschalten.
- Dann startet Windows 10 automatisch in die erweiterten Startoptionen.
Laptop:
- Batterie entfernen
- Stromkabel anstecken und beim Booten das Stromkabel 3x hintereinander abziehen
- Auch jetzt sollte das Laptop in die erweiterten Startoptionen starten
Das erweiterte Startmenü von Windows 10 aus dem laufenden Betrieb
In der obersten Ebene hat man die Möglichkeiten:
- Windows 10 fortzusetzen, wenn man Windows wieder ganz normal starten will
- Ein Gerät verwenden bietet die Möglichkeit von einer DVD, USB-Stick zu starten oder UEFI-Einstellungen vorzunehmen.
- In die Problembehandlungen starten. Hier sind die weiteren Untermenüs.
- Den PC ausschalten
Hat man die Problembehandlungen angeklickt, sieht man nun:
- Die Funktion Diesen PC zurücksetzen.
- Hier hat man die Auswahl, die Apps und Einstellungen zu entfernen, aber die Eigenen Dateien zu erhalten. ( Entspricht dem Refresh von Win 8.1)
- Oder Alles zu löschen. Damit wird Windows 10 im Prinzip neu installiert. Alle Daten gehen verloren. Alle Originaleinstellungen wiederherstellen werden wiederhergestellt (Entspricht dem Zurücksetzen in Win 8.1)
- Hinweis: Bevor man das macht, sollte man mit den Reparaturfunktionen versuchen Windows 10 wieder zum Laufen zu bekommen. Windows 10 reparieren wiederherstellen mit DISM Inplace Upgrade und vielen weiteren Varianten
- Und der wichtige Menüpunkt: Erweiterte Optionen. Hier befinden sich das weitere Untermenü.
In den erweiterten Optionen befinden sich dann:
- Starthilfe
- Über diesen Punkt wird die Automatische Reparatur aktiviert. Im nächsten Fenster muss man dann ein Konto auswählen, Passwort eingeben (wenn vorhanden) und Enter drücken. Windows 10 versucht nun die Fehler automatisch zu beheben.
- Starteinstellungen
- Das ist die Funktion für den abgesicherten Modus, oder Treiber installieren, die keine digitale Signatur besitzen.
- Abgesicherten Modus in Windows 10 starten
- Zum vorherigen Build zurückkehren, ist eine Funktion (Rollback), wenn man ein Upgrade von Windows 7 / 8.1 oder einer Preview-Build gemacht hat.
- Diese Funktion wird 28 Tage lang angeboten. Danach wird sie automatisch entfernt. Oder natürlich auch, wenn man den Ordner Windows.old löscht.
- System wiederherstellen
- Über diese Auswahl lässt sich das System auf einen angelegte Systemwiederherstellungspunkt wieder zurücksetzen.
- Eingabeaufforderung
- Über die cmd.exe lassen sich Dateien löschen oder verschieben. Natürlich lassen sich hier auch Reparaturbefehle wie sfc/ scannow eingeben und abarbeiten.
- Updates deinstallieren
- Ab der Windows 10 1809 hat man hier nun auch die Möglichkeit das letzte Update oder Funktionsupdate zu deinstallieren. Siehe auch: Windows 10 Updates deinstallieren
- System wiederherstellen Hier kann mithilfe eines Wiederherstellungspunkts eine frühere Version geladen werden.
- Systemimage-Wiederherstellung (Erscheint unter "Weitere Wiederherstellungsoptionen anzeigen")
- Hier lässt sich das von euch selbst angelegte Systemimage (Volle Sicherung) wieder zurückspielen. Windows 10 wird dann wieder auf den Zeitpunkt der Image-Erstellung zurückgesetzt.
Ist man einmal eine Ebene zu tief geraten, reicht ein Klick auf den Pfeil links oben und man ist wieder eine Ebene höher.
Das erweiterte Startmenü von Windows 10 von DVD gestartet
Die erste Ebene ist gleich mit der oben gezeigten.
In der obersten Ebene hat man die Möglichkeiten:
- Windows 10 fortzusetzen, wenn man Windows wieder ganz normal starten will
- In die Problembehandlungen starten. Hier sind die weiteren Untermenüs.
- Den PC ausschalten
- Die Funktion PC Auffrischen. Dabei werden nur die eigenen Dateien behalten und das System wieder auf "Vordermann" gebracht.
- Die Funktion Originaleinstellungen wiederherstellen (entspricht Zurücksetzen in Win 8). Dabei wird das System komplett auf den "Urzustand" zurückgesetzt. Alle Daten gehen verloren.
- Hinweis: Bevor man das macht, sollte man mit den Reparaturfunktionen versuchen Windows 10 wieder zum Laufen zu bekommen. Windows 10 reparieren wiederherstellen mit DISM Inplace Upgrade und vielen weiteren Varianten
- NEU in Windows 10: Windows neu installieren mit diesem Medium.
- Hat man mit einer Installations-DVD / USB-Stick diese erweiterten Startoptionen aufgerufen, erscheint nun die Möglichkeit Windows 10 neu zu installieren. Dabei bleiben aber die eigenen Dateien erhalten. Hat den Vorteil, dass man die eigenen Dateien nicht erst sichern, die Partition neu formatieren muss.
- Erweiterte Optionen.
In den erweiterten Optionen befinden sich dann:
- Systemwiederherstellen
- Über diese Auswahl lässt sich das System auf einen angelegte Systemwiederherstellungspunkt wieder zurücksetzen.
- Systemimage-Wiederherstellung
- Hier lässt sich das von euch selbst angelegte Systemimage (Volle Sicherung) wieder zurück spielen. Windows 10 wird dann wieder auf den Zeitpunkt der Image-Erstellung zurückgesetzt.
- Starthilfe
- Hier wird die Automatische Reparatur gestartet. Windows 10 versucht eine Reparatur. Entweder Windows kann die Reparatur durchführen, oder man landet wieder in der ersten Ebene mit Fortsetzen, Problembehandlung, PC ausschalten.
- Eingabeaufforderung
- Über die cmd.exe lassen sich Dateien löschen oder verschieben. Manuelle Reparaturbefehle können dort eingegeben werden, um Windows 10 wieder zu reparieren.
Fragen zu Windows 10?
Du hast Fragen oder benötigst Hilfe? Dann nutze bitte unser Forum und nicht die Tipp-Box! Auch Gäste (ohne Registrierung) können bei uns Fragen stellen oder Fragen beantworten. - Link zum Forum | Forum Windows 10
| Neue Tutorials für Windows 10 | Top 10 der Tutorials für Windows 10 | |
Startoptionen Win 10, Windows 10 erweitert starten, Windows 10 Menü zum erweiterten Starten, Win 10 wie Option erweitert Starten,