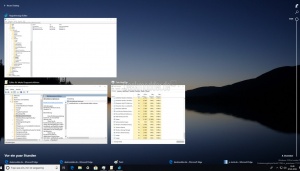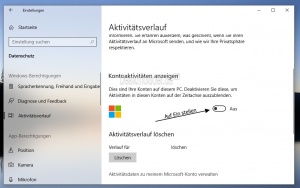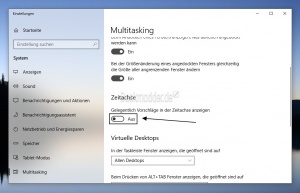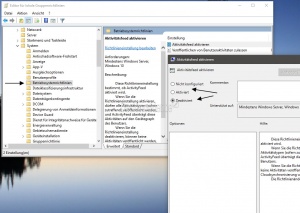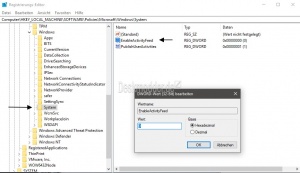Zeitleiste Timeline deaktivieren aktivieren Windows 10
Mit der Windows 10 1803 kommt Windows mit einer neuen Funktion. Die Zeitleiste (Timeline). Hat man die Schaltfläche neben der Suche in der Taskleiste per Rechtsklick aktiviert, dann kann man dort die Programme und Webseiten finden, die man in den letzten Tagen geöffnet, oder besucht hatte. Ein Klick darauf und man kann dort weiterarbeiten, oder die Webseite sofort wieder aufrufen.
Wer die Zeitleiste nicht nutzen möchte, der kann entweder über Rechtsklick in die Taskleiste die Schaltfläche einfach ausblenden, oder komplett deaktivieren. Wie das geht, zeigen wir euch jetzt.
Hinweis: Ab Juli 2021 wird der Aktivitätsverlauf nicht mehr über das Microsoft-Konto synchronisiert. Es werden nur noch die Informationen über die letzten Apps, Webseiten und Dateien vom lokalen Rechner gespeichert.
Dieses Tutorial ist für die Windows 10 1803 und höher geeignet.
- Neu installieren: Windows 10 neu installieren - Tipps und Tricks
- Windows 11 auch ohne TPM und Secure Boot installieren (Interessant für ältere CPUs bzw. PCs)
- Windows 10 ISO Final : 22H2 19045 ISO
- Windows 10 Patchday 09.09.2025 KB5065429 Windows 10 19045.6332
- Windows 10 ESU für Privat
- Windows 10 Consumer ESU Anmeldung (mit oder ohne Microsoft Konto)
Zeitleiste funktioniert nicht Windows 10
Nach dem ersten Start der Zeitleiste benötigt Windows erst einmal eine Weile, bis die ersten Daten gesammelt wurden.
Man sollte aber überprüfen, ob die Einstellungen unter:
- Datenschutz -> Aktivitätsverlauf
- Windows meine Aktivitäten auf diesem PC sammeln lassen -> Muss der Haken gesetzt sein
- Kontoaktivitäten anzeigen -> Beim Benutzerkonto muss die Einstellung auf Ein stehen.
- Einstellungen Personalisierung Start Hier nun Zuletzt geöffnete Elemente in Sprunglisten im Startmenü oder auf der Taskleiste anzeigen auf Ein stellen.
Wichtig: Datenschutz-Tools wie Anti-Spy O&O und ähnliche dürfen nicht auf automatisch stehen. Ansonsten werden Datenschutzeinstellungen blockiert, die dazu führen, dass die Zeitleiste (Zeitachse) nicht funktioniert.
Ein weiterer Punkt, der bei einigen aufgetreten ist, wenn Cortana deaktiviert wurde. Auch hier kann es dazu kommen, dass die Zeitleiste nicht funktioniert.
Diese beiden Regeinträge müssen definitiv so stehen, damit die Zeitleiste funktioniert.
Windows Registry Editor Version 5.00 [HKEY_LOCAL_MACHINE\SYSTEM\CurrentControlSet\Services\CDPUserSvc] "Start"=dword:00000002
Windows Registry Editor Version 5.00 [HKEY_LOCAL_MACHINE\SOFTWARE\Policies\Microsoft\Windows\System] "EnableActivityFeed"=dword:00000001
Danke auch an Flo für den Hinweis.
Zeitleiste deaktivieren
- Datenschutz -> Aktivitätsverlauf
- Windows meine Aktivitäten auf diesem PC sammeln lassen -> Muss der Haken entfernt werden
- Kontoaktivitäten anzeigen -> Beim Benutzerkonto muss die Einstellung auf Aus stehen.
Kontoaktivitäten anzeigen deaktivieren
Das haben wir einmal ausgelagert.
Gelegentliche Vorschläge (Werbung) in der Zeitachse anzeigen deaktivieren
Wer keine "Werbung" in der Zeitleiste sehen möchte, kann diese deaktivieren. Diese Einstellung findet ihr unter:
- Einstellungen -> System -> Multitasking
- Zeitachse -> Gelegentliche Vorschläge in der Zeitachse anzeigen
- Ein = Vorschläge werden ab und an angezeigt
- Aus == Es werden keine Vorschläge angezeigt.
Zeitleiste, Timeline deaktivieren über die Gruppenrichtlinien
Mit der Windows 10 Pro oder höher, lässt sich die Zeitleiste ganz einfach in den Gruppenrichtlinien deaktivieren.
- Windows-Taste + R drücken und gpedit.msc eingeben und starten
- Links dann "Richtlinien für Lokaler Computer" -> Computerkonfiguration -> Administrative Vorlagen -> System -> Betriebssystemrichtlinien
- Im rechten Fensterteil dann ein Doppelklick auf "Aktivitätsfeed aktivieren"
- Nicht konfiguriert und Aktiviert = Die Zeitleiste (Timeline) wird angezeigt
- Deaktiviert = Die Zeitleiste und die Cloudsynchronisierung wird sofort deaktiviert
- Übernehmen und OK
Das war es auch schon. Hat man die Schaltfläche noch aktiv werden nun nur noch die offenen Fenster angezeigt, wie man es über die Tastenkombination Alt + Tab her kennt angezeigt.
Zeitleiste, Timeline deaktivieren in der Registry deaktivieren
Windows 10 Home Nutzer müssen die Änderungen in der Registry vornehmen.
- Windows-Taste + R drücken regedit eingeben und starten
- Zum Pfad: HKEY_LOCAL_MACHINE\SOFTWARE\Policies\Microsoft\Windows\System gehen
- Im rechten Fensterteil nun (wenn nicht vorhanden) ein Rechtsklick -> Neu -> DWORD-Wert (32 Bit anlegen mit dem Namen EnableActivityFeed anlegen.
- Diesen nun doppelt anklicken und den Wert auf
- 1 = oder den Eintrag EnableActivityFeed löschen = Zeitleiste inkl. Synchronisation in der Cloud sind aktiviert
- 0 = Zeitleiste und Synchronisation sind deaktiviert.
Jetzt einmal ein Rechtsklick in die Taskleiste und den Task-Manager aufrufen. Dort nun die explorer.exe einmal neu starten.
Zusätzlich kann man auch noch diese Schlüssel anlegen:
- DWORD-Wert 32-Bit) PublishUserActivities Wert auf 0 Apps / OS kann die Benutzeraktivitäten nicht veröffentlichen.
- DWORD-Wert 32-Bit) UploadUserActivities Wert auf 0 Apps / OS kann die Benutzeraktivitäten nicht hochladen.
Fragen zu Windows 10?
Du hast Fragen oder benötigst Hilfe? Dann nutze bitte unser Forum und nicht die Tipp-Box! Auch Gäste (ohne Registrierung) können bei uns Fragen stellen oder Fragen beantworten. - Link zum Forum | Forum Windows 10
| Neue Tutorials für Windows 10 | Top 10 der Tutorials für Windows 10 | |