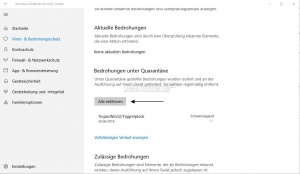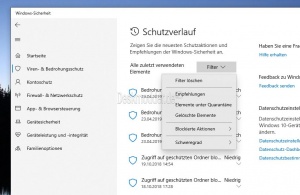Windows Defender Verlauf lässt sich nicht löschen Windows 10
Hat der Windows Defender eine Bedrohung gefunden, dann wird diese Bedrohung im Windows Defender Security Center (ab Windows 10 1809 Windows Sicherheit) unter Viren und Bedrohungsschutz -> Bedrohungen unter Quarantäne angezeigt. Diese kann man löschen und auch unter "Vollständigen Verlauf anzeigen" kann man sich alle anzeigen lassen und den Verlauf löschen.
Sollte es hier aber zu einem Problem kommen, dass mit einem Klick auf "Alle Entfernen" nichts gelöscht wird, dann kann man dies mithilfe von PowerShell lösen. Wie es geht, zeigen wir euch in diesem Tutorial.
Dieses Tutorial ist für die Windows 10 1903 (und höher), 1809, 1803, 1709, 1703 und 1607 geeignet.
- Neu installieren: Windows 10 neu installieren - Tipps und Tricks
- Windows 11 auch ohne TPM und Secure Boot installieren (Interessant für ältere CPUs bzw. PCs)
- Windows 10 ISO Final : 22H2 19045 ISO
- Windows 10 Patchday 14.10.2025 KB5066791 Windows 10 19045.6456
- Windows 10 ESU für Privat
- Windows 10 Consumer ESU Anmeldung (mit oder ohne Microsoft Konto)
Windows Defender Verlauf löschen
Normalerweise reicht es aus das Windows Defender Security Center (ab Windows 10 1809 Windows Sicherheit) aufzurufen und dort unter Viren und Bedrohungsschutz -> Bedrohungen unter Quarantäne "Alle entfernen" zu drücken.
Auch beim darunter liegenden Vollständigen Verlauf kann man diesen dann komplett entfernen.
Ab der Windows 10 1903 hat es sich nun verändert. Anstatt Bedrohungsverlauf und "Vollständigen Verlauf anzeigen" gibt es jetzt nur noch den Schutzverlauf mit verschiedenen Filtereinstellungen, die man aber nicht mehr selbst löschen kann.
Die Einträge im Verlauf selber werden vom System automatisch nach 30 Tagen gelöscht. Bedeutet, ist ein Eintrag 30 Tage alt, dann verschwindet er automatisch.
Windows Defender Schutzverlauf manuell löschen
Für die Windows 10 1903 und höher haben wir ein neues Tutorial angelegt.
Verlauf über die Eingabeaufforderung löschen
Nur bis Windows 10 1809
- Eingabeaufforderung in die Suche der Taskleiste eingeben und per Rechtsklick als Administrator starten
- Nacheinander eingeben und jeweils Enter drücken
- Abfragen müssen mit j für Ja und Enter bestätigt werden.
- cd %userprofile%\AppData\Local\Microsoft\Windows\INetCache\Low hineinkopieren und Enter drücken
- takeown /F "%userprofile%\AppData\Local\Microsoft\Windows\INetCache\Low" /R /A
- icacls "%userprofile%\AppData\Local\Microsoft\Windows\INetCache\Low" /grant Administratoren:F /T /C
- rd /s /q "%userprofile%\AppData\Local\Microsoft\Windows\INetCache\Low"
- Sollte hier eine Fehlermeldung erscheinen, der Ordner wird trotzdem geleert.
eicar Testdatei wird trotzdem noch angezeigt
Wer die Testdatei eicar ausprobiert hat, wird diese vielleicht trotzdem noch im Verlauf sehen.
- Windows-Taste + X drücken Get-MpThreatDetection eingeben und Enter drücken.
- Nun noch einmal die Testdatei vom Windows Defender finden lassen und dann den Verlauf leeren.
Ein weiterer Befehl wäre
- Set-MpPreference -ScanPurgeItemsAfterDelay 0 Danach auch noch einmal die eicar finden lassen und der Verlauf sollte sich löschen lassen.
Fragen zu Windows 10?
Du hast Fragen oder benötigst Hilfe? Dann nutze bitte unser Forum und nicht die Tipp-Box! Auch Gäste (ohne Registrierung) können bei uns Fragen stellen oder Fragen beantworten. - Link zum Forum | Forum Windows 10
| Neue Tutorials für Windows 10 | Top 10 der Tutorials für Windows 10 | |