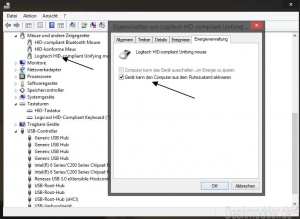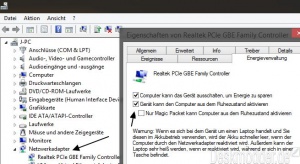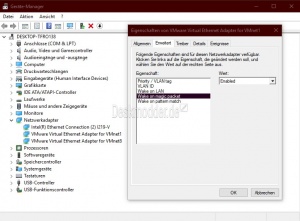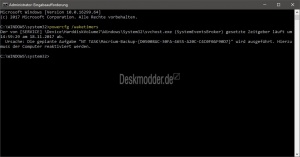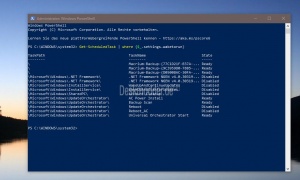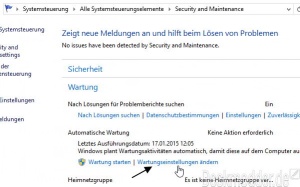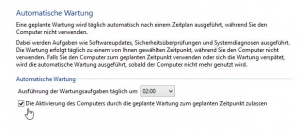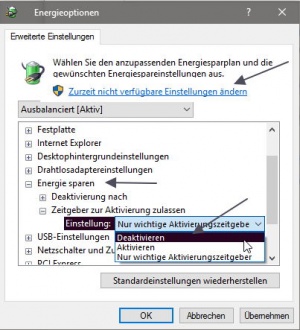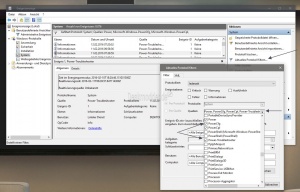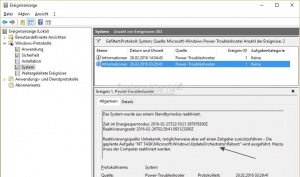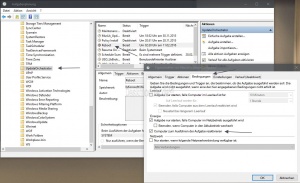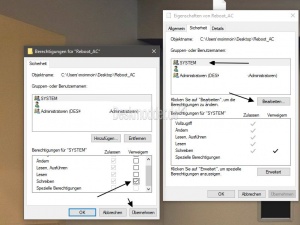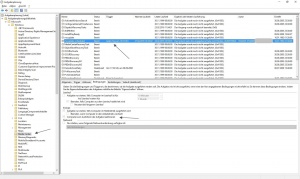Windows 10 PC wacht immer wieder auf So kann man es ändern
Schaltet man seinen PC mit Windows 10 nicht ganz aus, sondern nur in den Energiesparmodus oder Ruhezustand, kann es passieren, dass der PC einfach und "ohne Grund" wieder aufwacht. Hier kommen ein paar Einstellungen, die ihr überprüfen müsst, damit Windows 10 nicht ohne weiteres aus dem Schlaf aufwacht.
Wichtig: Nachdem man die einzelnen Punkte abgearbeitet hat und es funktioniert immer noch nicht richtig sollte man einmal den Schnellstart einmal deaktivieren.
- Schnellstart Hybridmodus aktivieren deaktivieren oder verkleinern Windows 10
- Oder über die Eingabe in die Suche der Taskleiste shutdown -g -t 0 den Rechner einmal komplett neu starten.
Dieses Tutorial ist für die Windows 10 2004 und höher, 1909, 1903, 1809, und darunter geeignet.
- Neu installieren: Windows 10 neu installieren - Tipps und Tricks
- Windows 11 auch ohne TPM und Secure Boot installieren (Interessant für ältere CPUs bzw. PCs)
- Windows 10 ISO Final : 22H2 19045 ISO
- Windows 10 Patchday 8.07.2025 KB5062554 Windows 10 19045.6093
- Funktionsupdate auf Windows 10 22H2 (19045) KB5015684 Enablement Package - Download
- Intel Microcode Updates für Windows 10 20H2 / 2004 bis 1507 (27.01.2021)
Gerät kann den PC aus dem Ruhezustand aktivieren deaktivieren
Als erstes sollte man sich im Geräte Manager umschauen. Denn gerade hier sind es unter anderem:
- Tastatur
- Maus
- Netzwerkadapter
die Windows 10 ohne weiteres wieder aufwachen lassen. Man sollte aber alle Einstellungen einmal durchgehen, ob diese Einstellung vorhanden ist.
- Windows-Taste + X drücken und den Geräte-Manager starten
- Oder Geräte-Manager in die Suche der Taskleiste eingeben und starten
- Jeweiliges Gerät auswählen und unter dem Reiter Energieverwaltung den Haken entfernen bei: " Gerät kann den Computer aus dem Ruhezustand aktivieren"
Gerade beim Netzwerkadapter sollte man genauer hinschauen
- Windows-Taste + X drücken und den Geräte-Manager starten
- Oder Geräte-Manager in die Suche der Taskleiste eingeben und starten
- Unter Netzwerkadapter den richtigen markieren und per Rechtsklick oder Doppelklick öffnen
- Reiter Erweitert hier findet man die Einträge
- Wake on LAN - Wurde Wake on LAN nicht schon im Bios deaktiviert, kann man hier den Eintrag auf Disabled stellen.
- Wake on magic packet - Dieser Eintrag sollte auch auf Disabled gesetzt werden. Er ist häufig die Ursache, dass der PC wieder aufwacht.
- Wake in pattern match
Danke an Woflgang und areiland
Aufgabenplanung und andere gesetzte Zeiten zum Aufwachen finden
Nicht nur Geräte können Windows 10 aus dem Ruhezustand holen, auch Programme können die Übeltäter sein, dass der PC wieder angeht. Um das schnell herauszufinden, reicht ein Befehl in der Eingabeaufforderung.
- Eingabeaufforderung in die Suche der Taskleiste eingeben und per Rechtsklick als Administrator starten
- Den Befehl powercfg /waketimers hineinkopieren oder schreiben und Enter drücken.
- Jetzt werden alle Programme angezeigt, die den Rechner aus dem wohlverdienten Schlaf holen können.
Danach muss man dann entweder in den Einstellungen des Programms nach diesem Timer suchen, oder nutzt die Aufgabenplanung (auch einfach in die Suche der Taskleiste eingeben und starten), um die Aufgabe zeitlich abzuändern.
Eine weitere Möglichkeit ist sich über PowerShell die Einträge in der Aufgabenplanung anzuschauen.
- Windows-Taste + X drücken und PowerShell (Administrator) starten.
- Den Befehl Get-ScheduledTask | where {$_.settings.waketorun} eingeben und Enter drücken.
Hier werden dann die Aufgaben mit Ready gekennzeichnet, die einen PC aufwecken können.
Automatische Wartung überprüfen
Als nächstes Überprüft man die Automatische Wartung.
Denn hier wird jeden Tag zur gleichen Zeit eine geplante Wartung durchgeführt. Dort ist per Standard auch ein Haken gesetzt, dass die Aktivierung des Computers durch die geplante Wartung zugelassen wird.
Bedeutet, auch die Wartung kann den PC aufwachen lassen.
Um das abzustellen geht man wie folgt vor:
- Windows-Taste + X drücken Systemsteuerung / Wartungscenter /Wartung / Wartungseinstellungen ändern
- Ab Windows 10 1703 Systemsteuerung in die Suche der Taskleiste eingeben und starten
- Oder Startmenü / Startbildschirm Automatische Wartung eintippen und die Einstellung für die automatische Wartung starten
- Haken bei Die Aktivierung des Computers... entfernen
Somit ist auch hier gewährleistet, dass der PC nicht aufwacht.
Zeitgeber zur Aktivierung deaktivieren in den Energieoptionen
Sollte der PC trotzdem aufwachen, oder in der Ereignisanzeige die Meldung:
- Protokollname: System Quelle: Microsoft-Windows-Power-Troubleshooter Datum ... Beschreibung: Das System wurde aus einem Standbymodus reaktiviert. kommen, dann muss man noch eine weitere Einstellung vornehmen.
- Windows-Taste + X drücken Systemsteuerung öffnen
- Ab Windows 10 1703 Systemsteuerung in die Suche der Taskleiste eingeben und starten
- Energieoptionen
- Links dann Energiesparmodus ändern
- Erweiterte Energieeinstellungen ändern
- Im neuen Fenster nun oben " Zurzeit nicht verfügbare Einstellungen ändern" anklicken
- Energie sparen auswählen und darunter Zeitgeber zur Aktivierung öffnen
- Hier nun die Einstellung auf deaktiviert stellen.
Nun sollte der Rechner nicht mehr aus dem Energiemodus starten.
Über die Eingabeaufforderung die Geräte finden
Wenn man alle Geräte auflisten möchte, die den PC aufwecken können, dann geht man so vor:
- Eingabeaufforderung oder cmd.exe in die Suche der Taskleiste eingeben und per Rechtsklick "Als Administrator" oder mit gedrückter Strg + Umschalttaste starten.
- Den Befehl powercfg -devicequery wake_armed eingeben und Enter drücken.
Jetzt werden alle Geräte aufgelistet und man kann diese Aufwachfunktion im Geräte Manager nach und nach deaktivieren.
Mit sleepstudy einen Bericht erstellen
Mithilfe der Eingabeaufforderung kann man sich auch einen kompletten Bericht erstellen lassen, den man dann auswerten kann.
- Eingabeaufforderung starten
- powercfg /sleepstudy eingeben und Enter drücken.
- Der Bericht wird dann dort erstellt, wie auch der Pfad in der Eingabeaufforderung zu sehen ist.
Dieser Bericht wird in *.html gespeichert und kann nun mit jedem Browser geöffnet werden.
Aufgabenplanung überprüfen, die den PC aufwecken können
Auch in der Aufgabenplanung können Tasks enthalten sein, die einen PC aus dem Ruhezustand wieder aufwecken können.
Auch hier kann man es überprüfen
- PowerShell in die Suche der Taskleiste eingeben und starten
- Den Befehl Get-ScheduledTask | where {$_.settings.waketorun} hineinkopieren und Enter drücken
- Hier kann man nun erkennen, wenn unter State nun Disabled oder Enabled steht.
- Möchte man einen Eintrag deaktivieren, gibt man Aufgabenplanung in die Suche der Taskleiste ein und startet diese.
- Die Angabe TaskPath zeigt den Pfad in der Aufgabenplanung zum jeweiligen Eintrag.
- Diesen nun doppelt anklicken und auf Deaktivieren stellen.
- Aber Vorsicht - Nicht jeder Eintrag darf deaktiviert werden.
Wichtig: In den aktuellen Windows 10 Versionen ist eine Änderung in der Aufgabenplanung nicht mehr möglich. Aber man kann die Änderungen trotzdem vornehmen.
- PsExec aus den Systernals herunterladen und entpacken
- Eingabeaufforderung in die Suche der Taskleiste eingeben und als Administrator starten
- Jetzt zum Pfad zum entpackten Pstools Ordner navigieren
- Beispiel cd C:\Users\Benutzername\Desktop\Pstools
- Wird der Pfad nun korrekt angezeigt, gibt man diesen Befehl ein
- psexec.exe -i -s %windir%\system32\mmc.exe /s taskschd.msc einfach per Rechtsklick einfügen und Enter drücken.
- Nun kann man in der Aufgabenplanung zum Ort (Beispielsweise UpdateOrchestrator) navigieren und die Aufgabe deaktivieren.
Danke an Michael für den Zusatz
Aufwachen im Bios deaktivieren
Sollte dies alles noch nicht die Lösung gewesen sein, kann man noch im Bios die Wake Up Einstellungen deaktivieren.
Da es hier verschiedene Möglichkeiten der Einstellungen gibt, durch die verschiedenen Hersteller, schaut einfach in das Handbuch von eurem Computer, wie ihr ins Bios kommt und wo ihr diese Einstellungen findet.
Aufwachen in der Ereignisanzeige herausfiltern
Auch über die Ereignisanzeige kann man herausfinden, welche Ereignisse (Quellen) ein Gerät aus dem Ruhezustand wieder aufwachen lassen kann.
Und so geht es.
- In die Suche der Taskleiste Ereignisanzeige eingeben und starten
- Oder über Windows-Taste + R eventvwr.exe eingeben und starten
- Windows-Protokolle -> System auswählen
- Im rechten Teil nun Aktuelles Protokoll filtern... anklicken
- Im Reiter Filter unter Quellen nun Power, PowerCfg, PowerCpl und Power-Troubleshooter anhaken und mit OK bestätigen
Hier kann man nun die einzelnen Einträge anklicken und unter dem Reiter Allgemein können dann die Reaktivierungsquellen aufgeführt sein.
In diesem Beispiel ist es eine geplante Aufgabe. Diese kann man nun so finden:
- Aufgabenplanung in die Suche der Taskleiste eingeben und starten
- Oder Windows-Taste + R taskschd.msc eingeben und starten
- Aufgabenplanungsbibliothek ->Microsoft-> Windows und dann zu dem Eintrag gehen, wie es in der Ereignisanzeige steht.
Hier wäre es UpdateOrchestrator und im mittleren Fenster dann Reboot.
- Den Eintrag Reboot doppelt anklicken und unter dem Reiter Bedingungen kann man nun den Haken entfernen bei: "Computer zum Ausführen der Aufgabe reaktivieren".
- Mit OK bestätigen und das war es.
Ergänzung, da Windows den Eintrag neuerdings immer wieder selbst überschreibt
- Sollte dieser Punkt grau hinterlegt sein hilft diese Methode:
- Im Datei Explorer zu
C:\Windows\System32\Tasks\Microsoft\Windows\Update Orchestrator\
gehen - Reboot_AC auf den Desktop kopieren
- Rechtsklick Eigenschaften -> Reiter Sicherheit
- Hier nun im oberen Fensterteil System auswählen und Bearbeiten drücken
- Im neuen Fenster dann den Haken bei Schreiben bei Verweigern setzen und mit Übernehmen und OK bestätigen.
Die Datei kann nun in den originalen Ordner kopiert und entweder die originale Datei erst umbenannt, oder überschrieben werden.
Zur Sicherheit öffnet man nun noch einmal die Eigenschaften Reiter Sicherheit, ob der Haken immer noch gesetzt ist.
Danke an Thore für die Ergänzung.
Ein weiteres Beispiel wäre der Eintrag Media Center.
Auch hier den entsprechenden Eintrag, der in der Ereignisanzeige aufgeführt wurde doppelt anklicken und unter Bedingungen den Haken entfernen bei "Computer zum Ausführen der Aufgabe reaktivieren".
Vielen Dank an Felix für den Tipp
Programme die das aufwecken veranlassen
Die Software IntelSmartConnect ist dafür bekannt, wenn sie aktiviert ist, dass der Rechner aus dem Ruhezustand geholt wird. Hier hilft nur in der Taskleiste (Systray) von On auf Off zu stellen, damit der Rechner nicht aus dem Ruhezustand aufwacht.
Danke an Peter für den Tipp
Auch die App OneDrive hat bei einem Leser von uns, den Rechner immer wieder aufgeweckt. Nachdem die App gelöscht wurde, wachte der Rechner nicht mehr wieder auf aus den Energiesparmodus.
Danke an Georg für den Hinweis
Auch Empfänger von Tastaturen oder anderen Geräten können den Rechner immer wieder aufwecken. In einem Beispiel war es ein Empfänger, der in einem USB-Hub steckte. Erst nachdem der Empfänger umgesteckt wurde, wachte der Rechner nicht mehr auf.
Danke an Eric
Sollten noch ein Punkt fehlen in der Liste, dann meldet euch und wir tragen es hier nach.
Fragen zu Windows 10?
Du hast Fragen oder benötigst Hilfe? Dann nutze bitte unser Forum und nicht die Tipp-Box! Auch Gäste (ohne Registrierung) können bei uns Fragen stellen oder Fragen beantworten. - Link zum Forum | Forum Windows 10
| Neue Tutorials für Windows 10 | Top 10 der Tutorials für Windows 10 | |