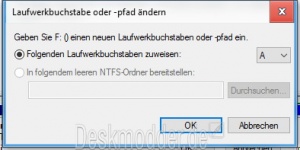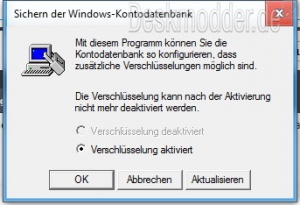Windows 10 Login mit einem USB-Stick mit syskey.exe
Wer mehr Sicherheit beim Windows 10 Login wünscht, kann sich diese Sicherheit mittels Syskey und einem USB-Stick holen. Nachteil an der Sache ist aber, verliert man den USB-Stick, hat man gleichzeitig auch die Berechtigung für den Windows Login verloren. Da man ohne den USB-Stick nicht mehr zu dem Login-Screen kommt. Wie man einen USB-Stick zum Login erstellt, zeige ich hier im nachfolgenden Tutorial.
Dieses Tutorial ist für die Windows 10 1607, Windows 10 1703 (15063) geeignet. Ab Windows 10 1709 und höher nicht mehr.
- Syskey.exe wird in der Windows 10 1709 nicht mehr unterstützt
- Welche Windows 10 Version habe ich installiert
- Neu installieren: Windows 10 neu installieren - Tipps und Tricks
- Windows 11 auch ohne TPM und Secure Boot installieren (Interessant für ältere CPUs bzw. PCs)
- Windows 10 ISO Final : 22H2 19045 ISO
- Windows 10 Patchday 14.10.2025 KB5066791 Windows 10 19045.6456
- Windows 10 ESU für Privat
- Windows 10 Consumer ESU Anmeldung (mit oder ohne Microsoft Konto)
Zuallererst benötigen wir einen USB-Stick. Diesem ordnen wir den Laufwerksbuchstaben "A" zu. Das geht über die Datenträgerverwaltung von Windows.
- Windows-Taste + X drücken Datenträgerverwaltung aufrufen.
- Dort sucht man sich nun seinen USB-Stick heraus, welchen man für den Login verwenden möchte.
- Dann weist man dem USB-Stick per Rechtsklick -> "Laufwerksbuchstaben und -pfade ändern" den Laufwerksbuchstaben "A" zu.
In meinem Beispiel werde ich den Pfad "F" in "A" umändern.
Die darauffolgende Meldung:
--------------------------- Datenträgerverwaltung --------------------------- Einige Programme, die auf Laufwerkbuchstaben angewiesen sind, funktionieren eventuell nicht mehr richtig. Möchten Sie den Vorgang fortsetzen? --------------------------- Ja Nein ---------------------------
bestätigt man mit "Ja". Daraufhin wurde der Pfad nun von "F" in meinem Beispiel zu "A" geändert.
Nun benötigen wir den Ausführen Dialog von Windows, welchen man über Windows-Taste + R öffnen kann. Dort tippt man:
- syskey.exe
Dann sollst nach dem man die UAC mit "Ja" bestätigt hat, folgendes Fenster auftauchen:
Dort klickt man dann auf die Schaltfläche "Aktualisieren"
Nun kommt man zu dem Fenster,in dem man den Schlüssel für den Systemstart auswählen kann, sowie auch ob man den Systemkey Lokal oder auf einer Diskette (in dem Falle euer USB-Stick der im Laufwerk A hängt) speichern möchte.
Man klickt auf "Systemstartdateien auf Diskette Speichern"
Danach bestätigt man die Dialoge mit "Ok" und im darauffolgenden Neustart benötigt man den USB-Stick zum Einloggen in den PC.
Wie oben schon erwähnt: Sollte der USB-Stick Verloren gehen/kaputt gehen, besteht keine Chance mehr auf ein Einloggen in Windows. Zugriff auf die Festplatte hat man aber über eine Linux-Live CD aber weiterhin.
Fragen zu Windows 10?
Du hast Fragen oder benötigst Hilfe? Dann nutze bitte unser Forum und nicht die Tipp-Box! Auch Gäste (ohne Registrierung) können bei uns Fragen stellen oder Fragen beantworten. - Link zum Forum | Forum Windows 10
| Neue Tutorials für Windows 10 | Top 10 der Tutorials für Windows 10 | |