Windows 10 Defender Benachrichtigung nach dem Scan aktivieren oder deaktivieren
Mit der Windows 10 (1607) Anniversary Update hat Microsoft dem Windows Defender eine neue Funktion eingebaut. Nach einer Überprüfung auf Viren, die der Windows Defender immer mal wieder macht, wird dann eine Benachrichtigung als Popup und auch im Info-Center angezeigt. Ist natürlich praktisch, damit man immer auf dem Laufenden ist. Diese Benachrichtigung kann man aktivieren oder deaktivieren. Wie es geht, zeigen wir euch jetzt.
Dieses Tutorial ist für die Windows 10 1607, 1703, 1709, 1803 und höher geeignet.
- Neu installieren: Windows 10 neu installieren - Tipps und Tricks
- Windows 11 auch ohne TPM und Secure Boot installieren (Interessant für ältere CPUs bzw. PCs)
- Windows 10 ISO Final : 22H2 19045 ISO
- Windows 10 Patchday 14.10.2025 KB5066791 Windows 10 19045.6456
- Windows 10 ESU für Privat
- Windows 10 Consumer ESU Anmeldung (mit oder ohne Microsoft Konto)
Benachrichtigungen aktivieren deaktivieren
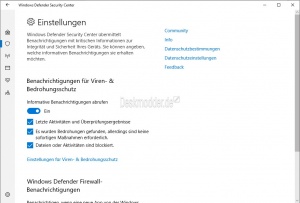
Mit der Windows 10 1709, 1803 ändern sich die Wege für die Einstellungen, da diese in das Windows Defender Security Center ausgelagert wurden.
- Das Windows Defender Security Center öffnen
- Viren und Bedrohungsschutz -> Einstellungen für Viren und Bedrohungsschutz öffnen
- Im neuen Fenster nach unten scrollen zu "Benachrichtigungen -> Benachrichtigungseinstellungen ändern
- Hier kann man nun einzelne Benachrichtigungen, oder alle deaktivieren bzw. wieder aktivieren.
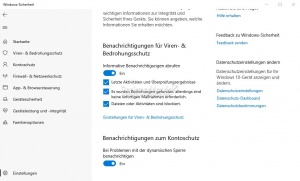
Ab der Windows 10 1809 wurden die Benachrichtigungen in die Einstellungen verlegt.
- Windows Sicherheit öffnen
- Unten links Einstellungen -> Benachrichtigungen -> Benachrichtigungen verwalten
- Hier hat man nun die verschiedenen Möglichkeiten die Benachrichtigungen auf Ein oder Aus zu stellen.
Benachrichtigungen in der Registry deaktivieren
Diese Änderungen lassen sich auch in der Registry einstellen.
- Windows-Taste + R regedit eingeben und starten
- Zum Pfad: HKEY_LOCAL_MACHINE\Software\Microsoft\Windows Defender\Reporting\ gehen
- Im rechten Teil nun ein Rechtsklick / Neu / DWORD-Wert (32Bit) mit dem Namen DisableEnhancedNotifications erstellen.
- Diesen nun per Doppelklick öffnen und den Wert:
- 0 = Aktiviert - Nach einem Scan mit dem Windows Defender wird man benachrichtigt, ob der Defender etwas gefunden hat oder nicht.
- 1 = Deaktiviert - Keine Benachrichtigungen per Popup oder im Info-Center
Windows Defender Benachrichtigungen bis Windows 10 1703
Spoiler: Einfach aufklappen +
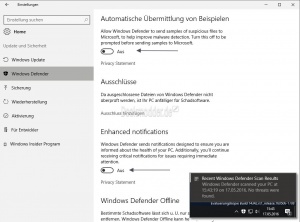
- Startmenü -> Einstellungen -> Windows Update und dann links Windows Defender
- Im rechten Teil findet man die Erweiterten Benachrichtigungen.
Diese kann man nun auf:
- Aus = Keine Benachrichtigungen per Popup oder im Info-Center
- An = Nach einem Scan mit dem Windows Defender wird man benachrichtigt, ob der Defender etwas gefunden hat oder nicht.
Auch in der Registry kann man diese Änderung vornehmen.
- Windows-Taste + R regedit eingeben und starten
- Zum Pfad: HKEY_LOCAL_MACHINE\SOFTWARE\Microsoft\Windows Defender\Reporting gehen
- Im rechten Teil nun ein Rechtsklick / Neu / DWORD-Wert (32Bit) mit dem Namen DisableEnhancedNotifications erstellen.
- Diesen nun per Doppelklick öffnen und den Wert:
- 0 = Aktiviert - Nach einem Scan mit dem Windows Defender wird man benachrichtigt, ob der Defender etwas gefunden hat oder nicht.
- 1 = Deaktiviert - Keine Benachrichtigungen per Popup oder im Info-Center
Automatische Übermittlung an Microsoft deaktivieren
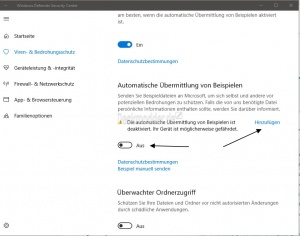
Möchte man nebenbei auch die Automatische Übermittlung von Beispielen aus dem Scan an Microsoft deaktiviren, dann kann man auch dies tun.
- Windows Defender Security Center öffnen -> Viren und Bedrohungsschutz
- Einstellungen für Viren und Bedrohungsschutz -> Automatische Übermittlung von Beispielen
- An = Beispiele nach dem Scannen der Festplatte wird an Microsoft übermittelt - Damit wird der Cloudbasierte Schutz verbessert.
- Aus = Es wird nichts an Microsoft übermittelt
- Der Hinweis erscheint "Die automatische Übermittlung ist deaktiviert. Ihr Gerät ist möglicherweise gefährdet."
- Hier nun auf Hinzufügen drücken. Damit akzeptiert Windows 10 deine Einstellung und der Schutz wird nun wieder mit einem gründen Haken angezeigt. Unterlässt man es, sieht man in der Taskleiste (Systray) und im Hauptfenster immer ein gelbes Dreieck.
Automatische Übermittlung an Microsoft in der Registry deaktivieren
In der Registry lassen sich die Einstellungen auch vornehmen.
- Windows-Taste + R regedit eingeben und starten
- Zum Pfad: HKEY_LOCAL_MACHINE\SOFTWARE\Microsoft\Windows Defender\Spynet\ gehen
- Im rechten Fenster nun SubmitSamplesConsent doppelt anklicken und den Wert:
- 1 = Aktiviert - Beispiele nach dem Scannen der Festplatte wird an Microsoft übermittelt
- 0 = Deaktiviert - Es wird nichts an Microsoft übermittelt
Fragen zu Windows 10?
Du hast Fragen oder benötigst Hilfe? Dann nutze bitte unser Forum und nicht die Tipp-Box! Auch Gäste (ohne Registrierung) können bei uns Fragen stellen oder Fragen beantworten. - Link zum Forum | Forum Windows 10
| Neue Tutorials für Windows 10 | Top 10 der Tutorials für Windows 10 | |


