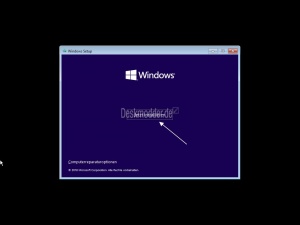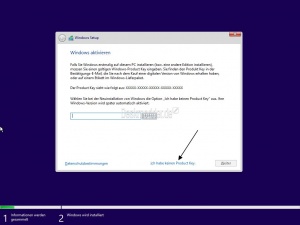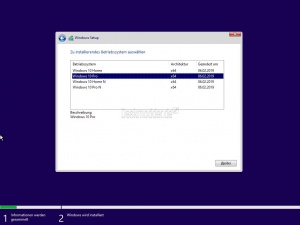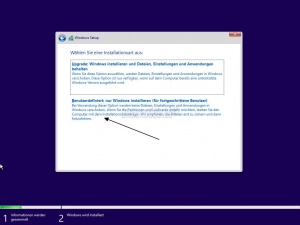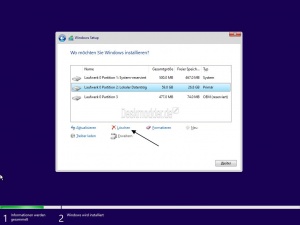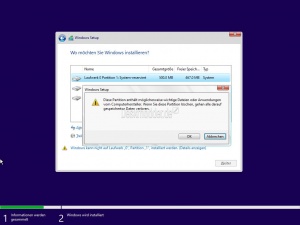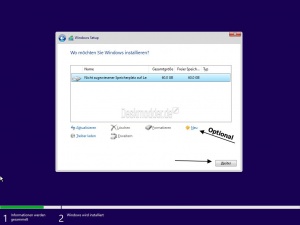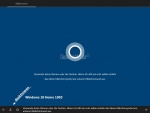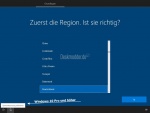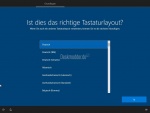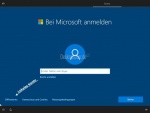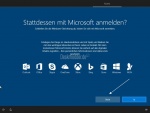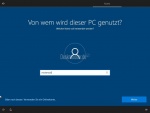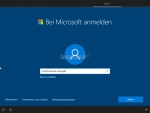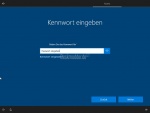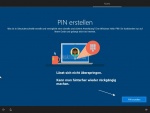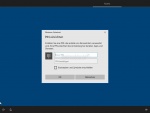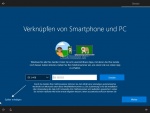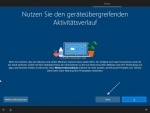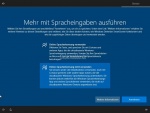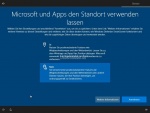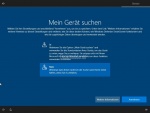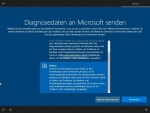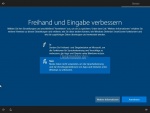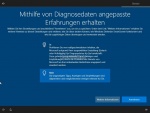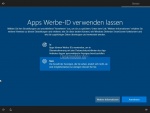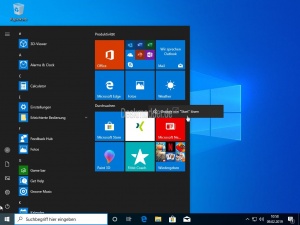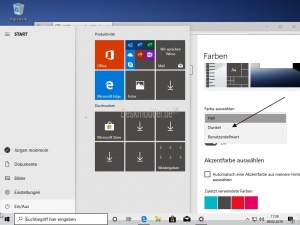Windows 10 1903 neu installieren Anleitung Tipps und Tricks
Die Windows 10 1903 (Mai 2019 Update) ist die 8. Version von Windows 10. Hat man Probleme mit seinem Windows 10 ist eine Neuinstallation manchmal angebracht. Gegenüber den älteren Versionen haben sich Kleinigkeiten bei der cleanen Installation im Setup ergeben.
Neu ist, dass in der Windows 10 Pro und höher Cortana bei der Installation deaktiviert ist. In der Home nicht. Nach der Installation startet die Pro und höher im dunklen Design. Die Windows 10 Home im hellen Design.
Wir zeigen euch wie ihr vorgehen müsst, um Windows 10 mit einem lokalen Konto oder einem Microsoft Konto zu installieren. Auch zeigen wir euch die Vorgehensweise, wie man alle Partitionen löscht, damit Windows komplett neu installiert werden kann inklusive der Boot-Partition.
Dieses Tutorial ist für die Windows 10 1903 geeignet.
- Neu installieren: Windows 10 neu installieren - Tipps und Tricks
- Windows 11 auch ohne TPM und Secure Boot installieren (Interessant für ältere CPUs bzw. PCs)
- Windows 10 ISO Final : 22H2 19045 ISO
- Windows 10 Patchday 09.09.2025 KB5065429 Windows 10 19045.6332
- Windows 10 ESU für Privat
- Windows 10 Consumer ESU Anmeldung (mit oder ohne Microsoft Konto)
Hinweis: Man muss nicht immer gleich neu installieren
Tipp: Wer Windows 10 zwar noch starten kann, aber Probleme hat muss nicht unbedingt Windows 10 gleich neu installieren. Hier hilft oftmals schon eine Inplace Upgrade Reparatur. Der Vorteil Programme, eigene Daten etc. bleiben erhalten.
Bevor man die Windows 10 1903 clean installiert
- Alle wichtigen Daten sollten gesichert werden.
- Wer spezielle Treiber benötigt, sollte diese vorab herunterladen. Dazu gehören auch die Chipsatztreiber, oder die Treiber für NVMe SSDs. Diese werden über Windows Update nicht installiert.
- Zusätzliche Sticks und andere Geräte sollte man vorab abziehen. Dies kann sonst zu Problemen führen.
- Optional kann man alle anderen Festplatten abziehen.
Wo bekomme ich eine Windows 10 1903 her?
Dafür wird dann wieder das MediaCreationTool benötigt.
Auch wir werden dann wieder die aktuellen ISOs anbieten.
- Windows 10 1903 18362 ISO inklusive aller aktuellen Updates.
Mit dieser ISO, hat man auch gleichzeitig ein Reparatur-medium, falls es Probleme mit Windows 10 1903 geben sollte.
Windows 10 1903 mit UEFI oder ohne installieren?
Startet man den Rechner kann man zum Beispiel über die F12 Taste (Im Handbuch nachschauen) die Bootreihenfolge ändern. Wählt man nun die Windows 10 Installation aus, hat man nun die Auswahl zwischen Windows 10 UEFI und Windows 10.
Wer einen Rechner mit UEFI hat, sollte / kann natürlich im UEFI installieren.
Bevor man neu installiert Secure Boot im UEFI deaktivieren?
Nur für UEFI: Es ist von Vorteil, aber nicht zwingend nötig, dass man vor einer Neuinstallation von Windows 10 im Bios Secure Boot deaktiviert. Denn ab und an kommt es zu Problemen bei den Neustarts, die während der Installation durchgeführt werden.
- Einige Motherboards unterstützen das Booten vom Stick nicht, wenn Secure Boot aktiviert ist.
- Hat man seine ISO zum Beispiel mit Rufus erstellt, ist es notwendig Secure Boot zu deaktivieren. Ansonsten wird die Installation gar nicht durchgeführt.
Windows 10 1903 kann nun installiert werden
Im ersten Teil der Installation der Windows 10 1903 hat sich nichts geändert.
- Auswahl der Sprache, Uhrzeit und Tastatur wird hier schon automatisch vorgenommen. Man sollte es trotzdem kontrollieren.
- Nun kann man auf "Jetzt installieren" klicken.
- Tipp Hier ist auch die Möglichkeit in die erweiterten Startoptionen zu gelangen, indem man auf Computerreparaturoptionen klickt.
Muss ich einen Key eingeben?
- Ist der Schlüssel (Key) von Windows 10 im Bios hinterlegt, wird das Fenster nicht erscheinen
- Hatte man Windows 10 schon einmal aktiviert, klickt man auf "Ich habe keinen Product Key"
- Wer Windows 10 gerade gekauft hat, kann hier den Schlüssel eingeben. Dies ist aber im Nachhinein über die Einstellungen -> Update und Sicherheit -> Aktivierung auch noch möglich
Auswahl der Windows 10 Versionen
- Wer einen Windows 10 Schlüssel (Key) im Bios hinterlegt hat, wird diese Auswahl nicht sehen. Anhand des Keys wird die jeweilige Version installiert.
- Tipp: Wer eine Auswahl erzwingen will, trotz Key im Bios, benötigt eine ei.cfg im Installationsmedium. Siehe HIER.
- Hat man nur eine Version (entweder Home oder Pro) auf dem Installationsmedium wird auch hier keine Auswahl erscheinen.
Installation Upgrade oder Benutzerdefiniert
Will man komplett neu installieren muss man "Benutzerdefiniert" auswählen.
Upgrade würde hier nicht den gewünschten Erfolg bringen, da die eigenen Dateien zwar erhalten bleiben, Programme etc. aber gelöscht werden.
Alle Partitionen vor der Installation löschen
- Man kann natürlich nur die Partition markieren, auf der Windows schon installiert war.
- Wer wirklich einmal von vorne anfangen möchte, sollte die Festplatte auswählen, auf der Windows 10 installiert war und dann auf "Löschen" klicken.
- Danach dann mit allen weiteren Partitionen, die auf dieser Festplatte, egal ob HDD oder SSD sind.
- Wichtig ist natürlich, dass man vorab die eigenen Dateien gesichert hat.
- Zum Schluss findet man nur noch "Nicht zugewiesener Speicherplatz" vor.
- Optional kann man nun die Festplatte selbst über "Neu" partitionieren, muss man aber nicht.
- Jetzt den Bereich "Nicht zugewiesener Speicherplatz" markieren und auf Weiter klicken
Windows 10 legt nun die Partitionen selber an und installiert nun Windows 10.
Start der Abfragen und Einstellungen unter Windows 10 1903
Die Windows 10 Home startet mit Cortana. Dies kann man aber links unten am Mikrofon deaktivieren. Die Windows 10 Pro und höher startet direkt mit der Auswahl der Region. Wer Cortana nutzen möchte, kann sie Sprachsteuerung aktivieren und diese dann im Setup nutzen.
- Es folgt die Auswahl des Tastaturlayouts.
- Und die Option gleich ein zweites Tastaturlayout für eine andere Sprache hinzuzufügen.
Auswahl persönliche Verwendung oder für eine Organisation
Wer Windows 10 privat nutzt, muss "Für persönliche Verwendung einrichten" auswählen. Hat man Windows 10 zum Beispiel mit einem Firmenzugang, dann benötigt man die Auswahl "Für eine Organisation einrichten". Diese benötigt dann den Zugang zur Firma, Organisation oder Schule.
Windows 10 1903 mit lokalem Konto erstellen
Nun erfolgt die Auswahl Windows 10 1903 mit einem lokalen Konto oder Microsoft Konto zu erstellen.
Möchte man ein lokales Konto muss man links unten auf "Offlinekonto" klicken.
- Vorteil: Über ein lokales Konto wird der Benutzerordner unter C:\Benutzer dann auch mit dem vollen Benutzernamen angezeigt. Mit einem MS-Konto nur die ersten 5 Buchstaben.
Optional kann man auch vor der Installation die Verbindung zum Internet kappen. Dann wird direkt ein lokales Konto angelegt.
- Vorteil hier: Es werden keine Updates innerhalb der Installation installiert und auch die Hardware wird nicht gescannt und Treiber über Windows Update installiert.
Im folgenden Fenster wird man dann noch einmal "genervt", ob man nicht doch lieber ein Microsoft-Konto mit seinen Vorteilen nutzen möchte. Das kann man aber ablehnen.
Nun gibt man seinen Benutzernamen und ein Passwort ein und kann nun mit den Einstellungen weiter machen.
Windows 10 1903 mit einem Microsoft-Konto installieren
Wer gleich mit einem Microsoft Konto installieren möchte, gibt die E-Mail Adresse und das Passwort vom MS-Konto ein.
Nun muss man eine PIN eingeben. Dies lässt sich nicht überspringen.
Nach der Installation kann man dann aber in den Einstellungen -> Konten -> Anmeldeoptionen die PIN entfernen, sodass man sich wieder mit einem Passwort anmelden kann.
Wer sein Handy (Android oder iOS) mit Windows 10 verknüpfen möchte, kann dies hier schon erledigen. Hinterher geht es über die App "Ihr Smartphone".
Möchte man seine Dateien auf OneDrive speichern und somit auch über andere Geräte nutzen, kann man dies hier machen.
Wer es nicht möchte muss links unten "Dateien nur auf diesem PC speichern" anklicken.
Die einzelnen Datenschutzeinstellungen vornehmen
Schon bei der Installation kann man die wichtigsten Einstellungen zum Datenschutz vornehmen.
- Aktivitätsverlauf: Diese Einstellung ist dafür da, dass man den Verlauf in der Zeitachse sehen kann, der auch auf andere Geräte synchronisiert wird.
Im nächsten Fenster kann man Cortana aktivieren. Cortana wird in der Windows 10 1903 separat neben der Windows 10 Suche erscheinen. Ist aber weiterhin im vollem Umfang nutzbar.
- Tipp: Cortana kann per Rechtsklick auf die Taskleiste dann auch ganz ausgeblendet werden.
- Weitere Spracheingaben können hier aktiviert oder deaktiviert werden. Wer nichts diktiert oder diese Funktionen nutzt, kann diese schon hier deaktivieren.
Die Standortabfrage ist eigentlich nur für mobile Geräte sinnvoll. Dies wäre dann mit der nächsten Einstellung "Mein Gerät suchen" interessant.
Das nächste Fenster sind die Einstellungen für die Diagnosedaten.
- Wer Windows Insider ist muss Vollständig auswählen, damit die Insider Versionen auch geladen werden können.
- Die Einstellung "Einfach" reicht sonst aus. Diese ermöglicht es, dass Microsoft zum Beispiel bei Problemen mit einem Update oder Funktionsupdate diese über Windows Update zu blockieren. Ohne die sesendeten Daten wäre dies nicht möglich.
Hier muss aber jeder selbst entscheiden, ob er dies dann später komplett blockiert oder nicht.
Die Einstellung Freihand und Eingabe verbessern hilft Microsoft nur, diese Funktionen zu verbessern.
Bei dieser Einstellung "Erfahrungen erhalten" sollte man Nein auswählen. Ansonsten werden nur unnötig viele Banner eingeblendet oder auch im Info-Center angezeigt.
Auch das letzte Fenster mit den Apps Werbe-IDs sollte man lieber Nein auswählen.
Windows 10 1903 Installation ist fertig
Nachdem die Installation abgeschlossen ist, gibt es einen Unterschied zwischen Windows 10 Home und Pro und höher.
- Windows 10 Home wird mit dem hellen Design gestartet
- Dies lässt sich in den Einstellungen -> Personalisierung -> Farben dann sofort wieder auf dunkel stellen.
- Die Windows 10 Pro und höher startet wie gewohnt mit dem dunklen Design
- Tipp zum Startmenü Die Werbe-Kacheln lassen sich nun mit einem Klick entfernen. Man kann ganze Gruppen auf einmal löschen und muss nicht jede Kachel einzeln vom Startmenü lösen.
Hinweise nach der Neuinstallation
Dies sind gut gemeinte Ratschläge:
- Nach der Installation sollte man eine Sicherung / Backup erstellen. Falls bei der Installation von Treibern oder Programmen etwas schief geht, kann man die Sicherung schnell zurückspielen.
- Wichtig: Auf die Windows-eigene Sicherungsfunktion sollte verzichtet werden, da diese nicht mehr aktualisiert wird. Selbst Microsoft rät dazu ein externes Programm zu nutzen. Als Beispiel Macrium Reflect Free, Paragon Backup & Recovery Free oder Aomei Backupper.
- Auf externe Antiviren-Programme sollte man verzichten. Die Windows eigene Sicherheitsengine vom Windows Defender ist in der Zwischenzeit so gut geworden, dass man sich hier zusätzliche Software verzichten sollte. - Der Vorteil dabei ist, dass externe Programme unter anderem oft die Windows Update Funktion behindern.
- Tunig-Tools wie Tuneup Utilities, Ashampoo WinOptimizer, Glary Utilities und auch den Ccleaner sollte man verzichten. Diese geben zwar vor, den Rechner zu beschleunigen, löschen aber auch gerne Daten, die Windows 10 unbedingt benötigt.
- Beim Ccleaner sollte man auch nicht die Automatik verwenden. Wenn man den Cleaner benutzt, dann nur die manuelle Auswahl der Temporären Daten.
- RegistryCleaner sind tödlich für Windows. Auch wenn auf einigen Seiten immer wieder behauptet wird, dass Windows dadurch schneller wird. Das ist ein Märchen. Die Registry kann noch so groß sein. Windows selber greift nur auf die Daten zu, die benötigt werden. RegistryCleaner löschen auch gerne Daten, die Windows 10 unbedingt benötigt.
Fragen zu Windows 10?
Du hast Fragen oder benötigst Hilfe? Dann nutze bitte unser Forum und nicht die Tipp-Box! Auch Gäste (ohne Registrierung) können bei uns Fragen stellen oder Fragen beantworten. - Link zum Forum | Forum Windows 10
| Neue Tutorials für Windows 10 | Top 10 der Tutorials für Windows 10 | |