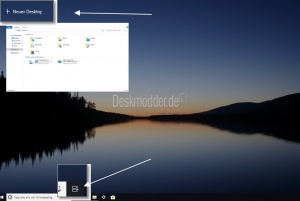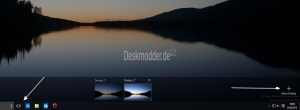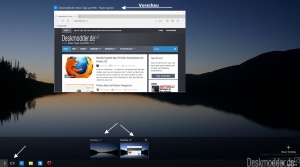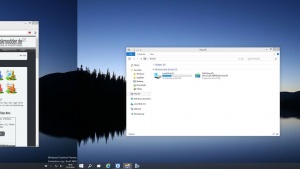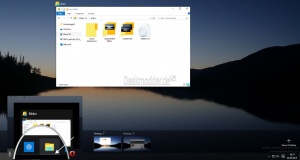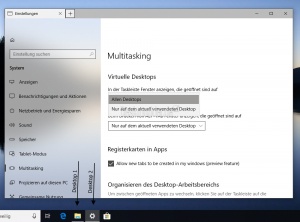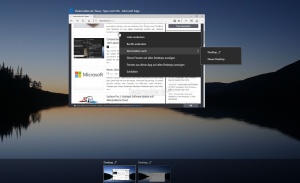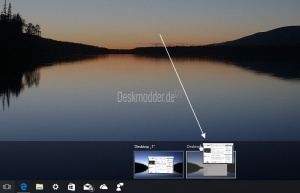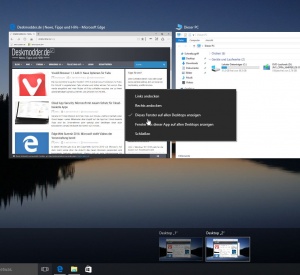Virtuelle Desktops in Windows 10 starten und richtig bedienen
Neu in Windows 10 sind die virtuellen Desktops. Bisher benötigte man zusätzliche Programme, um virtuelle Desktops anzeigen zu lassen.
Virtuelle Desktops unter Windows 10 funktionieren ganz einfach. Man kann verschiedene Programme, Apps oder Ordner in verschiedenen Desktops anzeigen lassen und muss nicht immer gezwungenermaßen ein Programm oder Ordner minimieren, um mit einem anderen weiterzuarbeiten. Wie man virtuelle Desktops anlegt und richtig bedient, werden wir euch hier zeigen.
Auch interessant:
- Taskansicht Vorschau Auswahl mit der Maus deaktivieren Windows 10
- Zeitleiste Timeline deaktivieren aktivieren Windows 10
Dieses Tutorial ist für die Windows 10 1607, 1703, 1709, 1803 und höher geeignet.
- Neu installieren: Windows 10 neu installieren - Tipps und Tricks
- Windows 11 auch ohne TPM und Secure Boot installieren (Interessant für ältere CPUs bzw. PCs)
- Windows 10 ISO Final : 22H2 19045 ISO
- Windows 10 Patchday 09.09.2025 KB5065429 Windows 10 19045.6332
- Windows 10 ESU für Privat
- Windows 10 Consumer ESU Anmeldung (mit oder ohne Microsoft Konto)
Einen virtuellen Desktop aktivieren erstellen
Um einen zweiten virtuellen Desktop hinzuzufügen, muss man in der Taskleiste nur das Icon mit den beiden kleinen Fenstern anklicken.
Sollte es nicht vorhanden sein: Rechtsklick auf die Taskleiste / "Taskansicht-Schaltfläche anzeigen" Haken rein.
Nun öffnet sich eine Leiste und man kann über das Plus-Zeichen einen zweiten virtuellen Desktop aktivieren. Natürlich funktioniert auch ein dritter, oder ein vierter... indem man auf das dunkle Fenster mit dem Plus-Zeichen klickt.
Tastenkombination: Windows-Taste + Strg + D
Sollten noch weitere Möglichkeiten zum starten eines virtuellen Desktops kommen, werden wir den Artikel natürlich erweitern.
Ab Windows 10 1803 befindet sich das "Plus"-Zeichen für den neuen virtuellen Desktop Links oben in der neuen Zeitleiste (Timeline)
Virtuellen Desktop schließen beenden
Will man einen virtuellen Desktop beenden, dann drückt man einfach auf das Icon mit den zwei Fenstern in der Taskleiste. In der aufgehenden Vorschau, geht man mit der Maus auf den virtuellen Desktop, den man schließen möchte. Hier erscheint nun ein Kreuz und der Desktop wird geschlossen.
Die Tastenkombination: Windows-Taste + Strg + F4 beendet die aktuellen virtuellen Desktop.
Offene Programme oder Ordner werden in einen noch offenen Desktop verschoben.
Zwischen den virtuellen Desktops wechseln
Zum Wechsel der virtuellen Desktops gibt es mehrere Möglichkeiten.
Man drückt in der Taskleiste auf das Icon mit den zwei Fenstern und kann dann in der aufgehenden Vorschau den virtuellen Desktop auswählen.
Mit der Tastenkombination Strg + Win + Pfeil Links oder Rechts auf der Tastatur werden die verschiedenen virtuellen Desktops angezeigt. Die Fenster sliden dann von links oder von rechts rein.
Adäquat geht das auch auf einem Touch-Monitor mit einfachen Wischbewegungen nach links oder rechts.
Die Tastenkombination Win + Tab zeigt auch die Vorschaubilder der verschiedenen Desktops an.
Zwischen den Programmen wechseln in den virtuellen Desktops
Programme kann man ganz bequem über die Taskleiste wechseln. In der Taskleiste erkennt man, dass ein Ordner oder Programm in einem anderen virtuellen Desktop geöffnet ist, durch den Strich unter dem Icon.
Klickt man in der Taskleiste das eine oder andere Icon an, so wird auch der virtuelle Desktop gewechselt.
Auch ein Wechsel über die Tastenkombination Alt + Tab, wie man es schon kennt. Oder auch Win + Tab öffnet die aktivierten virtuellen Desktops und dort kann man dann wechseln.
Taskleiste soll alle offenen Programme anzeigen
Ab Windows 10 1709] Per Standard werden von den virtuellen Desktops in der Taskleiste immer nur die dort geöffneten Programme angezeigt. Möchte man nun aber alle offenen Programme markiert durch den Unterstrich in der Taskleiste sehen, dann geht man so vor:
- Einstellungen -> System -> Multitasking
- Unter Multitasking "Virtuelle Desktops" "In der Taskleiste Fenster anzeigen, die geöffnet sind auf
- Alle Desktops
- Nur auf dem aktuell verwendeten Desktop
Das war es auch schon. Die Änderung wird sofort übernommen.
Ein Programm oder Ordner in einen anderen virtuellen Desktop schieben
Wer ein Programm oder Ordner von einem zum anderen virtuellen Desktop verschieben möchte muss so vorgehen:
- In der Taskleiste das Zwei-Fenster-Icon anklicken
- Oder Win + Tab drücken
- im Vorschau-Fenster nun ein Rechtsklick. Dort erscheint nun ein Kontextmenü "Verschieben nach" und hier kann man dann den anderen virtuellen Desktop auswählen.
Auch möglich es ist, die angezeigten Programme oder Ordner aus dem Vorschaufenster mit gedrückter Maus in den anderen virtuellen Desktop zu ziehen.
Ein Programm oder Ordner in allen virtuellen Desktops anzeigen
Mit dem Windows 10 Anniversary Update ab Build 14316 erhalten die virtuellen Desktops eine neue Funktion.
Jetzt kann man in der Auswahl der virtuellen Desktops per Rechtsklick (siehe Bild) ein Ordner oder Programm in allen offenen virtuellen Desktops anzeigen lassen.
So muss man nicht hin und her switchen, sondern kann diesen Ordner in allen neu angelegten Desktops anzeigen lassen.
Wallpaper oder Icons in virtuellen Desktops ändern Windows 10
Um in jedem virtuellen Desktop ein anderes Wallpaper der andere Icons anzeigen zu lassen, gibt es per Standard keine Möglichkeit.
Der virtuelle Desktop ändert nur die geöffneten Apps, Ordner oder Programme. Hintergrund und Desktopicons bleiben immer die gleichen.
Sollte sich hier etwas ändern, werden wir natürlich auch hier aktualisieren.
[Update März 2021]: Aktuell wird der Wechsel der Wallpaper (Hintergrundbilder) in der Insider ausprobiert. Ein möglicher Einsatz könnte dann in der Windows 10 21H1 oder Windows 10 21H2 sein.
Virtuellen Desktop in Windows 10 speichern
Hat man einen oder mehrere virtuelle Desktops eingerichtet, möchte man diese sicherlich auch speichern.
Hier gibt es noch keine Möglichkeit. Diese virtuellen Desktops unter Windows 10 sind temporär.
Abmelden, Neu starten oder Herunterfahren beenden auch die virtuellen Desktops. Hier bleibt nur den Ruhezustand / Energie sparen zu nutzen, damit die virtuellen Desktops erhalten bleiben.
Muss man unbedingt die explorer.exe neu starten, hat dies aber keine Auswirkung auf die virtuellen Desktops. Diese bleiben dann erhalten.
Fragen zu Windows 10?
Du hast Fragen oder benötigst Hilfe? Dann nutze bitte unser Forum und nicht die Tipp-Box! Auch Gäste (ohne Registrierung) können bei uns Fragen stellen oder Fragen beantworten. - Link zum Forum | Forum Windows 10
| Neue Tutorials für Windows 10 | Top 10 der Tutorials für Windows 10 | |